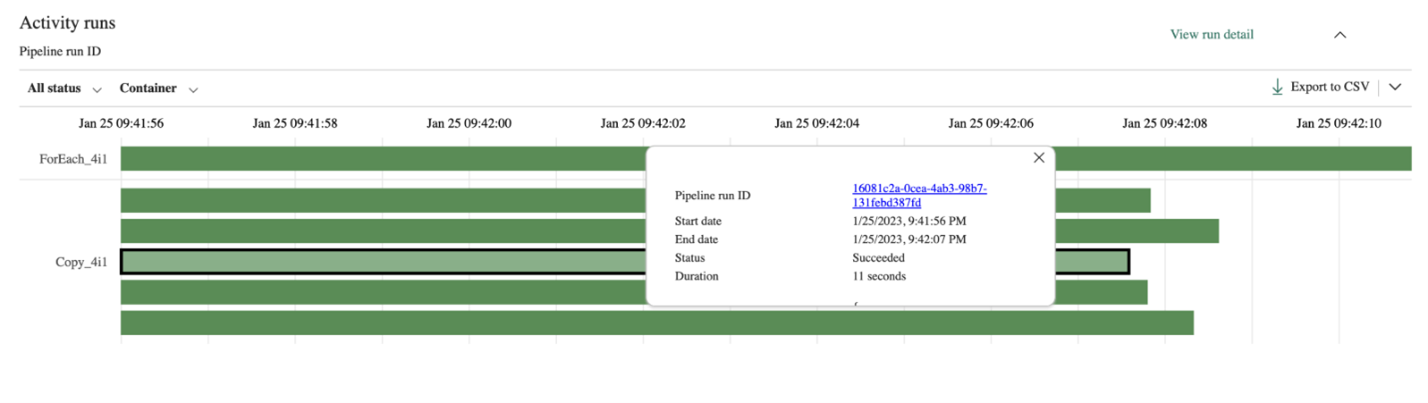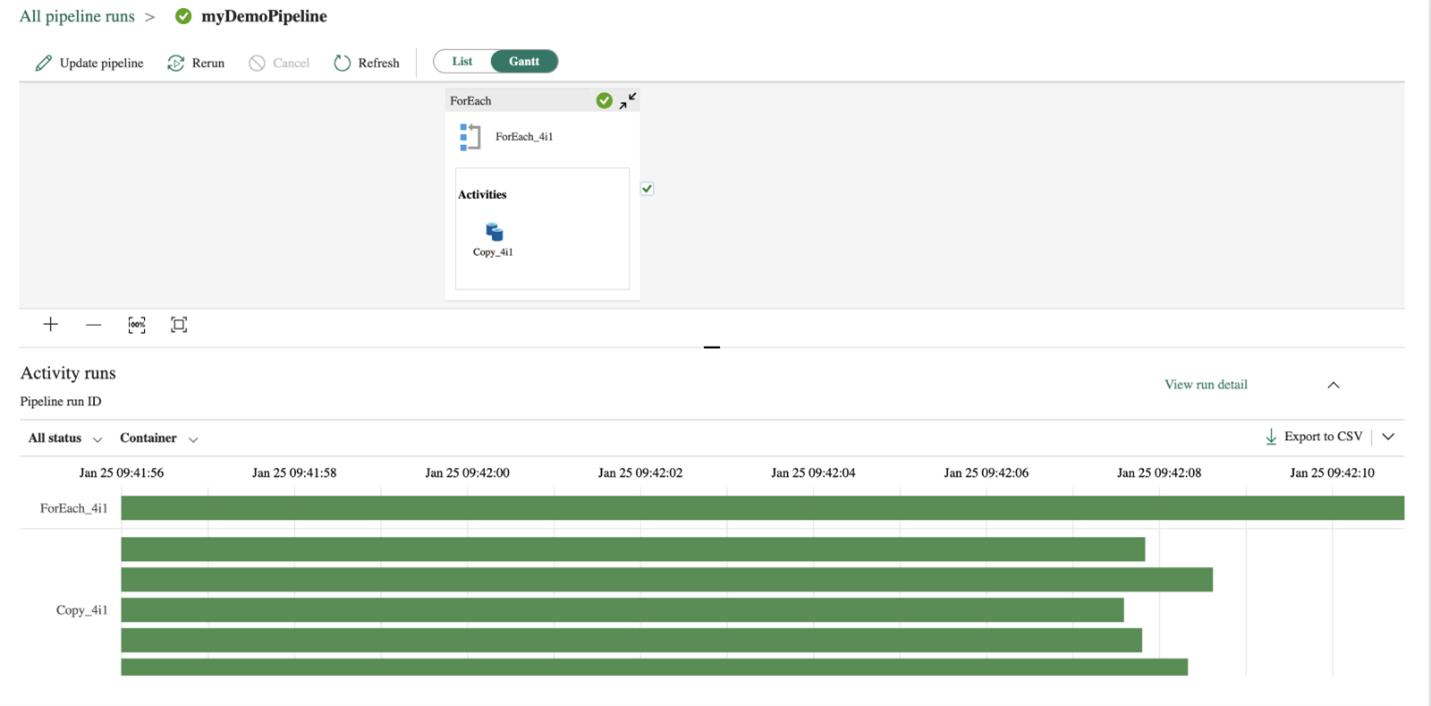Como monitorar execuções de pipeline de dados no Microsoft Fabric
Neste guia de instruções, você aprenderá as diferentes maneiras de examinar e monitorar as execuções de pipeline.
Monitorar execuções de pipeline de dados
Para monitorar as execuções do pipeline de dados, passe o mouse sobre o pipeline no workspace. Isso traz três pontos à direita do nome do pipeline.
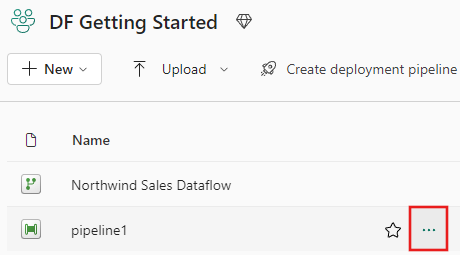
Selecione os três pontos para encontrar uma lista de opções. Em seguida, selecione Exibir histórico de execuções. Essa ação abre um submenu no lado direito da tela com todas as execuções recentes e status de execução.
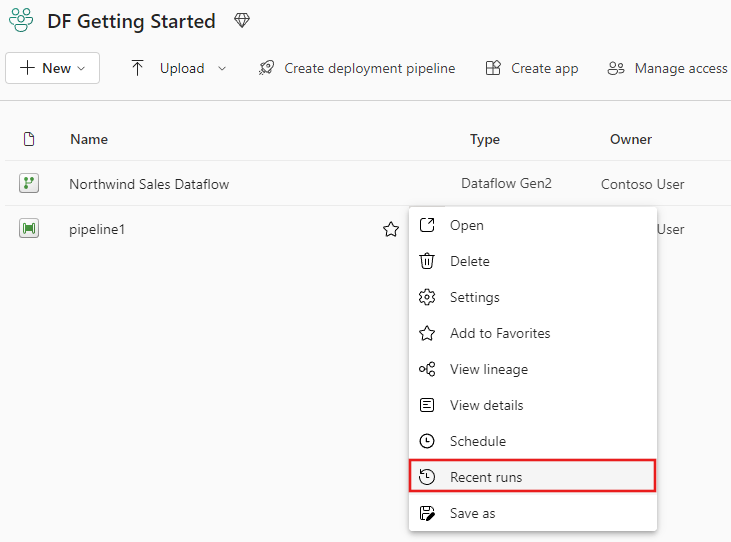
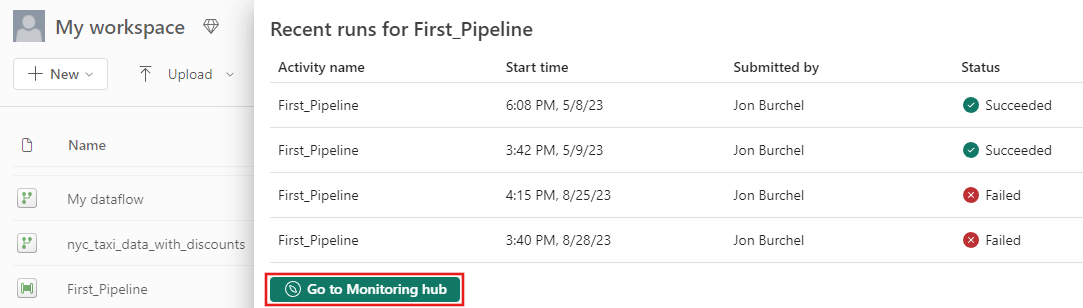
Selecione Acessar o hub de monitoramento da captura de tela anterior para exibir mais detalhes e filtrar resultados. Use o filtro para encontrar execuções específicas de pipeline de dados com base em vários critérios.
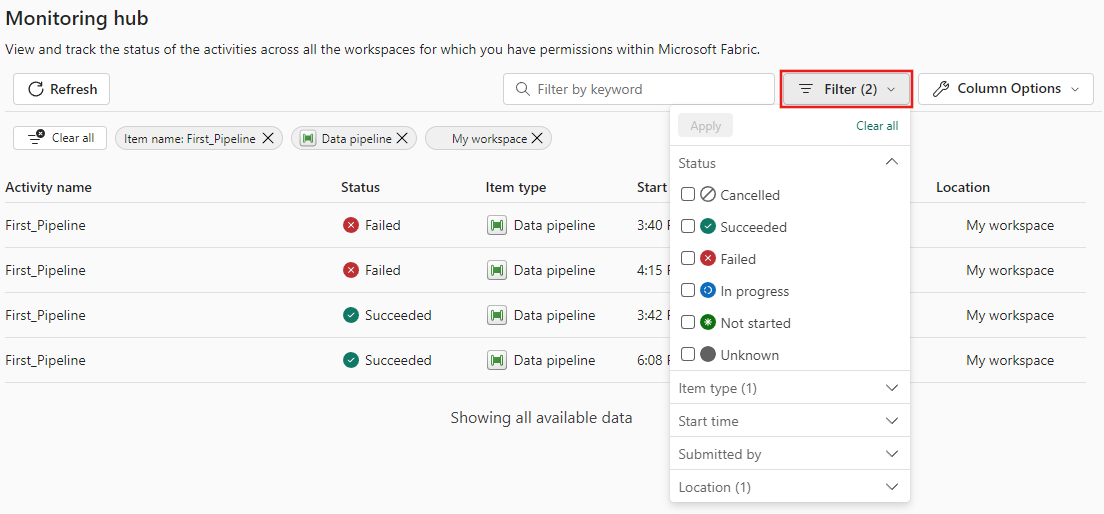
Selecione uma de suas execuções de pipeline para exibir informações detalhadas. Você poderá exibir a aparência do pipeline e exibir mais propriedades, como ID de execução ou erros, se a execução do pipeline falhar.
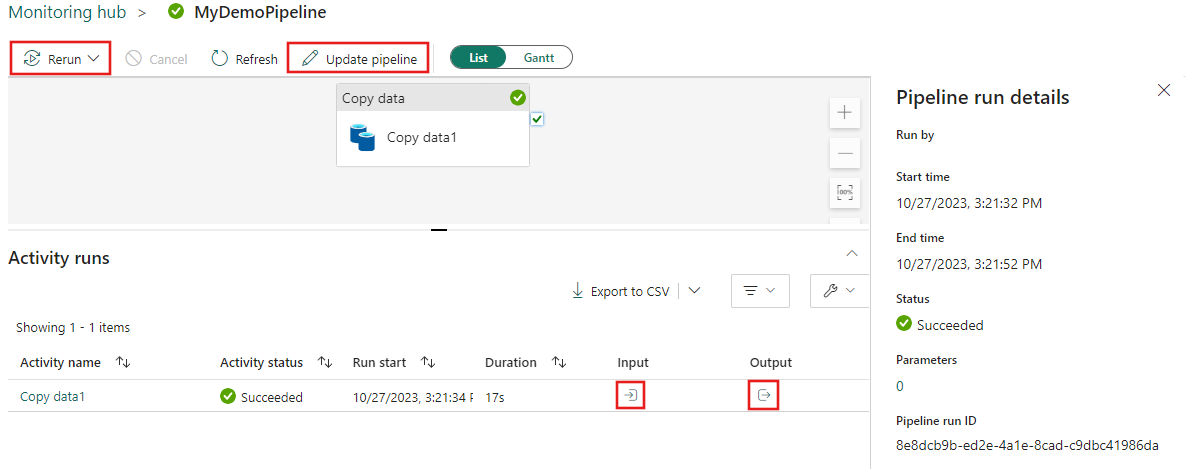
Se você tiver mais de 2000 execuções de atividade em seus pipelines, clique em Carregar mais para ver mais resultados na mesma página de monitoramento.
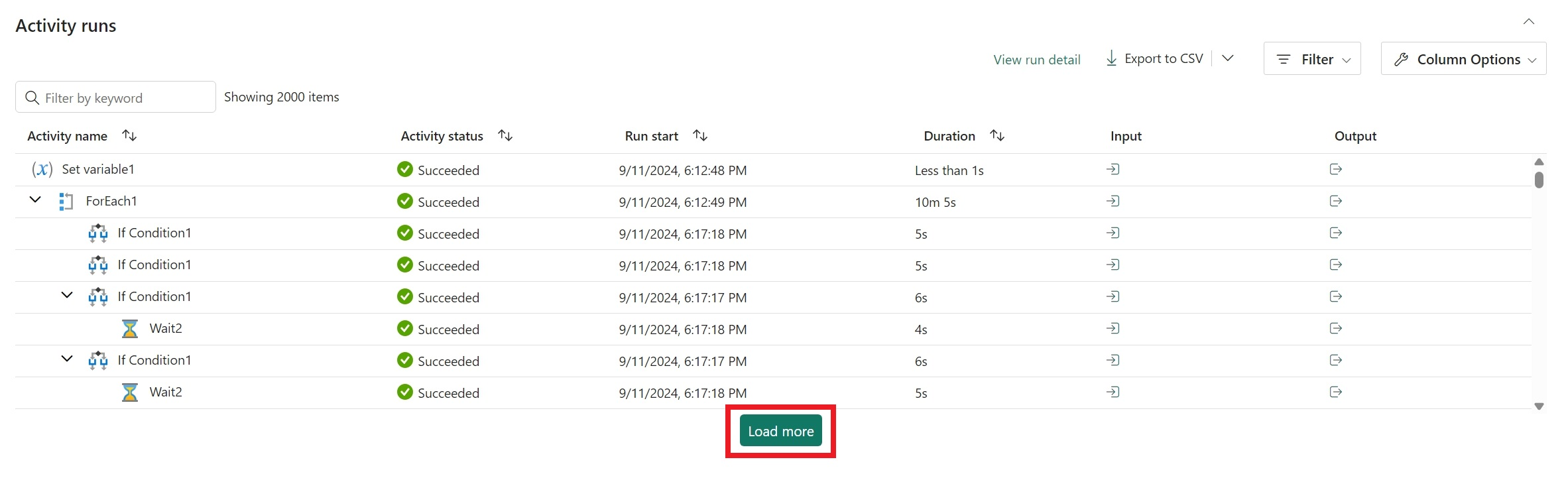
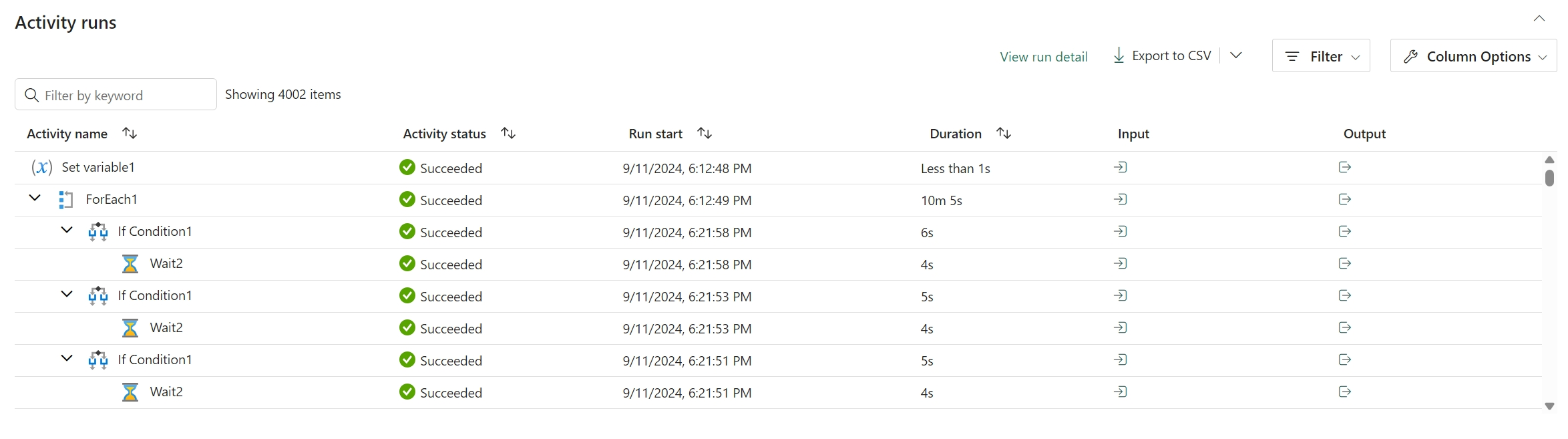
Use o Filtro para filtrar por status da atividade ou Opções de coluna para editar as colunas exibidas na exibição de monitoramento.
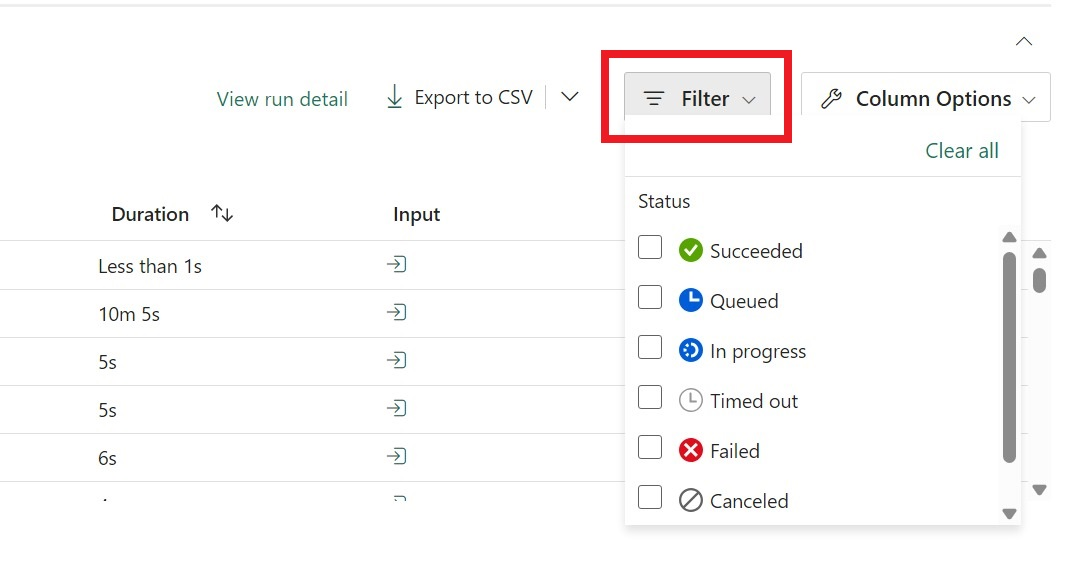
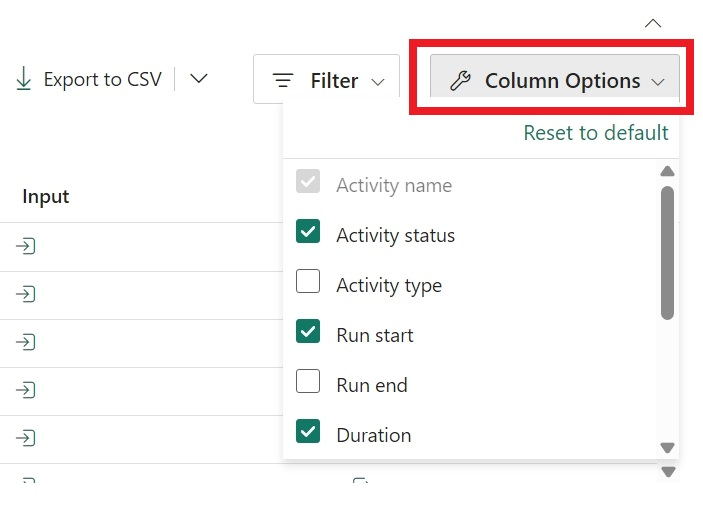
Você também pode pesquisar um nome de atividade, tipo de atividade ou ID de execução de atividade com a caixa Filtrar por palavra-chave .


Se você quiser exportar seus dados de monitoramento, selecione Exportar para CSV.

Para encontrar informações adicionais sobre as execuções do seu pipeline de Entrada e Saída, selecione os links de entrada ou saída à direita da linha relevante em Execuções da Atividade.
É possível selecionar Atualizar pipeline para fazer alterações no seu pipeline a partir desta tela. Essa seleção leva você de volta à tela do pipeline.
Você também pode Executar novamente seu pipeline de dados. Você pode optar por executar novamente todo o pipeline ou apenas executar novamente o pipeline na atividade com falha.
Para exibir detalhes do desempenho, selecione uma atividade na lista de Execuções da Atividade. Os detalhes de desempenho serão exibidos.
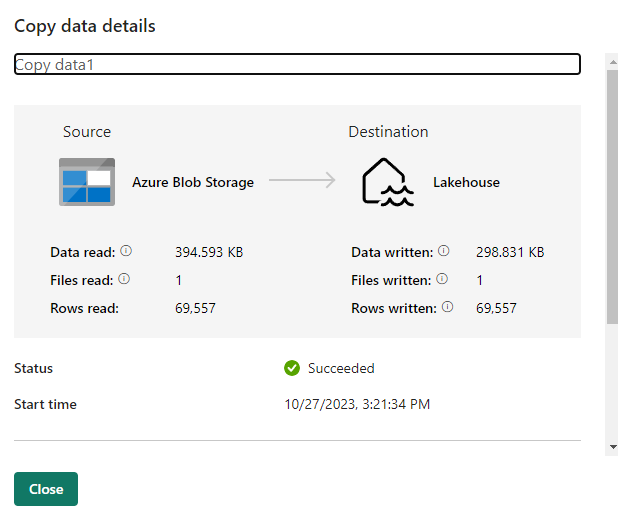
Mais detalhes podem ser encontrados em Detalhamento de duração e Avançado.
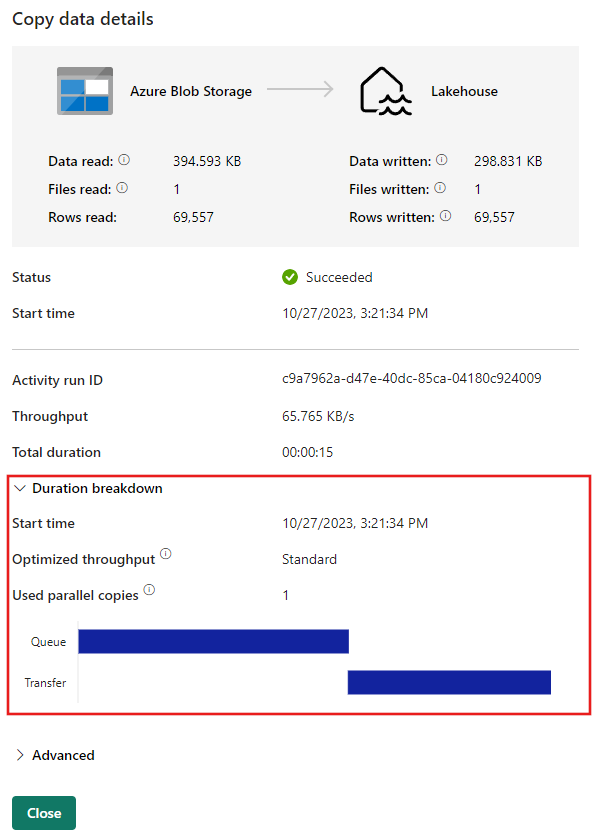
Exibição de Gantt
Um gráfico de Gantt é uma exibição que permite que você veja o histórico de execução ao longo de um intervalo de tempo. Se você alternar para uma exibição de Gantt, todas as execuções de pipeline serão agrupadas por nome, exibidas como barras em relação ao tempo que a execução levou.
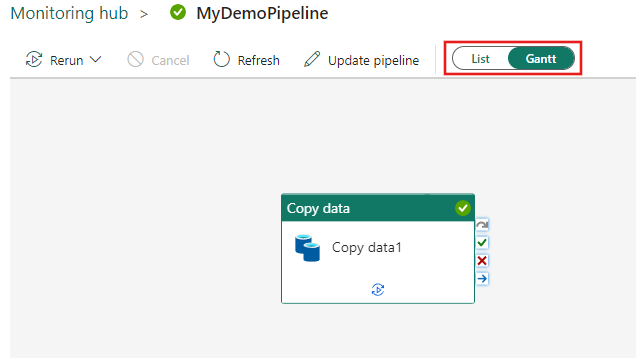
O comprimento da barra informa a duração do pipeline. Você também pode selecionar a barra para ver mais detalhes.