Microsoft Store & Intune
Com o de desativação do Microsoft Store para Empresas, uma nova e aprimorada experiência de gerenciamento de aplicativos da Microsoft Store está disponível no Intune, aproveitando o Gerenciador de Pacotes do Windows e outras melhorias. Para obter mais detalhes, leia Integração do Update to Intune com a Microsoft Store no Windows
Uma solução de MDM (Gerenciamento de Dispositivo Móvel) permite que os administradores de TI distribuam e instalem automaticamente aplicativos para os dispositivos gerenciados do HoloLens 2 em sua organização. Os dispositivos HoloLens 2 funcionam melhor com o Microsoft Intune como a solução de MDM.
As instruções a seguir descrevem como baixar pacotes de aplicativos do HoloLens 2 usando WinGet e distribuir esses pacotes de aplicativos para seus dispositivos HoloLens 2 gerenciados usando o Intune.
Nota
Antes do WinGet adicionar suporte para baixar aplicativos da Microsoft Store, esses aplicativos foram baixados da Microsoft Store para Empresas. A Microsoft anunciou planos para desativar Microsoft Store para Empresas. Se você estiver procurando instruções sobre como baixar pacotes de aplicativos usando a Microsoft Store para Empresas, consulte Microsoft Store para Empresas & Intune.
Etapa 1: baixar um pacote de aplicativo
Para se preparar para distribuir um aplicativo para dispositivos HoloLens 2 usando o Intune, primeiro você precisa baixar o pacote do aplicativo (ou obter o pacote do aplicativo diretamente do fornecedor do aplicativo).
Verifique se você tem a versão mais recente do WinGet:
- Em um computador, abra o Prompt de Comando e digite
winget -v- Se a versão for
1.8.1791ou superior, prossiga para a próxima etapa. - Se a versão for menor que
1.8.1791, digitewinget upgrade wingetpara atualizar o WinGet para a versão mais recente - Se o WinGet não for encontrado, instalar o WinGet.
- Se a versão for
- Em um computador, abra o Prompt de Comando e digite
pesquisar o aplicativo usando o WinGet:
- Em um computador, abra o Prompt de Comando e digite
winget search "<app name>". Por exemplo, se você quiser baixar do Player de Comunicação Remota holográfica, digitewinget search "holographic remoting player". - No resultado da pesquisa, localize o aplicativo que você está procurando (ele deve ter uma origem de "msstore" e anote sua ID do Pacote. Para o Player de Comunicação Remota Holográfica, a ID do Pacote é
9NBLGGH4SV40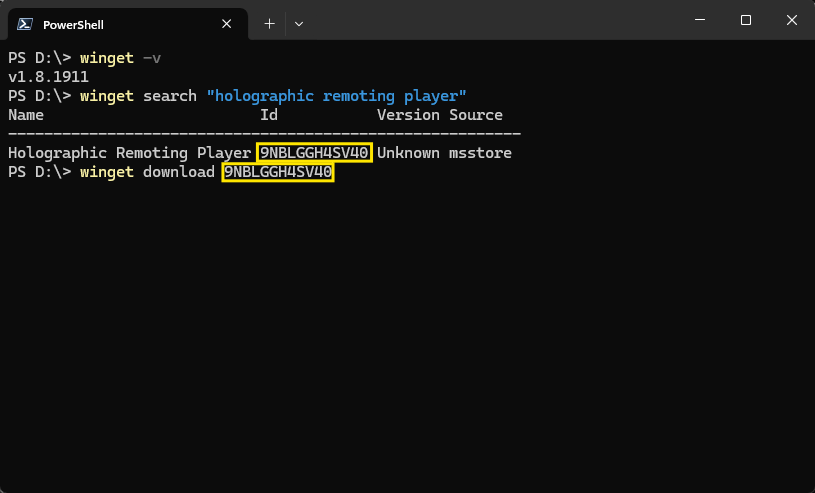
- Em um computador, abra o Prompt de Comando e digite
Baixar o pacote do aplicativo usando o WinGet
- Em um computador, abra o Prompt de Comando e digite
winget download <package ID>, em quepackage IDé a ID do Pacote encontrada na etapa anterior. Por exemplo, se você quiser baixar o Player de Comunicação Remota holográfica, digitewinget download 9NBLGGH4SV40.- Há vários parâmetros que podem ser usados com o comando
download, como-dpara controlar onde os pacotes baixados são salvos (por padrão, eles vão para o diretório Downloads). Para obter uma lista completa de parâmetros, consulte comando de download (winget). - Uma licença offline será necessária se você estiver implantando o aplicativo em um ambiente offline. Para recuperar uma licença offline, sua conta do Microsoft Entra precisa ter acesso de administrador ao locatário do Microsoft Entra. Use a opção
--skip-license(winget download <app ID> --skip-license) para ignorar a recuperação de uma licença offline.
- Há vários parâmetros que podem ser usados com o comando
- Por padrão, o comando
winget downloadbaixa o pacote principal do aplicativo e quaisquer dependências. Observe o local de download na saída do comandowinget download.
Nota
O download poderá falhar se o aplicativo que você está procurando não estiver disponível para download offline. Você precisará entrar em contato com o fornecedor do aplicativo para solicitar o arquivo de aplicativo offline pacakge (appx).
Para desenvolvedores de aplicativos apenas
Para habilitar o download offline do aplicativo, permitirde licenciamento desconectado (offline).
- Em um computador, abra o Prompt de Comando e digite
Nota
Os Guias do Dynamics 365 e o Dynamics 365 Remote Assist são pré-instalados em dispositivos HoloLens 2. Se você usar o Windows Autopilot para configuração de dispositivo gerenciado, esses aplicativos serão atualizados automaticamente para as versões mais recentes durante a instalação do dispositivo.
Etapa 2: Distribuir um pacote de aplicativo para dispositivos HoloLens 2
Depois de baixar um arquivo de pacote de aplicativo da etapa 1, você pode usar o Intune para distribuí-lo como um aplicativo de linha de negócios a ser instalado em dispositivos HoloLens 2.
Nota
A Atualização Automática da Loja continua funcionando. Somente a instalação inicial por meio do Intune é como um aplicativo de linha de negócios. Os aplicativos continuam a ser atualizados quando o editor atualiza o aplicativo.
Selecione o tipo de aplicativo:
- Entre no centro de administração do Microsoft Intune.
- Selecione Aplicativos>Todos os aplicativos>Adicionar.
- No painel do tipo de aplicativo Selecionar
, no Outros tipos de aplicativo , selecioneaplicativo de linha de negócios . - Clique em Selecionar. As etapas Adicionar aplicativo são exibidas.
Selecione o arquivo de pacote do aplicativo:
- No painel Adicionar aplicativo, clique em Selecionardo arquivo do pacote do aplicativo.
- No painel do arquivo do pacote
Aplicativo, selecione o botão procurar. Em seguida, selecione um arquivo de pacote de aplicativo com a extensão .appx. - Quando terminar, selecione
OK no painel arquivo de pacote do aplicativo para adicionar o aplicativo.
Definir informações do aplicativo:
Na página informações do aplicativo
, adicione os detalhes do aplicativo. Dependendo do aplicativo escolhido, alguns dos valores neste painel podem ser preenchidos automaticamente. - Nome: insira o nome do aplicativo como ele aparece no portal da empresa. Verifique se todos os nomes de aplicativo que você usa são exclusivos. Se o mesmo nome do aplicativo existir duas vezes, apenas um dos aplicativos será exibido no portal da empresa.
- Descrição: insira a descrição do aplicativo. A descrição é exibida no portal da empresa.
- Publisher: insira o nome do editor do aplicativo.
- de Contexto de Instalação de Aplicativo: selecione o contexto de instalação a ser associado a este aplicativo. Para aplicativos de modo duplo, selecione o contexto desejado para este aplicativo. Para todos os outros aplicativos, isso é pré-selecionado com base no pacote e não pode ser modificado.
- Categoria: selecione uma ou mais categorias de aplicativos internos ou selecione uma categoria que você criou. As categorias facilitam a localização do aplicativo pelos usuários ao navegar pelo portal da empresa.
- Mostrar isso como um aplicativo em destaque no Portal da Empresa: exiba o aplicativo com destaque na página principal do portal da empresa quando os usuários procurarem aplicativos.
- URL de Informações: opcionalmente, insira a URL de um site que contém informações sobre este aplicativo. A URL é exibida no portal da empresa.
- URL de Privacidade: opcionalmente, insira a URL de um site que contém informações de privacidade para este aplicativo. A URL é exibida no portal da empresa.
- Developer: opcionalmente, insira o nome do desenvolvedor do aplicativo.
- Proprietário: opcionalmente, insira um nome para o proprietário deste aplicativo. Um exemplo é o departamento de RH.
- Anotações: insira as anotações que você deseja associar a este aplicativo.
- Logo: carregue um ícone associado ao aplicativo. Esse ícone é exibido com o aplicativo quando os usuários navegam pelo portal da empresa.
Clique em
Próximo para exibir a página marcas de Escopo. Selecione marcas de escopo (opcional): Você pode usar marcas de escopo para determinar quem pode ver as informações do aplicativo cliente no Intune. Para obter detalhes completos sobre marcas de escopo, consulte Usar marcas de escopo e controle de acesso baseado em função parade TI distribuídas.
- Clique em Selecionar marcas de escopo para, opcionalmente, adicionar marcas de escopo para o aplicativo.
- Clique em
Próximo para exibir a página atribuições de.
Atribuições de :
- Selecione a atribuição de grupo
necessária para o aplicativo. Para obter mais informações, consulte Adicionar grupos para organizar usuários e dispositivos e Atribuir aplicativos a grupos com o Microsoft Intune. - Clique em Próximo para exibir a página Revisão + Criar.
- Selecione a atribuição de grupo
Revisão + criar:
- Examine os valores e as configurações que você inseriu para o aplicativo.
- Quando terminar, clique em Criar para adicionar o aplicativo ao Intune. A folha Visão geral para o aplicativo de linha de negócios é exibida.
Próximas etapas:
O aplicativo que você criou agora aparece na lista de aplicativos. Na lista, você pode atribuir os aplicativos a grupos escolhidos. Para obter ajuda, consulte Como atribuir aplicativos a grupos.
Ponta
Saiba mais sobre distribuição de aplicativos offline ao usar aplicativos como Arc (Advanced Recovery Companion) e WCD (Designer de Configuração do Windows).
Repetição inteligente para atualizações de aplicativo
- Introduzido no Windows Holographic, versão 21H2.
Essa política permite que os administradores de TI definam uma data recorrente ou única para reiniciar aplicativos cuja atualização falhou devido ao aplicativo estar em uso. Eles podem ser definidos com base em alguns gatilhos diferentes, como uma hora agendada ou uma entrada. Para saber mais sobre como usar essa política, veja ApplicationManagement/ScheduleForceRestartForUpdateFailures.