Configurar sua rede para o HoloLens
Esta parte do documento exigirá as seguintes pessoas:
- Administrador de rede com permissões para fazer alterações no proxy/no firewall
- Administrador do Azure Active Directory
- Administrador do Gerenciador de Dispositivo Móvel
Requisitos de infraestrutura
Em essência, o HoloLens é um dispositivo móvel do Windows integrado ao Azure. Ele funciona melhor em ambientes comerciais com disponibilidade de rede sem fio (Wi-Fi) e acesso aos serviços Microsoft.
Os serviços de nuvem críticos incluem:
- Azure AD (Azure Active Directory)
- WU (Windows Update)
Os clientes comerciais precisarão da infraestrutura do EMM (Enterprise Mobility Management) ou do MDM (gerenciamento de dispositivo móvel) para gerenciar os dispositivos HoloLens em escala. Este guia usa o Microsoft Intune como exemplo, embora qualquer provedor com suporte completo à Política da Microsoft possa dar suporte ao HoloLens. Pergunte ao seu provedor de gerenciamento de dispositivo móvel se ele dá suporte ao HoloLens 2.
O HoloLens dá suporte a um conjunto limitado de experiências desconectadas na nuvem.
Suporte a EAP de rede sem fio
- PEAP-MS-CHAPv2
- PEAP-TLS
- TLS
- CHAP TTLS
- TTLS-CHAPv2
- TTLS-MS-CHAPv2
- TTLS-PAP
- TTLS-TLS
Várias bandas de rede
É possível que você tenha várias bandas de rede como parte de sua infraestrutura. Se você quiser garantir que o HL se conecte a uma banda específica, como 5 GHz, separe sua rede em SSIDs diferentes.
Requisitos de rede específicos do HoloLens
Verifique se esta lista de pontos de extremidade são permitidas no firewall da sua rede. Isso permitirá que o HoloLens funcione corretamente.
Requisitos de rede específicos do Remote Assist
- A largura de banda recomendada para obter o desempenho ideal da Assistência Remota é de 1,5 Mbps. Confira os requisitos de rede detalhados para obter mais informações. (Observe que, se você não tiver velocidades de rede de, no mínimo, 1,5 Mbps, a Assistência Remota continuará funcionando. No entanto, poderá haver impacto na qualidade).
- Verifique se essas portas e as URLs são permitidas no firewall da rede para permitir que o Microsoft Teams funcione. Mantenha-se atualizado com a lista mais recente de portas.
- Saiba mais sobre os requisitos de rede específicos do Remote Assist.
- Saiba mais sobre como preparar a rede da sua organização para o Microsoft Teams
Guias dos requisitos de rede específicos
Os guias só exigem o acesso à rede para baixar e usar o aplicativo.
Diretrizes do Azure Active Directory
Observação
Essa etapa só é necessária se a sua empresa pretende gerenciar o HoloLens.
Verifique se você tem uma licença do Azure AD. Confira Requisitos de licença do HoloLens para obter mais informações.
Se você pretender usar o registro automático, precisará Configurar o registro do Azure AD.
Verifique se os usuários da sua empresa estão no Azure AD (Azure Active Directory). Confira as instruções a seguir para adicionar usuários.
Sugerimos que os usuários que precisem de licenças similares sejam adicionados ao mesmo grupo.
Verifique se os usuários da sua empresa (ou um grupo de usuários) receberam as licenças necessárias. Se precisar atribuir licenças, siga estas instruções.
Execute esta etapa apenas se você espera que os usuários registrem os respectivos dispositivos HoloLens/móveis (existem três opções). Essas etapas garantem que os usuários da sua empresa (ou um grupo de usuários) possam adicionar dispositivos.
Opção 1: conceda a todos os usuários permissão para ingressar dispositivos no Azure AD. Entre no portal do Azure como administrador>Azure Active Directory>Dispositivos>Configurações do Dispositivo>Defina a opção Os usuários podem ingressar no Azure AD com seus dispositivos como Todos
Opção 2: conceda a usuários/grupos selecionados a permissão para ingressar dispositivos no Azure AD Entre no portal do Azure como administrador>Azure Active Directory>Dispositivos>Configurações do Dispositivo>Defina Os usuários podem ingressar dispositivos no Azure AD como Selecionado
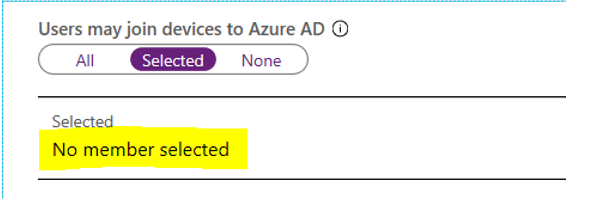
Opção 3: você pode impedir que todos os usuários ingressem os respectivos dispositivos no domínio. Isso significa que todos os dispositivos precisarão ser registrados manualmente.
Diretrizes do Gerenciador de Dispositivos Móveis
Gerenciamento contínuo de dispositivos
Observação
Essa etapa só é necessária se a sua empresa pretende gerenciar o HoloLens.
O gerenciamento contínuo de dispositivos dependerá da sua infraestrutura de gerenciamento de dispositivo móvel. A maioria tem a mesma funcionalidade geral, mas a interface do usuário pode variar muito.
Os CSPs (Provedores de Serviço de Configuração) permitem que você crie e implante configurações de gerenciamento para os dispositivos na sua rede. Confira a lista de CSPs do HoloLens para obter uma referência.
As políticas de conformidade são regras e configurações às quais os dispositivos precisam atender para serem compatíveis com a sua infraestrutura corporativa. Use essas políticas com o acesso condicional para bloquear o acesso aos recursos da empresa em dispositivos que não estão em conformidade. Por exemplo, você pode criar uma política que exige que o BitLocker seja habilitado.
O acesso condicional permite/nega que aplicativos e dispositivos móveis acessem os recursos da empresa. Dois documentos que podem ser úteis são Planejar sua implantação de AC e Melhores práticas.
Este artigo descreve as ferramentas de gerenciamento do Intune para o HoloLens.
Gerenciar atualizações
O Intune inclui um recurso chamado Anéis de atualização para dispositivos Windows 10, incluindo o HoloLens 2 e o HoloLens v1 (com o Holographic for Business). Os Anéis de atualização incluem um grupo de configurações que determinam como e quando as atualizações serão instaladas.
Por exemplo, você pode criar uma janela de manutenção para instalar as atualizações ou optar por reiniciar depois que as atualizações forem instaladas. Também é possível optar por pausar as atualizações por tempo indefinido até que você esteja pronto para fazer a atualização.
Leia mais sobre como configurar anéis de atualização com o Intune.
Gerenciamento de aplicativos
Gerencie os aplicativos do HoloLens por meio dos seguintes:
Microsoft Store
A Microsoft Store é a melhor maneira de distribuir e consumir aplicativos no HoloLens. Há um ótimo conjunto de aplicativos básicos do HoloLens já disponíveis na loja ou você pode publicar os seus.
Todos os aplicativos da loja estão disponíveis publicamente para todos, mas se isso não for aceitável, confira a Microsoft Store para Empresas.Microsoft Store para Empresas
A Microsoft Store para Empresas e Educação é um armazenamento personalizado para seu ambiente corporativo. Ele permite que você use a Microsoft Store no Windows 10 e no HoloLens para encontrar, adquirir, distribuir e gerenciar aplicativos para sua organização. Também permite implantar aplicativos específicos para seu ambiente comercial, mas não global.Implantação e gerenciamento de aplicativos por meio do Intune ou de outra solução de gerenciamento de dispositivo móvel
A maioria das soluções de gerenciamento de dispositivo móvel, incluindo o Intune, oferece uma forma de implantar aplicativos de linha de negócios diretamente em um conjunto de dispositivos registrados. Confira este artigo sobre a instalação do aplicativo do Intune.não recomendado Portal de Dispositivos
Os aplicativos também podem ser instalados no HoloLens diretamente por meio do Portal de Dispositivos do Windows. Isso não é recomendado, pois o Modo de Desenvolvedor deve estar habilitado para uso do Portal de Dispositivos.
Leia mais sobre como instalar aplicativos no HoloLens.
Certificados
Você pode distribuir certificados por meio do provedor de MDM. O Intune dá suporte ao PKCS, ao PFX e ao SCEP, caso sua empresa exija certificados. É importante entender qual certificado é ideal para sua empresa. Acesse a documentação de configurações de certificado para determinar qual certificado é melhor para você. Se você pretende usar certificados para autenticação do HoloLens, o PFX ou o SCEP talvez seja adequado para você.
Confira as etapas a seguir de como usar o SCEP.
Como fazer a atualização para o Holographic for Business Commercial Suite
Observação
O Windows Holographic for Business (Commercial Suite) destina-se apenas aos dispositivos HoloLens (1ª geração). O perfil não será aplicado aos dispositivos HoloLens 2.
Encontre instruções de atualização para o pacote comercial na documentação sobre a atualização holográfica.
Como configurar o modo de quiosque usando o Microsoft Intune
Sincronize a Microsoft Store com o Intune (confira as instruções a seguir).
Verifique as configurações do aplicativo
- Entre na sua conta da Microsoft Store para Empresas
- Gerenciar > Produtos e Serviços > Aplicativos e Software > Selecione o aplicativo que deseja sincronizar > Disponibilidade do Repositório Particular > Selecione "Todos" ou "Grupos Específicos"
Observação
Se o aplicativo desejado não for exibido, você precisará "obter" o aplicativo pesquisando-o na loja. Clique na barra "Pesquisar" no canto superior direito > digite o nome do aplicativo > clique no aplicativo > selecione "Obter".
- Caso os seus aplicativos não sejam exibidos em Intune > Aplicativos Cliente > Aplicativos, talvez seja necessário sincronizar os aplicativos novamente.
Observação
Você pode configurar diferentes usuários para ter diferentes experiências do modo de quiosque usando o "Azure AD" como o "Tipo de logon do usuário". No entanto, esta opção só está disponível no modo de quiosque para Vários Aplicativos. O modo de quiosque para vários aplicativos funcionará com apenas um aplicativo, bem como com vários aplicativos.
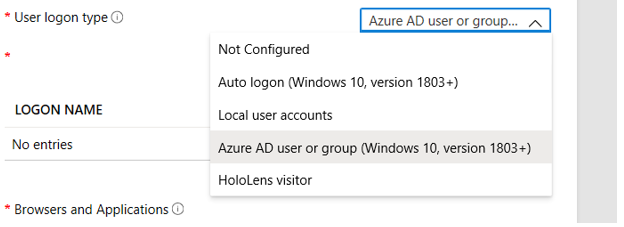
Para ver outros serviços de MDM, verifique a documentação do seu provedor para obter instruções. Veja as instruções do quiosque do HoloLens caso precise usar uma configuração personalizada e uma configuração XML completa para definir um quiosque no serviço de MDM.
Certificados e autenticação
Os certificados podem ser implantados por meio de MDM (confira "certificados" na seção sobre o MDM). Eles também podem ser implantados no HoloLens por meio do provisionamento de pacotes. Confira Provisionamento do HoloLens para obter mais informações.
Links rápidos adicionais do Intune
- Criar perfis: os perfis permitem que você adicione e defina as configurações que serão enviadas por push para os dispositivos na sua organização.