Se locomover pelo HoloLens (1ª geração)
Pronto para entrar no mundo dos hologramas? Aqui estão algumas informações para começar.
Este guia fornece uma introdução à realidade misturada, gestos para interagir com hologramas e uma introdução ao Windows Holographic.
Descobrir realidade misturada
No HoloLens, os hologramas se misturam com seu ambiente físico para parecer e soar como se fossem parte do seu mundo. Mesmo quando os hologramas estão ao seu redor, você ainda pode ver seu ambiente, mover-se livremente e interagir com outras pessoas e objetos. Chamamos essa experiência de "realidade misturada".
O quadro holográfico posiciona seus hologramas onde seus olhos são mais sensíveis aos detalhes e as lentes transparentes deixam sua visão periférica desobscurada. Com o som espacial, você pode identificar um holograma mesmo que ele esteja atrás de você. E como o HoloLens aprende e entende seu ambiente, você pode colocar hologramas em objetos reais, assim como seus aplicativos e jogos. Assim, um personagem em um jogo pode sentar-se em seu sofá, ou robôs espaciais poderiam sair de suas paredes.
Usar o HoloLens com as mãos
Contornar o HoloLens é muito parecido com o uso do seu smartphone. Você pode usar as mãos para manipular janelas holográficas, menus e botões. Em vez de apontar, clicar ou tocar, você usará seu olhar, seu de voz e gestos para selecionar aplicativos e hologramas e contornar o HoloLens.
Quando você souber essas interações básicas, se locomover no HoloLens será um snap.
Vamos orientá-lo pelas noções básicas na primeira vez que você usar o HoloLens. Você também encontrará um tutorial de gestos no menu Iniciar
O quadro de acompanhamento manual
O HoloLens tem sensores que podem ver alguns metros para ambos os lados. Ao usar as mãos, você precisará mantê-las dentro desse quadro ou o HoloLens não as verá. À medida que você se move, o quadro se move com você.
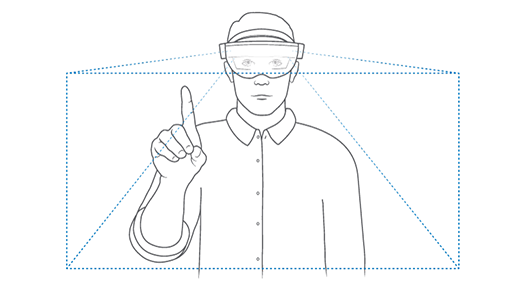
Abrir o menu Iniciar com flor
Para abrir o menu iniciar do
- Segure a mão na sua frente para que ela esteja no quadro de gestos.
- Bloom: reúna todos os dedos e abra a mão.
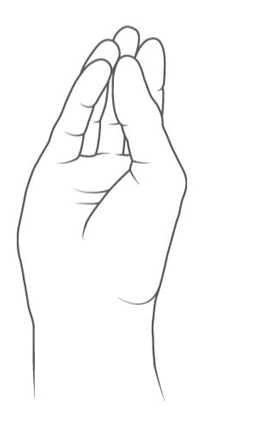
Selecionar hologramas com toque de foco e ar
Para selecionar um aplicativo ou outro holograma, toque nele enquanto olha diretamente para o holograma que você está selecionando. Siga estas etapas:
- Olhe para o holograma que você deseja selecionar.
- Aponte o dedo indicador para cima em direção ao teto.
- Toque de ar: baixe o dedo e, em seguida, levante-o rapidamente.
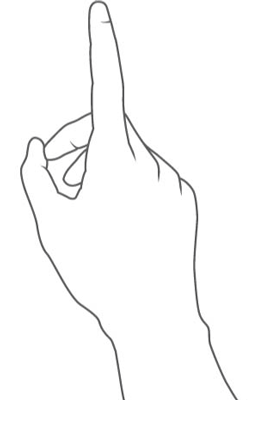
Selecione um holograma usando sua voz
- O cursor de foco é um ponto que você move movendo sua cabeça. Você pode usá-lo para direcionar comandos de voz com precisão.
- Olhe para o holograma que você deseja selecionar.
- Para selecionar o holograma, diga "Selecionar".
Hologramas e aplicativos
Agora é hora de colocar gestos à prova!
Você encontrará seus aplicativos instalados no menu iniciar e há mais aplicativos para o HoloLens (1ª geração) na Microsoft Store.
Abra o menu Iniciar
Usar aplicativos no HoloLens é um pouco diferente de um computador: alguns aplicativos usam uma exibição 2D e se parecem com outros aplicativos do Windows. Outros aplicativos (aplicativos imersivos) usam uma exibição 3D e, quando você os inicia, eles se tornam o único aplicativo que você vê.
Quando você colocar uma janela de aplicativo ou inicializador de aplicativos, ele permanecerá colocado até que você a remova. Você pode mover ou redimensionar esses hologramas em sua casa de realidade misturada a qualquer momento.
Mover, redimensionar e girar aplicativos
Mover e redimensionar aplicativos no HoloLens funciona um pouco diferente do que em um computador. Em vez de arrastar o aplicativo, você usará seu foco, juntamente com um gesto ou o clicker . Você também pode girar uma janela do aplicativo no espaço 3D.
Ponta
Reorganizar aplicativos usando sua voz - olhe para um aplicativo e diga "Face me", "Bigger" ou "Smaller". Ou faça com que a Cortana mova um aplicativo para você: diga "Ei Cortana, mova *nome do aplicativo* aqui."
Mover um aplicativo
Olhe para o aplicativo (na barra de título de uma janela do aplicativo) e siga um destes procedimentos.
- Toque e segure para selecionar o aplicativo. Mova a mão para posicionar o aplicativo e levante o dedo para colocá-lo.
- Selecione Ajustar, toque e segure e mova a mão para posicionar o aplicativo. Levante o dedo para colocá-lo e selecione Concluído.
- Selecione Ajustar, clique e segure o clicker e mova a mão para posicionar o aplicativo. Solte o clicker e selecione Concluído.
Ponta
Se você soltar aplicativos ao movê-los, mantenha a mão no quadro de gestos seguindo-o com seu olhar.
Redimensionar um aplicativo
Olhe para o aplicativo e, em seguida, siga um destes procedimentos.
- Olhe para um canto ou borda de uma janela do aplicativo e toque e segure. Mova a mão para alterar o tamanho do aplicativo e levante o dedo quando terminar.
- Selecione Ajustar. Olhe para um dos quadrados azuis nos cantos do aplicativo, toque e segure e mova a mão para redimensionar o aplicativo. Levante o dedo para liberá-lo e selecione Concluído.
- Selecione Ajustar. Olhe para um dos quadrados azuis nos cantos do aplicativo, clique e segure o clicker e mova a mão para redimensionar o aplicativo. Solte o clicker e selecione Concluído.
Ponta
No modo Ajustar, você pode mover ou redimensionar qualquer holograma.
Girar um aplicativo
Olhe para o aplicativo e toque e segure com as duas mãos para selecioná-lo. Gire o aplicativo mantendo uma mão estável e movendo sua outra mão em torno dele. Quando terminar, levante os dois dedos de índice.
Rolar conteúdo em uma janela do aplicativo
Olhe para o conteúdo da janela do aplicativo. Toque e segure e mova a mão ligeiramente para cima ou para baixo para rolar o conteúdo.
Compartilhar seu HoloLens com várias pessoas
É comum compartilhar um HoloLens com muitas pessoas ou ter muitas pessoas compartilhando um conjunto de dispositivos HoloLens.
Compartilhe com várias pessoas, cada uma usando sua própria conta
de pré-requisitos: o HoloLens (1ª geração) deve ser atualizado para o Windows Holographic for Business.
Quando eles usam suas próprias contas do Microsoft Entra, vários usuários podem manter suas próprias configurações de usuário e dados de usuário no dispositivo.
Para garantir que várias pessoas possam usar suas próprias contas em seu HoloLens, siga estas etapas:
- Ao configurar o dispositivo, selecione Meu trabalho ou escola o possui e entre usando uma conta do Microsoft Entra.
- Depois de concluir a instalação, verifique se as configurações da conta (Configurações>Contas) incluem Outros usuários.
Para usar o HoloLens, cada usuário deve seguir estas etapas:
Se outro usuário estiver usando o dispositivo, pressione o botão de energia uma vez para ir para espera. Em seguida, pressione o botão de energia novamente para retornar à tela de bloqueio.
Use suas credenciais de conta do Microsoft Entra para entrar no dispositivo. Se for a primeira vez que você usar o dispositivo, precisará calibrar o HoloLens aos seus próprios olhos.
Para ver uma lista dos usuários do dispositivo ou remover um usuário do dispositivo, acesse Configurações>Contas>Outros usuários.
Compartilhe com várias pessoas, todas usando a mesma conta
Vários usuários também podem compartilhar um dispositivo HoloLens usando uma única conta de usuário.
Os usuários que compartilham uma mesma conta precisarão recalibrar o HoloLens no Settings. Leia mais sobrede calibragem
Conheça o Clicker do HoloLens (1ª geração)
O clicker HoloLens (1ª Geração) oferece outra maneira de interagir com hologramas. emparelhá-lo com o HoloLens e, em seguida, usá-lo junto com seu olhar para selecionar, rolar e muito mais.
Próximas etapas
Parabéns! você está pronto para usar o HoloLens (1ª geração).
Agora você pode configurar o HoloLens (1ª geração) para atender às suas necessidades específicas.
Conectar dispositivos bluetooth, como de mouse e teclado
Saiba mais sobre o Voice e a Cortana
Ajuda! Não vejo meus hologramas
Se você não vir hologramas que você colocou ao usar o HoloLens, aqui estão algumas coisas para tentar:
- Verifique se você está procurando na área certa , lembre-se, hologramas ficam onde você os deixou!
- Verifique se você está em uma sala bem iluminada sem muita luz solar direta.
- Esperar. Quando o HoloLens tem problemas para reconhecer seu espaço, hologramas colocados anteriormente podem levar até um minuto para reaparecer.
- Se o problema persistir, talvez você queira limpar os dados de armazenamento de hologramas no Configurações>Sistema>Hologramase, em seguida, colocar hologramas na página inicial da realidade misturada novamente.