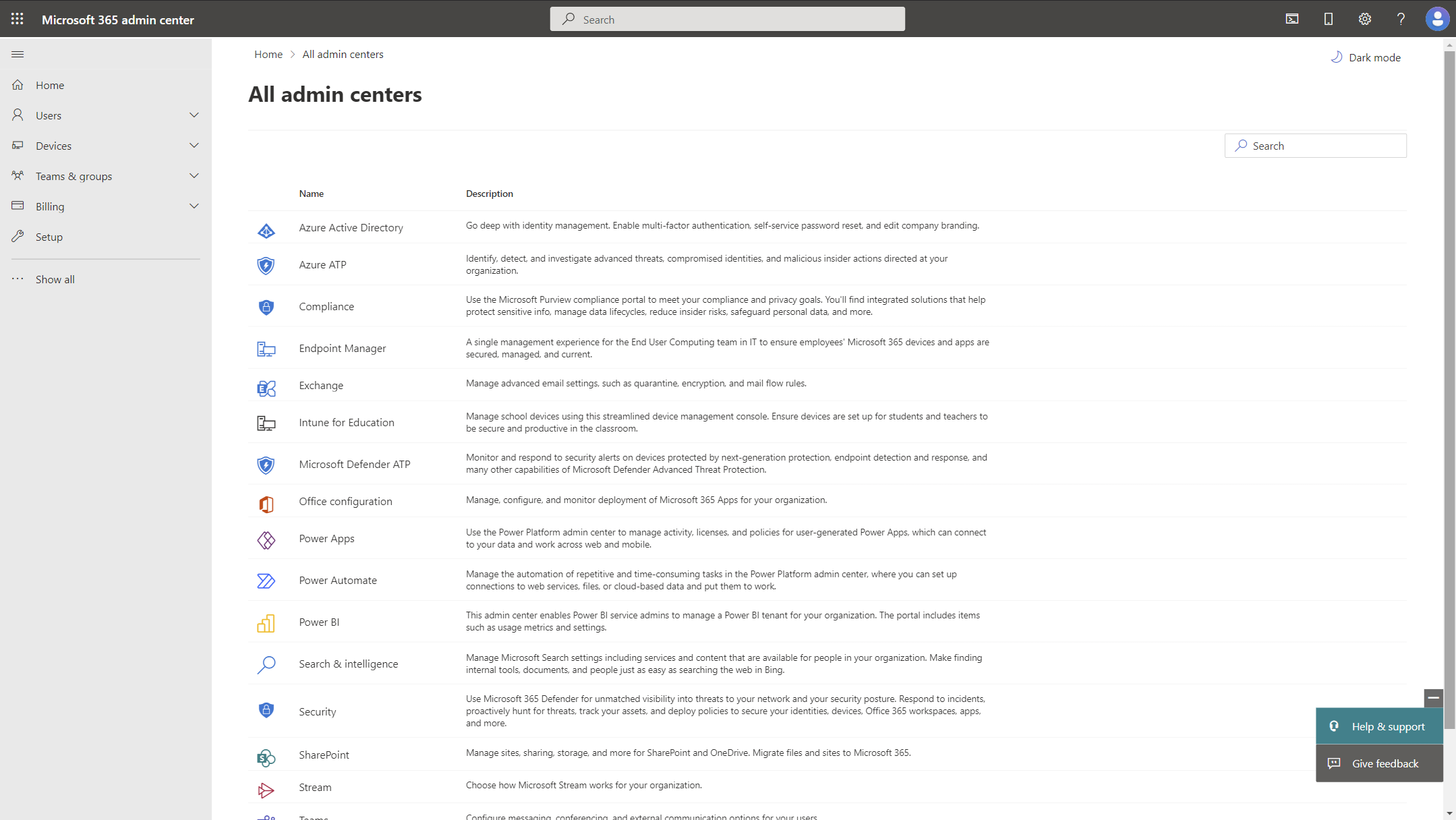Configurar Microsoft Entra ID
A plataforma microsoft para educação simplifica a gestão de dispositivos Windows com Intune e Microsoft 365 Education. O primeiro passo fundamental consiste em configurar a infraestrutura de identidade para gerir o acesso e as permissões dos utilizadores para a sua escola.
Microsoft Entra ID, que está incluído na subscrição Microsoft 365 Education, fornece autenticação e autorização a quaisquer serviços cloud da Microsoft. Os objetos de identidade são definidos no Microsoft Entra ID para identidades humanas, como estudantes e professores, bem como identidades não humanas, como dispositivos, serviços e aplicações. Com as licenças do Microsoft 365, os utilizadores podem consumir serviços e aceder a recursos no inquilino. Com Microsoft 365 Education, pode gerir identidades para os seus professores e estudantes, atribuir licenças a dispositivos e utilizadores e criar grupos para as salas de aula.
Criar um inquilino do Microsoft 365
Se ainda não tiver um inquilino do Microsoft 365, tem de criar um.
Para obter mais informações, veja Criar o inquilino do Office 365.
Explorar o Centro de administração do Microsoft 365
O Centro de administração do Microsoft 365 é o hub para todas as consolas administrativas da cloud do Microsoft 365. Para aceder ao Centro de administração do Microsoft 365, inicie sessão com a mesma conta quando criou o inquilino do Microsoft 365.
A partir do Centro de administração do Microsoft 365, pode aceder a diferentes dashboards administrativos: Microsoft Entra ID, Microsoft Intune, Intune para Educação, entre outros:
Para obter mais informações, consulte Descrição geral do Centro de administração do Microsoft 365.
Observação
Configurar a infraestrutura de cloud básica da sua escola não requer que conclua o resto da configuração do Microsoft 365. Por este motivo, vamos avançar diretamente para a adição de estudantes e professores como utilizadores no inquilino do Microsoft 365.
Configurar o seu domínio
Pode configurar um domínio personalizado para que possa criar utilizadores e grupos com um e-mail específico da organização. Para obter mais informações, utilize estas ligações:
- Adicionar um domínio ao Microsoft 365
- Definir o nome de domínio predefinido em Definições Domínio personalizado>de nomes> dedomínio
Adicionar utilizadores, criar grupos e atribuir licenças
Com o inquilino do Microsoft 365 implementado, está na altura de adicionar utilizadores, criar grupos e atribuir licenças. Todos os estudantes e professores precisam de uma conta de utilizador antes de poderem iniciar sessão e aceder aos diferentes serviços do Microsoft 365. Existem várias formas de o fazer, incluindo utilizar o School Data Sync (SDS), sincronizar um Active Directory local, manualmente ou ambos.
Observação
Sincronizar o Sistema de Informação de Estudantes (SIS) com o School Data Sync é a forma preferencial de criar estudantes e professores como utilizadores num inquilino Microsoft 365 Education. No entanto, se quiser integrar um diretório no local e sincronizar contas com a cloud, avance para Microsoft Entra Connect Sync.
School Data Sync
✅ Aprovisionar utilizadores e grupos com os dados do SIS
O School Data Sync (SDS) importa e sincroniza dados do SIS para criar turmas no Microsoft 365, como grupos do Microsoft 365 e equipas de turma no Microsoft Teams. O SDS pode ser utilizado para criar novas identidades, apenas na cloud ou para desenvolver identidades existentes. Os utilizadores evoluem para estudantes ou professores e estão associados a uma nota, escola e outros atributos específicos da educação.
Para obter mais informações, veja Descrição geral do School Data Sync.
Dica
Para saber mais e praticar com o School Data Sync, siga a demonstração de Microsoft School Data Sync, que fornece passos detalhados para aceder, configurar e implementar o School Data Sync no seu inquilino Microsoft 365 Education.
Observação
Pode efetuar uma implementação de teste ao clonar ou transferir dados escolares do SDS CSV de exemplo a partir do site gitHub do O365-EDU-Tools.
Lembre-se de que, normalmente, deve implementar dados do SDS de teste (utilizadores, grupos, etc.) num inquilino de teste separado e não no seu ambiente de produção escolar.
sincronização do Microsoft Entra Connect
✅Configurar a sincronização entre o Active Directory e o Microsoft Entra ID
Para integrar um diretório no local com Microsoft Entra ID, pode utilizar o Microsoft Entra Ligar para sincronizar utilizadores, grupos e outros objetos. Microsoft Entra Connect permite-lhe configurar o método de autenticação adequado para a sua escola, incluindo:
Para obter mais informações, consulte Configurar a sincronização de diretórios para o Microsoft 365.
Criar utilizadores manualmente
✅ Criar utilizadores um a um
Além dos métodos acima, pode adicionar utilizadores e grupos manualmente e atribuir licenças através do Centro de administração do Microsoft 365.
Existem duas opções para adicionar utilizadores manualmente, individualmente ou em massa:
- Para adicionar estudantes e professores como utilizadores no Microsoft 365 Education individualmente:
- Entre no Centro de administração do Microsoft Entra.
- Selecione Microsoft Entra ID>Utilizadores>Todos os utilizadores>Novo utilizador>Criar novo utilizador. Para obter mais informações, veja Adicionar utilizadores e atribuir licenças ao mesmo tempo.
- Para adicionar vários utilizadores a Microsoft 365 Education:
- Entre no Centro de administração do Microsoft Entra.
- Selecione Microsoft Entra ID>Utilizadores>Todas as>operações> em massaCriar em massa.
Para obter mais informações, veja Adicionar vários utilizadores no Centro de administração do Microsoft 365.
Criar grupos
✅ Organizar os seus utilizadores e dispositivos
A criação de grupos é importante para simplificar múltiplas tarefas, como atribuir licenças, delegar administração, implementar definições, aplicações ou distribuir tarefas aos estudantes. Para criar grupos:
- Entre no Centro de administração do Microsoft Entra.
- Selecione Microsoft Entra ID>Grupos>Todos os grupos>Novo grupo.
- Na página Novo grupo, selecione Tipo> de grupoSegurança.
- Forneça um nome de grupo e adicione membros, conforme necessário.
- Selecione Avançar.
Para obter mais informações, consulte Criar um grupo no Centro de administração do Microsoft 365.
Atribua licenças
✅ Atribuir licenças a utilizadores
A forma recomendada de atribuir licenças é através do licenciamento baseado em grupos. Com este método, Microsoft Entra ID garante que as licenças são atribuídas a todos os membros do grupo. A todos os novos membros que aderirem ao grupo são atribuídas as licenças adequadas e, quando os membros saem, as respetivas licenças são removidas.
Para atribuir uma licença a um grupo:
- Entre no Centro de administração do Microsoft Entra.
- Selecione Microsoft Entra ID>Como Mostrar Mais>Licençasde Faturação>.
- Selecione os produtos necessários aos quais pretende atribuir licenças para >Atribuir.
- Adicione os grupos aos quais as licenças devem ser atribuídas.

Para obter mais informações, veja Licenciamento baseado em grupos com centro de administração do Microsoft Entra.
Configurar a imagem corporativa da escola
✅ Personalizar a imagem corporativa do inquilino
Configurar a imagem corporativa da sua escola permite uma experiência do Autopilot mais familiar para estudantes e professores. Com uma imagem corporativa escolar personalizada, pode definir um logótipo personalizado e uma mensagem de boas-vindas, que é visível durante a experiência inicial do Windows (OOBE).
Para configurar a imagem corporativa da sua escola:
- Entre no Centro de administração do Microsoft Entra.
- Selecione Microsoft Entra ID>Como Mostrar Mais>Experiências> de utilizadorImagem corporativa da empresa.
- Pode especificar definições de marca, como imagem de fundo, logótipo, sugestão de nome de utilizador e um texto de página de início de sessão.
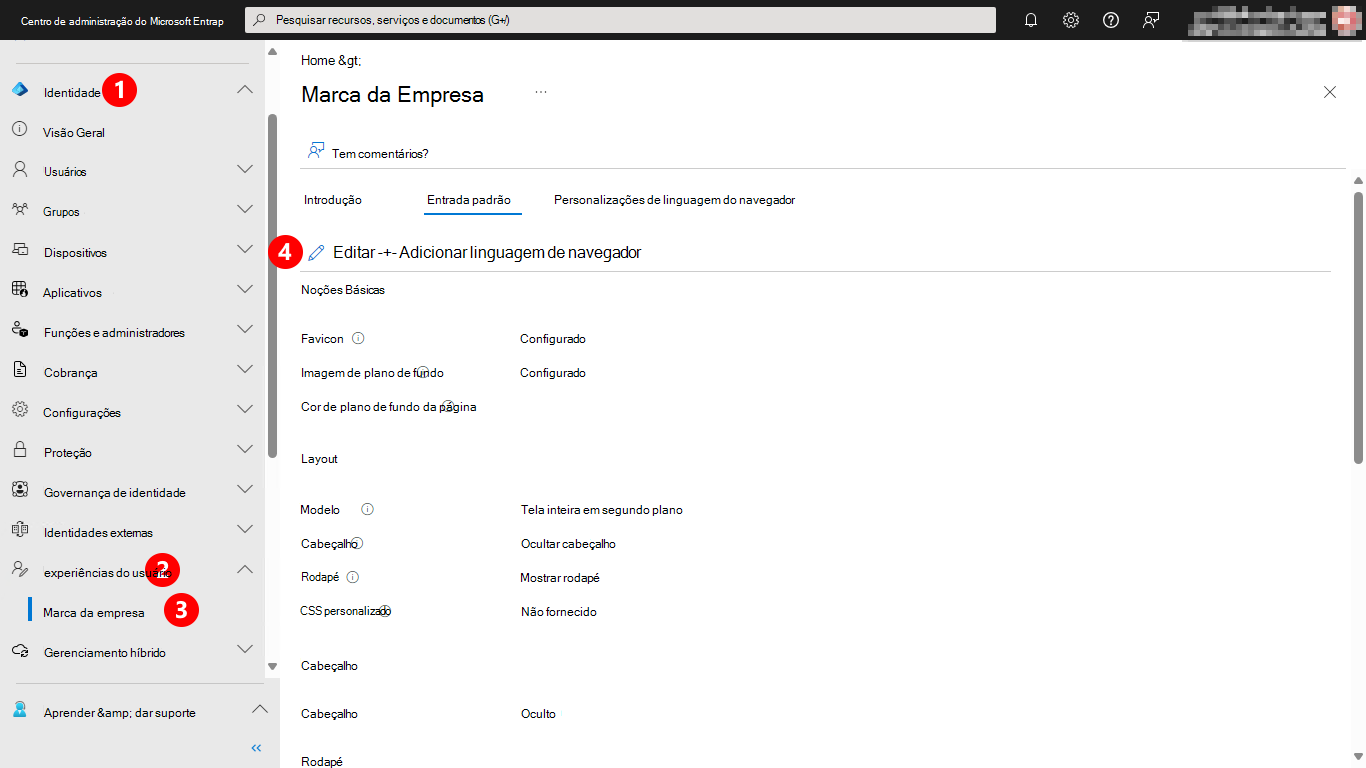
- Para ajustar o nome do inquilino da escola apresentado durante o OOBE, selecione Microsoft Entra ID>Propriedades da Descrição Geral>.
- No campo Nome, introduza o nome > Da escola ou organização, Guardar.

Para obter mais informações, consulte Adicionar imagem corporativa ao seu diretório.
Definir as configurações do dispositivo
Nesta secção, vai configurar Microsoft Entra definições do dispositivo.
Ativar a associação Microsoft Entra
✅Ativar Microsoft Entra associação e limites de dispositivos
Para permitir a associação Microsoft Entra:
- Entre no Centro de administração do Microsoft Entra.
- Selecione Microsoft Entra ID>Definições> do Dispositivo.
- Em Os utilizadores podem associar dispositivos a Microsoft Entra ID, selecione Tudo.
Observação
Se for necessário que apenas utilizadores específicos possam associar dispositivos a Microsoft Entra ID, selecione Selecionado. Se utilizar pacotes de aprovisionamento, certifique-se de que a conta de utilizador que irá criar pacotes de aprovisionamento está incluída na lista de utilizadores.
- Também poderá querer rever o valor Número máximo de dispositivos por utilizador nesta página, que os clientes do Education normalmente definem como Ilimitado.
-

Observação
Para criar um token de inscrição em massa (utilizado por um pacote de aprovisionamento para efetuar a associação ao Entra), tem de ter uma atribuição de função de Microsoft Entra suportada e não pode ser confinada a uma unidade administrativa no Microsoft Entra ID. As funções suportadas são:
- Administrador Global
- Administrador de Dispositivos na Cloud
- Administrador do Intune
- Administrador de Palavras-passe
Para obter mais informações, veja Conceder permissões de administrador no centro de administração do Microsoft Intune.
Ativar o armazenamento de palavras-passe de administrador local (opcional)
✅Ativar Microsoft Entra para armazenar palavras-passe de administrador local
Microsoft Entra pode armazenar as palavras-passe de administrador local para dispositivos. Os dispositivos têm de ser configurados através de Intune para armazenar a palavra-passe no Entra, o que permite que Entra aceite a palavra-passe dos dispositivos.
Para permitir que Entra armazene a palavra-passe de administrador local:
| Painel | Grupo de configuração | Configuração | Valor |
|---|---|---|---|
| Todos os dispositivos\Definições do dispositivo | Definições de administrador local | Ativar Microsoft Entra Solução de Palavra-passe de Administrador Local (LAPS) (Pré-visualização) | Sim |
| Todos os dispositivos\Definições do dispositivo | Outras configurações | Impedir que os utilizadores recuperem as chaves BitLocker para os respetivos dispositivos | Não |
Para obter mais informações, consulte Solução de Palavra-passe de Administrador Local do Windows no Microsoft Entra ID.
Configurar o Enterprise State Roaming (opcional)
✅ Desativar o Enterprise State Roaming
| Painel | Grupo de configuração | Configuração | Valor |
|---|---|---|---|
| Todos os dispositivos\Enterprise State Roaming | Os utilizadores podem sincronizar definições e dados de aplicações entre dispositivos | Os utilizadores podem sincronizar definições e dados de aplicações entre dispositivos | Nenhum |
Para obter mais informações, veja Ativar o Enterprise State Roaming no Microsoft Entra ID.
Restringir o acesso a ações administrativas (opcional)
✅ Configurar o inquilino para reduzir o acesso dos utilizadores
Microsoft Entra tem vários controlos que lhe permitem limitar a funcionalidade administrativa para utilizadores sem função administrativa no Microsoft Entra.
Esta tabela contém uma lista de definições normalmente configuradas.
| Painel | Grupo de configuração | Configuração | Valor |
|---|---|---|---|
| Configurações do usuário | Permissões de função de utilizador predefinidas | Os utilizadores podem registar aplicações | Não |
| Configurações do usuário | Permissões de função de utilizador predefinidas | Restringir a criação de inquilinos por parte de utilizadores não administradores | Sim |
| Configurações do usuário | Permissões de função de utilizador predefinidas | Os utilizadores podem criar grupos de segurança | Não |
| Configurações do usuário | Acesso de usuário convidado | Restrições de acesso de utilizador convidado | O acesso de utilizador convidado está restrito a propriedades e associações dos seus próprios objetos de diretório (mais restritivos) |
| Configurações do usuário | Portal de administração | Restringir o acesso ao portal de administração do Microsoft Entra ID | Sim |
| Configurações do usuário | Ligações de conta do LinkedIn | Permitir que os utilizadores liguem a respetiva conta escolar ou profissional ao LinkedIn | Não |
| Configurações do usuário | Mostrar manter o utilizador com sessão iniciada | Mostrar manter o utilizador com sessão iniciada | Sim |
Pode aplicar controlos adicionais para gerir o acesso ao seu diretório com estes artigos:
- Restringir as permissões predefinidas dos utilizadores membros
- Gerenciar o Acesso ao Diretório
- Bloquear os Locatários do PowerShell para EDU
Restringir o acesso a Grupos (opcional)
✅ Configurar o inquilino para reduzir as capacidades de gestão de grupos
Microsoft Entra tem vários controlos que lhe permitem limitar a funcionalidade de grupo para os utilizadores.
Esta tabela contém uma lista de definições normalmente configuradas.
| Painel | Grupo de configuração | Configuração | Valor |
|---|---|---|---|
| Configurações de grupo | Geral\Gestão personalizada de grupos | Os proprietários podem gerir pedidos de associação a grupos em O Meu Grupos | Sim |
| Configurações de grupo | Geral\Gestão personalizada de grupos | Restringir a capacidade do utilizador de aceder às funcionalidades de grupos em O Meu Grupos | Sim |
| Configurações de grupo | Geral\Grupos de Segurança | Os utilizadores podem criar grupos de segurança nos portais do Azure, na API ou no PowerShell | Não |
| Configurações de grupo | Geral\Grupos do Microsoft 365 | Os utilizadores podem criar grupos do Microsoft 365 nos portais do Azure, na API ou no PowerShell | Não |
Para obter mais informações, veja Saiba mais sobre grupos e direitos de acesso no Microsoft Entra ID.
Próximas etapas
Com utilizadores e grupos criados e licenciados para Microsoft 365 Education, pode agora configurar Microsoft Intune.