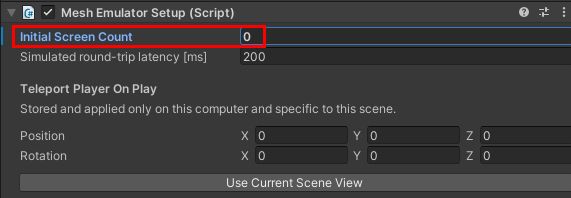Modo de jogo com teste de emulação de malha no Unity
Se você adicionar o pré-fabricado do Emulador de Malha (ou, simplesmente, o "Emulador") ao seu projeto do Unity, poderá executar o projeto no Modo de Reprodução com a Emulação de Malha. Nesse cenário, ao pressionar o botão Reproduzir do editor do Unity, você obtém uma visualização aproximada de como o conteúdo será exibido quando for executado no aplicativo Mesh. Isso acelera muito o ciclo de iteração durante o desenvolvimento de conteúdo e permite que os desenvolvedores de conteúdo interativo avançado depurem profundamente a lógica com todas as ferramentas poderosas que o Unity oferece.
A aparência do Modo de Reprodução com Emulação de Malha é semelhante, mas não idêntica à aparência do aplicativo Mesh. Estamos trabalhando continuamente para reduzir as diferenças sempre que possível, sem sacrificar o ambiente leve necessário para uma iteração rápida. Um recurso importante do Modo de Jogo com Emulação de Malha é a capacidade de executar vários clientes no mesmo processo; Isso permite que um único desenvolvedor obtenha facilmente uma primeira impressão de um cenário multiusuário.
Para usar o Modo de Reprodução com Emulação de Malha em seu projeto (ou não):
Certifique-se de ter o kit de ferramentas Mesh importado.
Certifique-se de que a cena contenha um pedaço de piso sólido abaixo da origem definida como a camada GroundCollision . Defina os valores de Posição XYZ do piso como 0, 0, 0.
Pressione o botão Reproduzir. O kit de ferramentas verifica se existe um GameObject com "EmulatorSetup" em seu nome no nível superior da hierarquia. Caso contrário, esta caixa de diálogo será exibida:
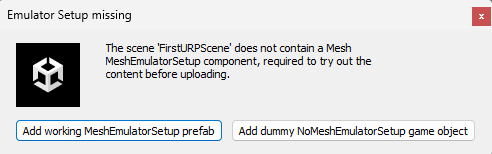
Realize um dos seguintes procedimentos:
Para garantir que a Emulação de malha seja executada sempre que você clicar em Reproduzir:
- Selecione o primeiro botão, Adicionar pré-fabricado MeshEmulatorSetup de trabalho. O pré-fabricado MeshEmulatorSetup [NoUpload] aparece na Hierarquia.
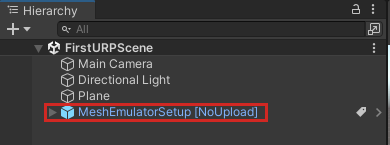
Para evitar a execução da emulação de malha e evitar que a caixa de diálogo "Configuração do emulador ausente" apareça novamente quando você clicar em Reproduzir:
- Selecione o segundo botão, Adicionar objeto de jogo fictício NoMeshEmulatorSetup. Como o nome sugere, isso não faz nada, mas o kit de ferramentas encontrará "EmulatorSetup" em seu nome e se absterá de mostrar a caixa de diálogo ausente da configuração do emulador novamente.
Se você decidir inicialmente que não deseja usar o Modo de Emulação de Malha, mas mudar de ideia mais tarde, exclua o GameObject NoMeshEmulatorSetup [NoUpload] da Hierarquia. Na próxima vez que você clicar em Reproduzir, o kit de ferramentas exibirá a caixa de diálogo Emulator Setup ausente novamente e você poderá clicar no botão para adicionar o Emulator.
Teletransportar jogador ao jogar
Ao trabalhar em uma cena grande, você pode achar valioso teletransportar o jogador para um local específico na inicialização. Para isso:
- Na Hierarquia, selecione MeshEmulatorSetup [NoUpload].
- No Inspetor, navegue até o script de Configuração do Emulador de Malha.
- Na seção Teletransportar Jogador ao Jogar, insira os valores XYZ de Posição e Rotação para os quais deseja que o jogador se teletransporte.

Tela dividida de emulação de malha
Esse recurso permite executar vários clientes no mesmo processo e mostrá-los lado a lado na mesma janela. O próprio kit de ferramentas Mesh implementa um componente de rede emulado mínimo que é suficiente para comunicar a posição do jogador entre os clientes, permitindo que os diferentes jogadores se vejam como avatares fortemente estilizados:
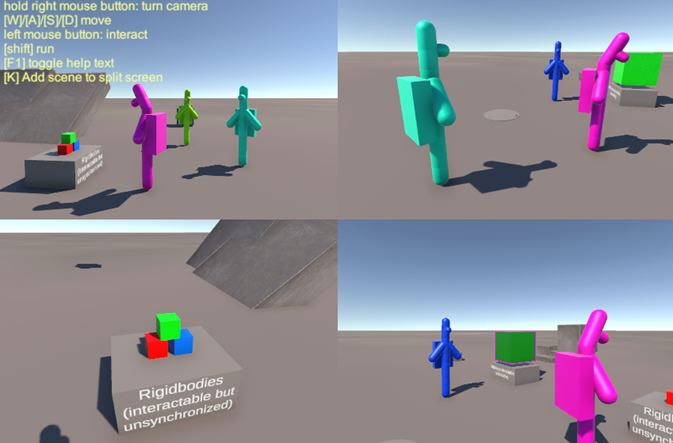
Isso é suficiente para visualizar conteúdo estático. Ao desenvolver conteúdo interativo, script visual, script de nuvem e/ou WebSlate, lembre-se de que cada um desses recursos contém seus próprios mecanismos de rede que fornecem uma visualização de emulação de malha de uma experiência sincronizada com vários usuários.
Realize um dos seguintes procedimentos:
- Aumente a contagem inicial de telas antes de entrar no modo Play definindo o valor no componente Configuração do emulador de malha:
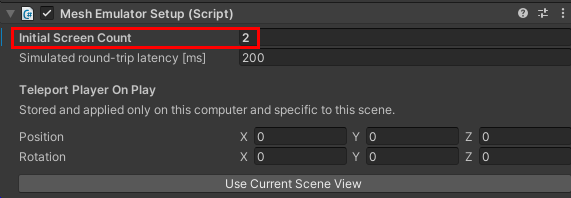
-ou-
Inicie o modo de reprodução.
Na cena DontDestroyOnLoad, navegue até o componente EmulatorSplitScreen e selecione Adicionar tela.
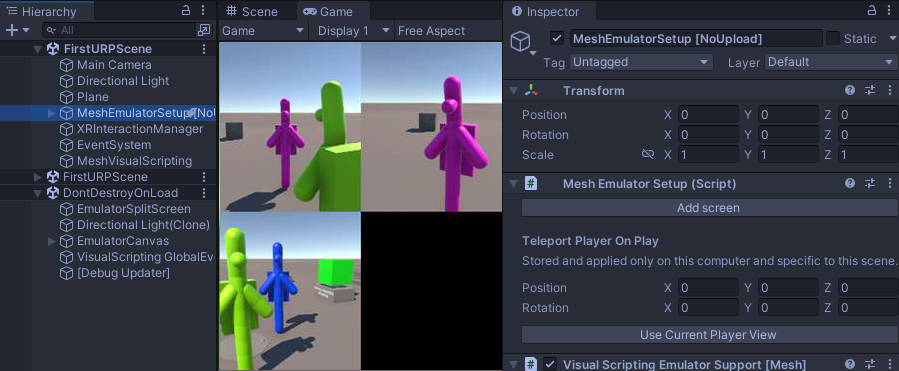
Agora você pode testar rapidamente sua cena do Unity sem passar pelo processo de criação e upload sempre que fizer uma iteração.
Importante
Se você estiver usando o Visual Profiler em sua cena, verifique se a configuração Contagem de Tela Inicial no componente Configuração do Emulador de Malha é zero. Se for "1" ou superior, você não verá o Visual Profiler.