Configurar Microsoft 365 Business Standard com um domínio novo ou existente
Confira todo o nosso conteúdo para pequenas empresas em Ajuda para pequenas empresas e aprendizado.
Ao comprar o Microsoft 365 Business Standard, você tem a opção de adicionar um domínio que possui ou comprar um durante a inscrição. Confira Inscrever-se para uma assinatura do Microsoft 365 Business Standard.
Neste artigo, orientaremos você nas etapas para adicionar um domínio existente que já possui ou comprar um novo. Se você comprou um novo domínio quando se inscreveu, seu domínio está configurado e você pode passar para Adicionar usuários e atribuir licenças.
Dica
Se você tiver uma assinatura do Microsoft 365 Business Premium, confira Configurar o Microsoft 365 Business Premium.
Configurar o Microsoft 365 para empresas
Antes de começar
Para adicionar, modificar ou remover domínios, tem de ser um administrador de nome de domínio.
Importante
A pessoa que se inscreve no Microsoft 365 para empresas (geralmente o proprietário da empresa) torna-se automaticamente o administrador técnico da organização. Você pode adicionar outras pessoas como administradores se quiser ajuda para gerenciar seus serviços do Microsoft 365. Confira Atribuir funções de administrador para obter mais informações.
Assista: adicionar um domínio existente à sua assinatura do Microsoft 365 Business Standard
Etapas: adicionar um domínio existente à sua assinatura do Microsoft 365 Business Standard
Na página Como você entrará na inscrição do Microsoft 365 Business Standard, escolha Criar uma nova conta de email comercial (avançado).
Na página Instalar as suas aplicações do Microsoft 365 , opcionalmente, pode instalar as aplicações no seu computador.
Na etapa Adicionar domínio, digite o nome do domínio que você deseja usar (como contoso.com).
Importante
Se você comprou um domínio durante a inscrição, não verá a etapa Adicionar um domínio aqui. Em vez disso, acesse Adicionar usuários.
Siga os passos para Adicionar registos DNS para ligar o seu domínio que verifica que é o proprietário do domínio. Se você souber o seu host de domínio, confira também como Adicionar um domínio ao Microsoft 365.
Se o seu provedor de hospedagem for GoDaddy ou outro host habilitado com conexão ao domínio, o processo será fácil e será pedido que você entre automaticamente e deixe a Microsoft autenticar em seu nome.
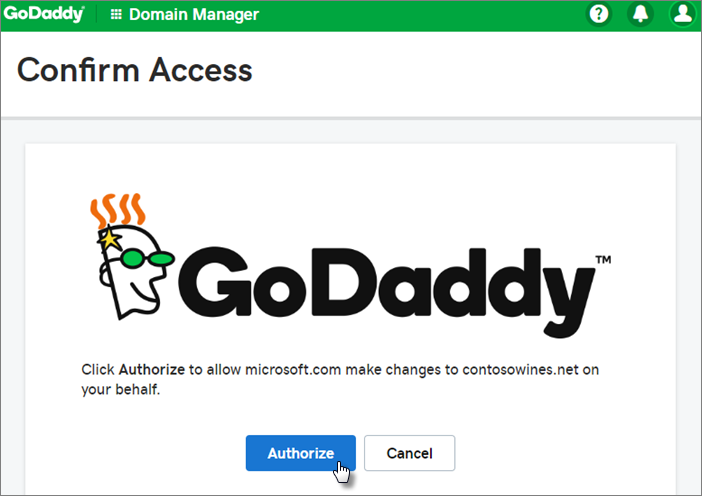
Adicionar usuários e atribuir licenças
Você pode adicionar usuários agora, mas também pode adicionar usuários posteriormente no centro de administração.
Todos os usuários que você adicionar recebem automaticamente uma licença do Microsoft 365 Business Standard.
Se a sua subscrição Microsoft 365 Business Standard tiver utilizadores existentes, terá a opção de lhes atribuir licenças agora. Também adicione licenças para eles.
Depois de adicionar os usuários, você também terá a opção de compartilhar credenciais com os novos usuários adicionados. Você pode optar por imprimi-las, enviá-las por email ou baixá-las.
Conectar seu domínio
Para configurar os serviços, você deve atualizar os registros em seu host DNS ou registrador de domínio.
O assistente de configuração normalmente detecta o registrador e proporciona um link para as instruções passo a passo para atualizar seus registros NS no site do registrador. Caso contrário, altere os servidores de nomes para configurar o Microsoft 365 com qualquer entidade de registo de domínios.
- Se você possui registros DNS existentes, por exemplo, um site existente, mas seu organizador DNS está ativado para conexão com o domínio, clique em Adicionar registros para mim. Na página Escolha seus serviços on-line, aceite todos os padrões, clique em Avançare clique em Autorizar na página do organizador DNS.
- Se você possui registros DNS existentes com outros organizadores DNS (não habilitados para conexão ao domínio), convém gerenciar seus próprios registros DNS para garantir que os serviços existentes fiquem conectados. Consulte noções básicas de domínio para obter mais informações.
Siga as etapas no assistente e o e-mail e outros serviços serão configurados para você.
Quando o processo de inscrição estiver concluído, será direcionado para o centro de administração, onde seguirá um assistente para instalar aplicações no Microsoft 365, adicionar o seu domínio, adicionar utilizadores e atribuir licenças. Depois de concluir a configuração inicial, você poderá usar a página de configuração no centro de administração para continuar a instalar e configurar os serviços que vêm com as assinaturas.
Para obter mais informações sobre o assistente de configuração e a página de instalação do centro de administração, confira Diferença entre o assistente de configuração e a página de configuração.
Assista: configurar email empresarial com um novo domínio
Etapas: configurar o email empresarial com um novo domínio
Na página Como você entrará na inscrição do Microsoft 365 Business Standard, escolha Criar uma nova conta de email comercial (avançado).
Siga as etapas para comprar um novo domínio e insira o nome de domínio que deseja usar (como contoso.com). Depois de concluir a compra do seu domínio, pode adicionar utilizadores e licenças e instalar as suas aplicações de produtividade do Microsoft 365 no centro de administração.
Concluir a configuração
Siga as etapas abaixo para configurar o Outlook, Teams, OneDrive e seu site.
Etapa: configurar o Outlook para email
No menu Iniciar do Windows, procure Outlook e selecione-o.
(Se estiver usando um Mac, abra o Outlook na barra de ferramentas ou localize-o usando o Finder).
Se você tiver acabado de instalar o Outlook, na página inicial, selecione Avançar.
SelecioneInformações>de Ficheiro>Adicionar Conta.
Digite seu endereço de e-mail do Microsoft e selecione conectar.
Assista: configurar o Outlook para e-mail
Veja mais em Configurar o Outlook para email.
Importar e-mail
Se você estava usando o Outlook com outra conta de email, poderá importar seus emails, calendário e contatos antigos para sua nova conta da Microsoft.
Exportar seus emails antigos
No Outlook, selecione Abrir Ficheiro>& Exportar Importação>/Exportação.
Selecione Exportar para um Arquivo e siga as etapas para exportar o Arquivo de Dados do Outlook (.pst) e quaisquer subpastas.
Importar seus emails antigos
No Outlook, selecione Abrir Ficheiro>& Exportar>Importar/Exportar novamente.
Desta vez, selecione Importar de outro programa ou arquivo e siga as etapas para importar o arquivo de backup criado ao exportar os emails antigos.
Assista: importar e redirecionar emails
Veja mais em Importar emails com o Outlook.
Você também pode usar o Centro de administração do Exchange para importar o email de todos. Para obter mais informações, consulte migrar várias contas de e-mail.
Configurar o Microsoft Teams e o OneDrive para negócios
Selecione o ícone da nuvem OneDrive na barra de tarefas e siga as etapas para mover seus arquivos para a nova pasta OneDrive for Business. Selecione Próximo para configurar o Microsoft Teams.
- Abra o Microsoft Teams, selecione o ícone do seu perfil e, em seguida, Adicionar conta corporativa ou de estudante. Siga as etapas para adicionar sua nova conta ao Teams.
Convide usuários para ingressar na sua assinatura e organização
Depois de configurar sua organização, você poderá convidar outros usuários para ingressar na sua assinatura do Microsoft 365 Business. Eles terão acesso a todos os recursos da assinatura.
Convidar usuários para minha assinatura
Informe aos usuários que eles podem seguir as etapas nos artigos abaixo para ingressar na sua organização e assinatura.
Tópicos relacionados
Migrar dados para minha assinatura do Microsoft 365 Business Standard