Aceitar um convite por e-mail para uma subscrição do Microsoft 365 para empresas (Utilizador)
Confira todo o nosso conteúdo para pequenas empresas em Ajuda para pequenas empresas e aprendizado.
Importante
Estes passos aplicam-se ao Microsoft 365 Empresas Standard, Microsoft 365 Empresas Basic e Microsoft 365 Apps para Empresas.
Quando já estiver a utilizar o Microsoft 365 Empresas com um endereço de e-mail do Gmail, Outlook, Yahoo (ou semelhante), alguém (por exemplo, o seu administrador ou proprietário empresarial) poderá convidá-lo a atualizar o Microsoft 365 para começar a utilizar e-mails de marca profissional. Neste cenário, está a mudar de endereço de e-mail e a aprender a atualizar.
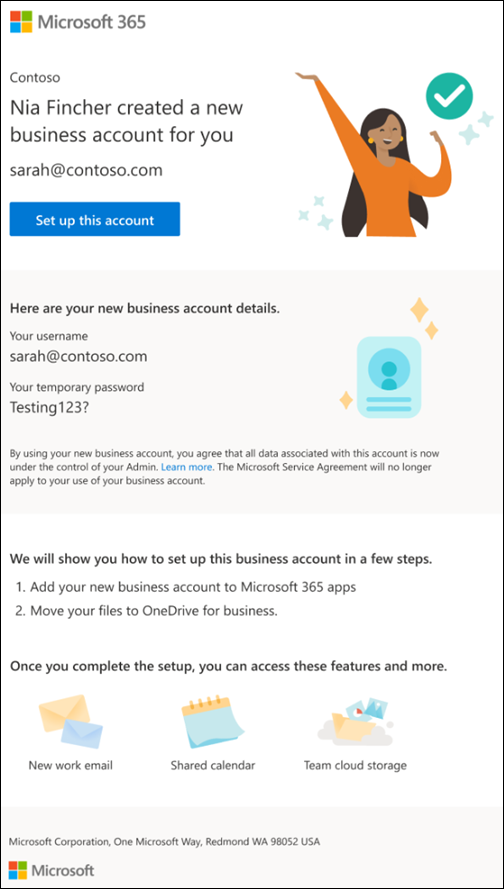
Se for um administrador de uma organização onde os utilizadores ainda estão a utilizar o Gmail, o Outlook, o Yahoo ou endereços de e-mail semelhantes e estiver à procura de como configurar e-mails de marca, consulte estes passos em alternativa: Adicionar um domínio ao Microsoft 365 e Configurar a sua organização com o e-mail e o armazenamento na nuvem.
Importante
Se for um administrador e estiver à procura de passos sobre como enviar um convite a um utilizador para a sua subscrição do Microsoft 365 para empresas, consulte Convidar utilizadores para o Microsoft 365 Empresas Standard (Administrador).
Aderir a uma organização do Microsoft 365 para empresas
Certifique-se de que tem os detalhes de início de sessão da sua conta atual antes de iniciar estes passos.
No e-mail de convite, selecione Configurar esta conta.
Antes de poder iniciar sessão na sua nova conta empresarial, tem de configurá-la com a sua conta de utilizador existente. Selecione Iniciar sessão para iniciar sessão na sua conta de utilizador existente.
Leia as informações sobre como os seus dados serão processados.
Na página Como iniciar sessão , saiba mais sobre a sua nova conta e selecione Seguinte.
Na página Adicionar nova conta a aplicações de ambiente de trabalho , abra qualquer aplicação do Microsoft 365, selecione o seu perfil e inicie sessão com o novo nome de utilizador e palavra-passe temporária. selecione Avançar.
Siga os passos na página Adicionar nova conta ao Outlook para configurar o Outlook. Selecione Avançar.
Siga os passos na página Mover ficheiros para o OneDrive para Empresas para configurar o OneDrive. Selecione Avançar.
Na página Adicionar nova conta ao Microsoft Teams , siga os passos para configurar o Teams. Selecione Terminei quando tiver terminado.
Passos seguintes – Migrar os seus dados para o Microsoft 365 para empresas
Siga os passos em Migrar dados para a minha subscrição do Microsoft 365 para empresas para mover os seus dados do OneDrive, Outlook e Teams.
Não existem dados para migrar?
Transfira e comece a utilizar aplicações do Microsoft 365 para empresas.
Perguntas frequentes
Não recebi um e-mail de atualização?
Verifique a pasta de spam. Se não estiver lá, contacte o seu administrador ou proprietário da empresa e peça-lhe para enviar o e-mail novamente.
Tenho uma pergunta sobre como atualizar a minha conta, com quem posso falar?
Contacte os nossos especialistas em suporte para pequenas empresas que podem ajudá-lo a atualizar a sua subscrição do Microsoft 365. Saiba mais em Obter suporte.
O que acontece aos meus dados e à minha conta ao atualizar?
Os seus dados permanecem na sua conta antiga e nada é eliminado. Continua a poder iniciar sessão no seu Gmail, Outlook, Yahoo ou outra conta de e-mail antiga, como fez anteriormente. Agora, deve mover os seus ficheiros de trabalho para a sua nova conta profissional. Saiba como fazê-lo aqui: Migrar dados para a minha subscrição do Microsoft 365 para empresas.
Como posso copiar dados para a minha conta empresarial?
- Para mover e-mails ou contactos, consulte Migrar e-mail e contactos para o Microsoft 365.
Porque é que diz que o meu administrador processa agora os meus dados?
Ao utilizar uma conta do Microsoft 365 Empresas atualizada, os seus documentos, e-mails e dados que criar no Microsoft 365 (e noutras aplicações nas subscrições do Microsoft 365 para empresas) serão propriedade do administrador técnico da sua organização. Por exemplo, a pessoa que lhe enviou o e-mail de convite ou o proprietário da sua empresa.
Como posso começar a utilizar a minha nova conta?
Deverá ter recebido um e-mail do seu administrador. Siga os passos descritos. Se não recebeu um e-mail, verifique a sua pasta de spam e, se não estiver lá, contacte o seu administrador e peça-lhe para enviar o e-mail novamente.
A forma como insundo sessão no Windows muda quando obtenho uma nova conta empresarial?
Não, ainda pode iniciar sessão da mesma forma que antes.
Como posso enviar e receber e-mails com o meu novo e-mail empresarial?
Quando inicia o Microsoft Outlook com a sua nova conta empresarial, a sua nova caixa de correio é configurada automaticamente.
- Primeiro, siga: [Configurar o e-mail do Outlook para empresas](Configurar o e-mail do Outlook para Microsoft 365 para empresas](.. /setup/setup-outlook.md).
- Em seguida, siga: Criar e enviar e-mails no Outlook.
Como posso sair deste negócio (e deixar de utilizar esta licença)?
Contacte o proprietário da sua empresa ou o seu administrador. Podem removê-lo como utilizador desta organização.