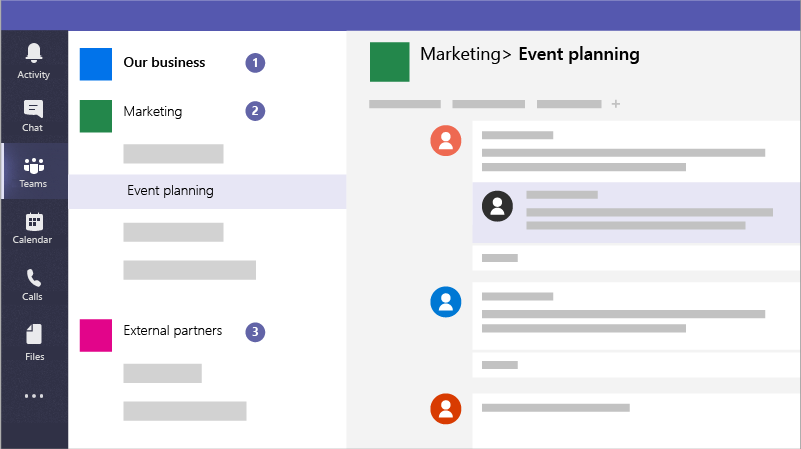Usar o Microsoft Teams para colaboração
O Microsoft Teams é um aplicativo de colaboração que ajuda os membros da organização a usarem dispositivos para se manterem organizados e a conversarem. Você pode usar o Microsoft Teams para ter conversas instantâneas com membros da sua equipe ou com convidados de fora da sua organização. Você pode também fazer chamadas telefônicas, organizar reuniões e compartilhar arquivos.
Práticas recomendadas
Crie equipes privadas para lidar com informações confidenciais.
Crie uma equipe abrangendo toda a organização para se comunicar com todas as pessoas da empresa.
Crie equipes para projetos específicos e aplique a quantidade certa de proteção com base em quem deve ser incluído.
Crie equipes específicas para se comunicar com parceiros externos e mantê-los separados de todos os itens confidenciais da sua empresa.
Por exemplo, uma empresa, um escritório de advocacia ou uma clínica médica podem criar os seguintes tipos de equipes:
Uma equipe abrangendo a empresa, escritório ou clínica: isso é para que todos usem comunicações diárias e trabalhem na sua empresa. Você pode usar essa equipe para postar comunicados ou compartilhar informações que interessem a toda a sua empresa ou clínica.
Equipes individuais: configure equipes para que grupos menores colaborem entre si com referência ao trabalho diário.
Uma equipe ou equipes de comunicações externas: coordene-se com seus fornecedores, parceiros ou clientes sem permitir que acessem itens confidenciais. Configure canais diferentes para grupos específicos.
Além disso, as campanhas podem criar as seguintes equipes para se comunicar e colaborar com segurança:
Uma equipe de líderes da campanha: configure-a como uma equipe privada para que somente os principais membros da sua campanha possam acessar e conversar sobre preocupações possivelmente confidenciais.
Uma equipe geral da campanha: criada para todos usarem para trabalhar e se comunicar no dia a dia. Pessoas, grupos ou comitês podem configurar canais dentro dessa equipe para fazer seu trabalho. Por exemplo, o pessoal de planejamento de eventos pode configurar um canal para conversar e coordenar a logística dos eventos da campanha.
Uma equipe de parceiros: coordene-se com seus fornecedores, parceiros ou voluntários sem permitir que acessem itens confidenciais.
Quando você cria uma equipe, veja o que também é criado:
Um novo grupo do Microsoft 365
Um site do SharePoint Online e uma biblioteca de documentos para armazenar arquivos da equipe
Uma caixa de correio e um calendário compartilhados do Exchange Online
Um bloco de anotações do OneNote
Vínculos com outros aplicativos do Office 365, como o Planner e o Power BI
Dentro do Microsoft Teams, você pode encontrar:
Teams: encontre canais com os quais você se identifique ou crie seu próprio canal. Nesses canais você pode ter reuniões imediatas, conversar e compartilhar arquivos.
Reuniões: veja tudo o que você organizou para determinado dia ou semana. Ou agende uma reunião. Essa agenda é sincronizada com seu calendário do Outlook.
Chamadas: em alguns casos, se a sua organização tiver esse tipo de configuração, você poderá ligar para qualquer pessoa pelo Microsoft Teams, mesmo que a pessoa não esteja usando o Microsoft Teams.
Atividade: Veja todas as mensagens não lidas, @mentionsrespostas e muito mais.
Use a caixa de comando na parte superior para pesquisar itens ou pessoas específicas, executar ações rápidas e iniciar aplicativos.
Configuração
Crie uma equipe privada apenas para o proprietário e os gerentes da empresa ou para o candidato e o gerente da campanha dessa maneira.
Crie uma equipe abrangendo toda a organização que todos na empresa ou na campanha possam usar para se comunicar e compartilhar arquivos.
Crie uma equipe para ser compartilhada com convidados fora da sua organização, por exemplo, para fins de publicidade ou atividades financeiras.
Saiba mais sobre o Microsoft Teams em Documentação técnica do Microsoft Teams
Configurações do administrador
Observação
Você precisa ser um administrador para criar uma equipe abrangendo toda a organização. Para obter mais informações, veja Sobre funções de administrador no centro de administração do Microsoft 365.