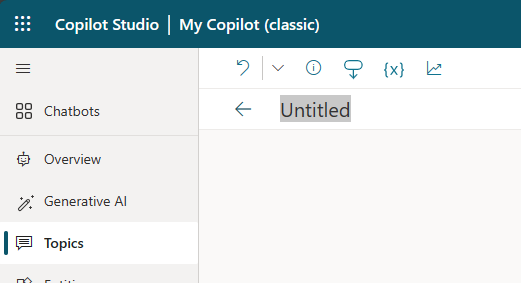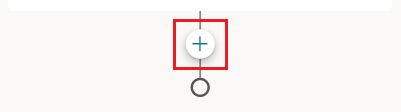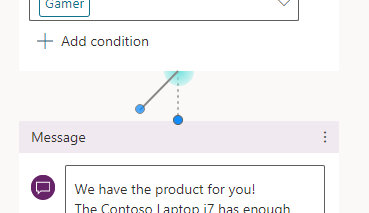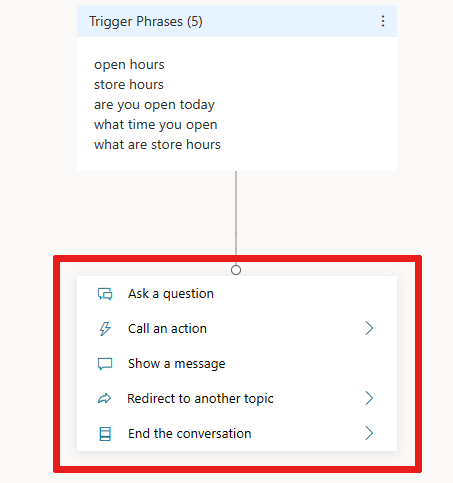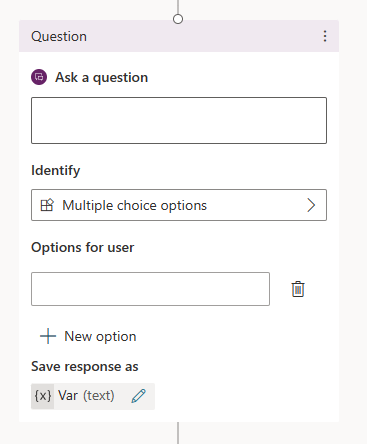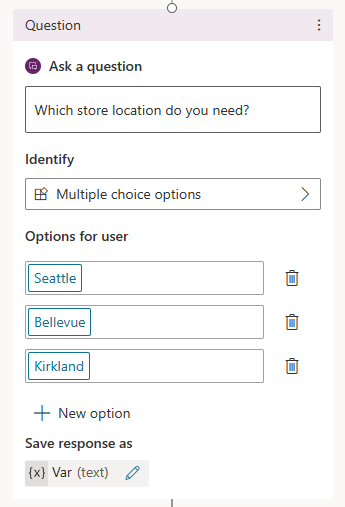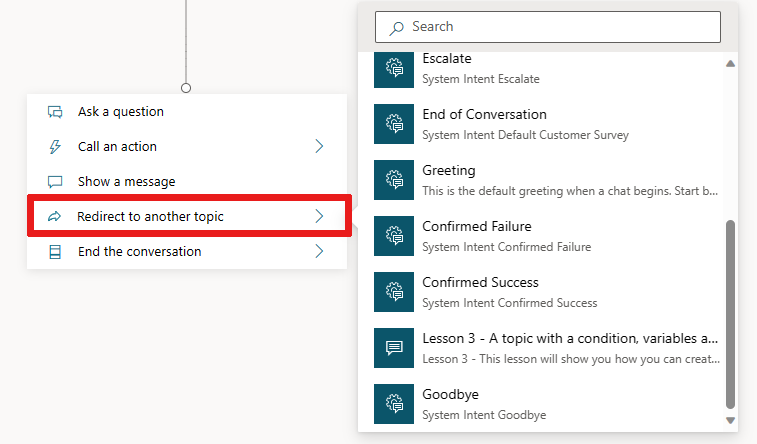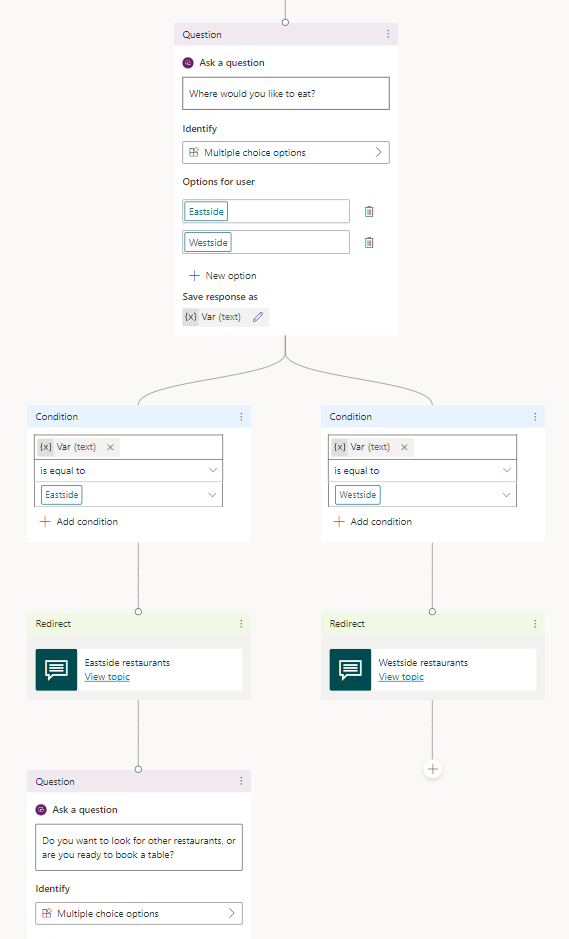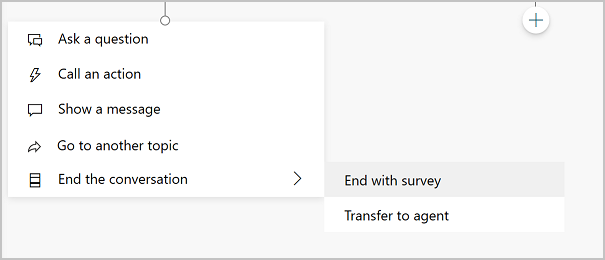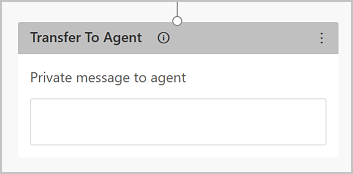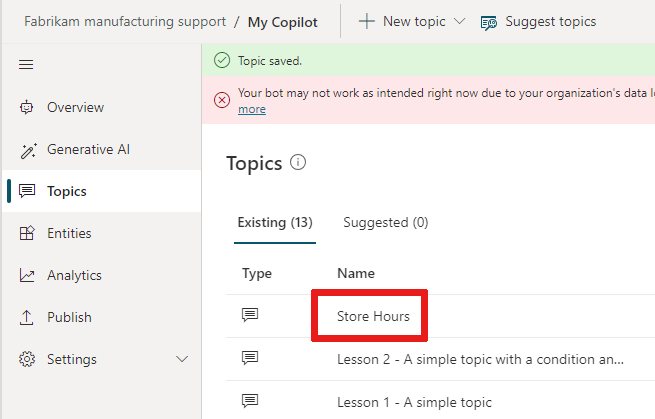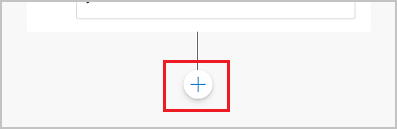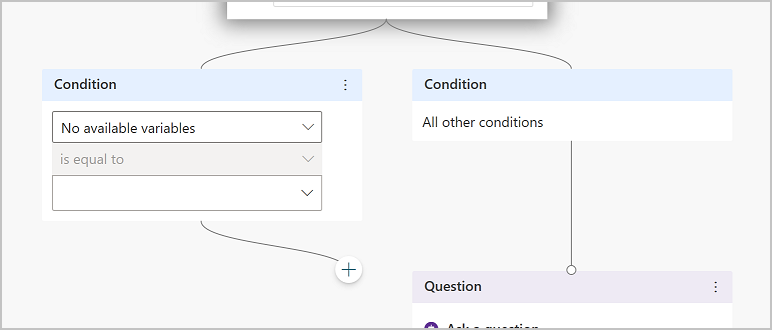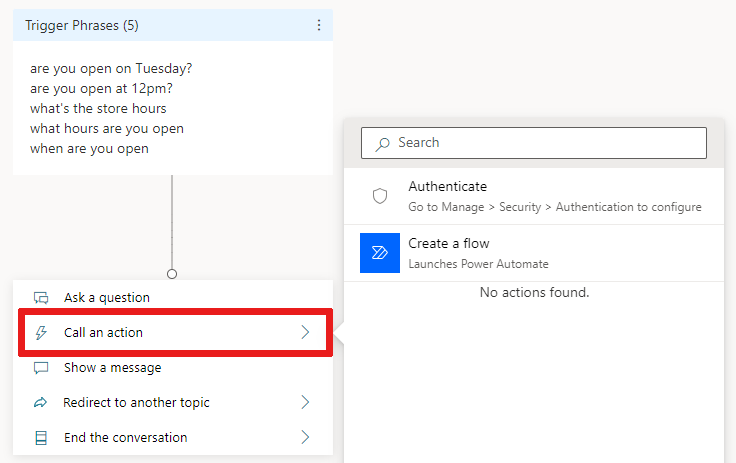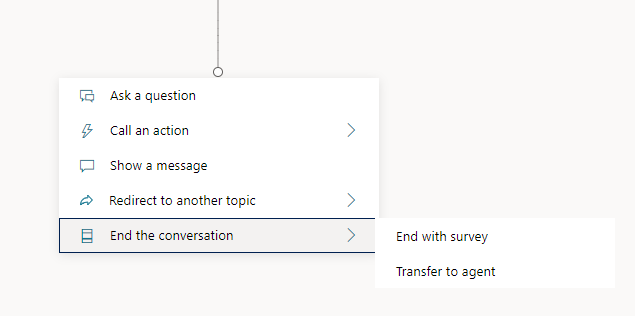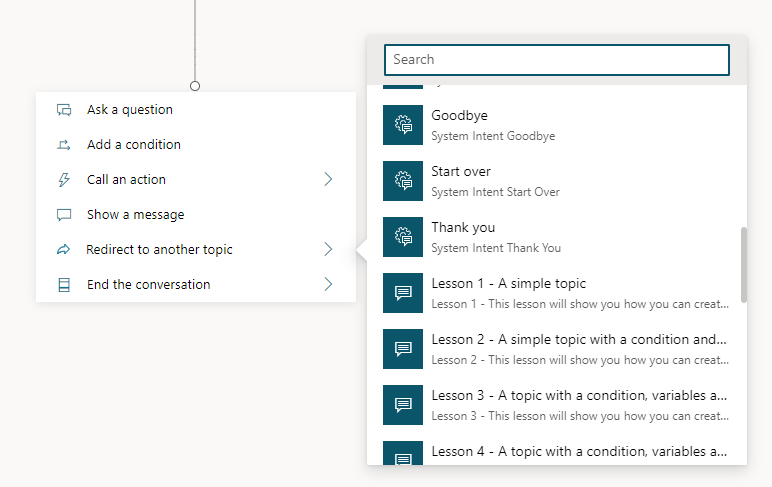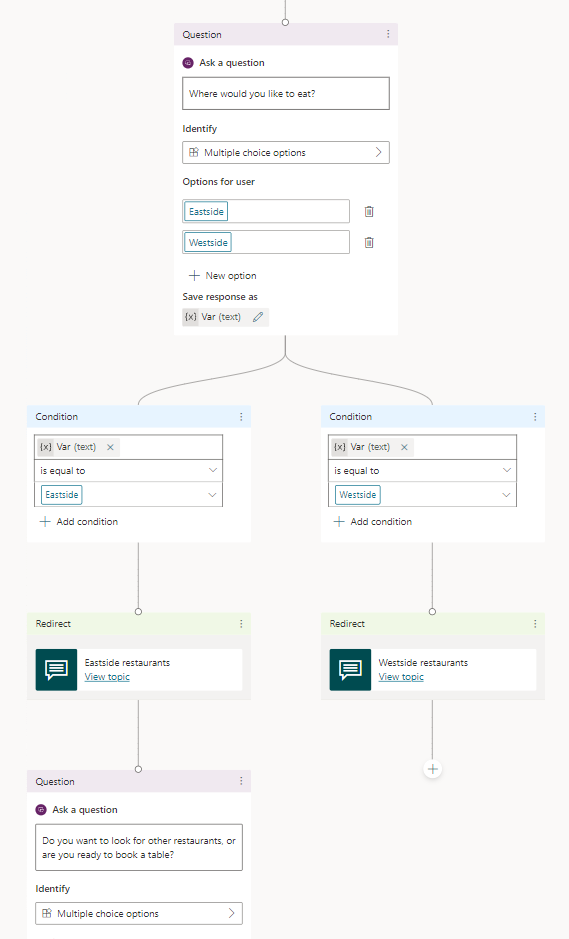Criar e editar tópicos
No Copilot Studio, um tópico define como uma conversa do copiloto se desenvolve.
Para criar tópicos, você pode personalizar os modelos fornecidos, criar tópicos do zero ou descrever o que deseja e fazer com que a IA crie o tópico para você.
No Copilot Studio, um tópico representa alguma parte de um thread de conversa entre um usuário e um copiloto. Você define e trabalha com tópicos em uma tela de criação. Um tópico contém um ou mais nós de conversa que juntos definem os caminhos de conversação que um tópico pode seguir. Cada nó executa uma ação, como enviar uma mensagem ou fazer uma pergunta.
Geralmente, um tópico tem um conjunto de frases de gatilho, frases, palavras-chave ou perguntas que um usuário provavelmente digitará relacionadas a um problema específico. Os copilotos do Copilot Studio usam o reconhecimento de linguagem natural, a mensagem do cliente e as frases de gatilho para todos os tópicos para encontrar o melhor tópico para acionar. A mensagem não precisa ser uma correspondência exata com as frases de gatilho de um tópico para acioná-lo. Por exemplo, um tópico sobre o horário de funcionamento da loja pode incluir a frase de gatilho check store hours. Se um cliente inserir "ver horário de funcionamento da loja", esta frase vai disparar o tópico do horário de funcionamento da loja.
Pré-requisitos
- Para criar um copiloto, consulte Início Rápido: Criar e implantar um copiloto.
Reconhecimento vocal natural
Um copiloto usa o reconhecimento de linguagem natural (NLU) para analisar o que um cliente digitou e encontrar a frase de gatilho ou nó melhor.
Por exemplo, um usuário pode digitar "Horário de funcionamento". O copiloto faz a correspondência disso ao tópico Horário da loja, inicia uma conversa que pergunte em qual loja o cliente está interessado e, em seguida, exibe o horário em que a loja está aberta.
O painel Copiloto de teste mostra como a conversa do copiloto se desenvolve em cada etapa. Você pode usar o painel Copiloto de teste para ajustar um tópico sem ter que sair do portal do Copilot Studio.
Para limites de copiloto e tópicos, consulte Cotas, limites, registro do aplicativo, certificados e valores de configuração.
Tópicos no Copilot Studio
Tipos de tópicos
Um copiloto pode incluir dois tipos de tópicos, sistema e personalizado. Cada novo copiloto começa com um conjunto de sistemas predefinidos e tópicos personalizados.
Os tópicos do sistema oferecem suporte a comportamentos essenciais, como uma solicitação personalizada para falar com uma pessoa ou encerrar a conversa. Alguns tópicos do sistema têm frases de gatilho que você pode personalizar para ajustar às suas necessidades do copiloto.
- Você não pode criar tópicos do sistema.
- Você não pode excluir tópicos do sistema, mas eles podem ser desativados.
- Você pode fazer alterações nos tópicos do sistema. No entanto, até que você se sinta à vontade para criar experiências de copiloto completas, não recomendamos editar os tópicos do sistema.
Para obter mais informações, consulte Usar tópicos do sistema.
Os tópicos personalizados predefinidos abrangem comportamentos comuns, como cumprimentar um cliente, encerrar uma conversa ou reiniciar a conversa.
- Você pode fazer alterações nos tópicos personalizados predefinidos ou removê-los completamente do copiloto.
- Todos os tópicos que você cria são tópicos personalizados.
Tipo de nó
Os seguintes tipos de nó estão disponíveis:
| Opção | Descrição |
|---|---|
| Enviar uma mensagem | Envie uma mensagem ao cliente. |
| Fazer uma pergunta | Faz uma pergunta ao cliente. |
| Perguntar com cartão adaptável | Crie um snippet JSON para trocar com outros aplicativos. |
| Criar usando condições | Ramifica sua conversa com base em uma condição. |
| Gerenciamento de variáveis | Defina um valor, analise um valor ou limpe todas as variáveis. |
| Gerenciar tópicos | Redirecione, transfira ou encerre o tópico ou a conversa. |
| Chamar um fluxo | Chame um fluxo como o Power Automate ou Excel Online ou use um conector ou um plug-in. |
| Avançado | Respostas generativas, Solicitações HTTP, eventos e mais. |
Dica
Renomeie os nós para torná-los mais fáceis de identificar. Select o campo de nome do nó para atualizar o nome diretamente ou selecione o ícone Mais (...) do nó e selecione Renomear no menu. Você também pode renomear nós no editor de código.
Não é possível renomear Gatilho nós e Ir para etapa nós.
Os nomes do nó podem ter até 500 caracteres.
Criar um tópico
Abra seu copiloto na lista da página Copilotos. Tendo em vista melhor visibilidade, feche o painel Testar o copiloto por enquanto.
Na barra do menu superior, selecione Tópicos.
Selecione Adicionar um tópico e escolha Em branco.
Um nó de Gatilho é exibido em uma tela da criação de tópicos em branco.
Selecione o ícone Mais (...) do nó Gatilho e selecione Propriedades. O painel Em Propriedades de Intenção Reconhecida será exibido.
No painel Em Propriedades de Intenção Reconhecida, selecione a área Frases. O painel secundário Frases é exibido.
Em Adicionar frases, insira uma frase de gatilho para seu tópico.
Seu copiloto precisa de 5 a 10 frases de gatilho para treinar a IA para entender as respostas de seus clientes. Para adicionar mais frases de gatilho:
- Selecione o ícone Adicionar
 ao lado do campo de texto e insira a frase desejada.
ao lado do campo de texto e insira a frase desejada. - Cole um conjunto de frases de gatilho, cada uma em uma linha separada, e selecione Enter.
- Digite um conjunto de frases de gatilho, pressionando Shift+Enter após cada uma para colocá-la em uma linha separada e selecione Enter.
Você pode incluir a pontuação em uma frase de gatilho, mas é melhor usar frases curtas em vez de frases longas.
- Selecione o ícone Adicionar
Selecione Detalhes na barra de ferramentas para abrir o painel Detalhes do tópico.
Adicione os detalhes do seu tópico do copiloto:
- Insira um nome para identificar o tópico, como "Horário de funcionamento da loja". A página Tópicos lista todos os tópicos definidos no copiloto, com esse nome.
- Se desejar, insira um nome de exibição para mostrar ao cliente quando o copiloto não conseguir determinar qual tópico corresponde à mensagem do cliente.
- Se quiser, use o campo Descrição para descrever o objetivo do tópico para você e para outros criadores do copiloto de sua equipe. Os clientes nunca veem descrições de tópicos.
Selecione Salvar na barra de menu superior para salvar seu tópico.
Importante
Evite usar pontos (.) nos nomes dos tópicos. Não é possível exportar uma solução que contenha um copiloto com pontos no nome de qualquer um de seus tópicos.
Projetar um caminho da conversa do tópico
Quando você cria um tópico, um nó Gatilho é exibido automaticamente na tela de criação. Você pode adicionar diferentes tipos de nós para obter o caminho de conversa desejado para seu tópico.
Para adicionar um nó após outro nó ou entre dois nós na tela de criação de tópicos:
Selecione o ícone Adicionar nó
 abaixo do nó sob o qual você deseja adicionar um novo nó.
abaixo do nó sob o qual você deseja adicionar um novo nó.Selecione o tipo de nó desejado na lista exibida.
Exclui um nó
Select o ícone Mais (…) do nó que você deseja excluir e, em seguida, Select Excluir.
Controles para editar nós na tela
Você pode usar controles na barra de ferramentas para cortar, copiar, colar e excluir o nó selecionado ou os nós adjacentes selecionados.
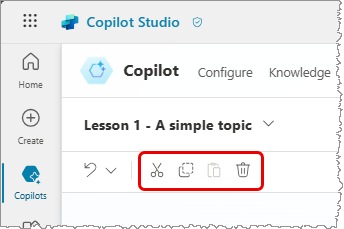
A barra de ferramentas também possui um controle para desfazer uma edição. Abra o menu Desfazer para reverter todas as ações para o último salvamento ou para refazer a ação anterior.
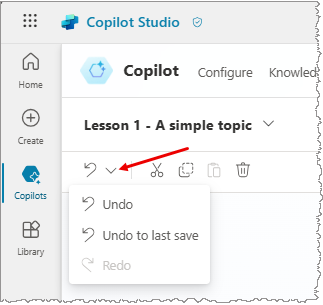
Colar os nós
Depois de usar as ferramentas Cortar ou Copiar para colocar um ou mais nós na área de transferência, há duas maneiras para colá-los na tela:
Se você selecionar um nó e depois escolher Colar, os nós da área de transferência serão adicionados após o nó selecionado.
Se você selecionar "+" para ver o menu Adicionar nó e selecione Colar, o nó na área de transferência é inserido nesse local.
Adicionar parâmetros de entrada e saída para um tópico
Os tópicos podem ter parâmetros de entrada e saída. Quando um tópico redireciona para outro tópico, você pode usar esses parâmetros para passar informações entre os tópicos.
Além disso, se usar o modo generativo, o copiloto poderá preencher automaticamente as entradas de tópico a partir do contexto da conversa ou depois de gerar perguntas para coletar valores de usuários. Esse comportamento é semelhante à maneira como o preenchimento de slot generativo funciona para ações.
Para saber mais sobre parâmetros de entrada e saída para tópicos, consulte Gerenciar entradas e saídas de tópico.
Editar tópicos com o editor de códigos
O editor de códigos mostra o tópico em YAML, uma linguagem de marcação fácil de ler e entender. Use o editor de códigos para copiar e colar tópicos de outros bots – mesmo aqueles elaborados por outros criadores.
Importante
Projetar um tópico inteiramente no editor de códigos e colar tópicos complexos não é totalmente suportado.
Neste exemplo, você copia e cola YAML no editor de código para adicionar rapidamente um tópico que solicita informações de envio ao cliente.
Na página Tópicos, selecione + Criar>Em branco.
No canto superior direito da tela de criação, Select Mais e depois Select Abrir editor de código.
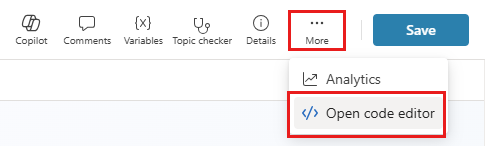
Selecione e exclua o conteúdo do editor de códigos. Em seguida, copie e cole o seguinte código YAML:
kind: AdaptiveDialog beginDialog: kind: OnRecognizedIntent id: main intent: displayName: Lesson 3 - A topic with a condition, variables and a prebuilt entity triggerQueries: - Buy items - Buy online - Buy product - Purchase item - Order product actions: - kind: SendMessage id: Sjghab message: I am happy to help you place your order. - kind: Question id: eRH3BJ alwaysPrompt: false variable: init:Topic.State prompt: To what state will you be shipping? entity: StatePrebuiltEntity - kind: ConditionGroup id: sEzulE conditions: - id: pbR5LO condition: =Topic.State = "California" || Topic.State = "Washington" || Topic.State = "Oregon" elseActions: - kind: SendMessage id: X7BFUC message: There will be an additional shipping charge of $27.50. - kind: Question id: 6lyBi8 alwaysPrompt: false variable: init:Topic.ShippingRateAccepted prompt: Is that acceptable? entity: BooleanPrebuiltEntity - kind: ConditionGroup id: 9BR57P conditions: - id: BW47C4 condition: =Topic.ShippingRateAccepted = true elseActions: - kind: SendMessage id: LMwySU message: Thank you and please come again.Selecione Salvar e Fechar editor de códigos. O nó Pergunta agora tem muitas condições para a pergunta sobre envio.
Testar e publicar seu copiloto
Teste o copiloto quando você faz alterações nos tópicos, para garantir que tudo esteja funcionando conforme o esperado.
Depois de projetar e testar seu copiloto, publique-o na Web, em aplicativos móveis ou nativos ou canais do Microsoft Bot Framework.