Ferramenta de Teste de Aplicações do Teams
Observação
A Ferramenta de Teste de Aplicações do Teams está disponível na versão de pré-lançamento mais recente do Microsoft Teams Toolkit. Certifique-se de que instala a versão de pré-lançamento mais recente do Teams Toolkit.
A Ferramenta de Teste de Aplicações do Teams (Ferramenta de Teste) facilita a depuração de aplicações baseadas em bots. Pode conversar com o seu bot e ver as respetivas mensagens e Cartões Ajustáveis tal como aparecem no Microsoft Teams. Não precisa de uma conta de programador do Microsoft 365, túnel ou registo de aplicações e bots do Teams para utilizar a Ferramenta de Teste.
A imagem seguinte mostra uma aplicação de exemplo a apresentar um Cartão Ajustável com uma lista de comandos na Ferramenta de Teste. Também fornece uma descrição dos comandos para que possa testar a sua aplicação sem procurar manualmente o seu código:
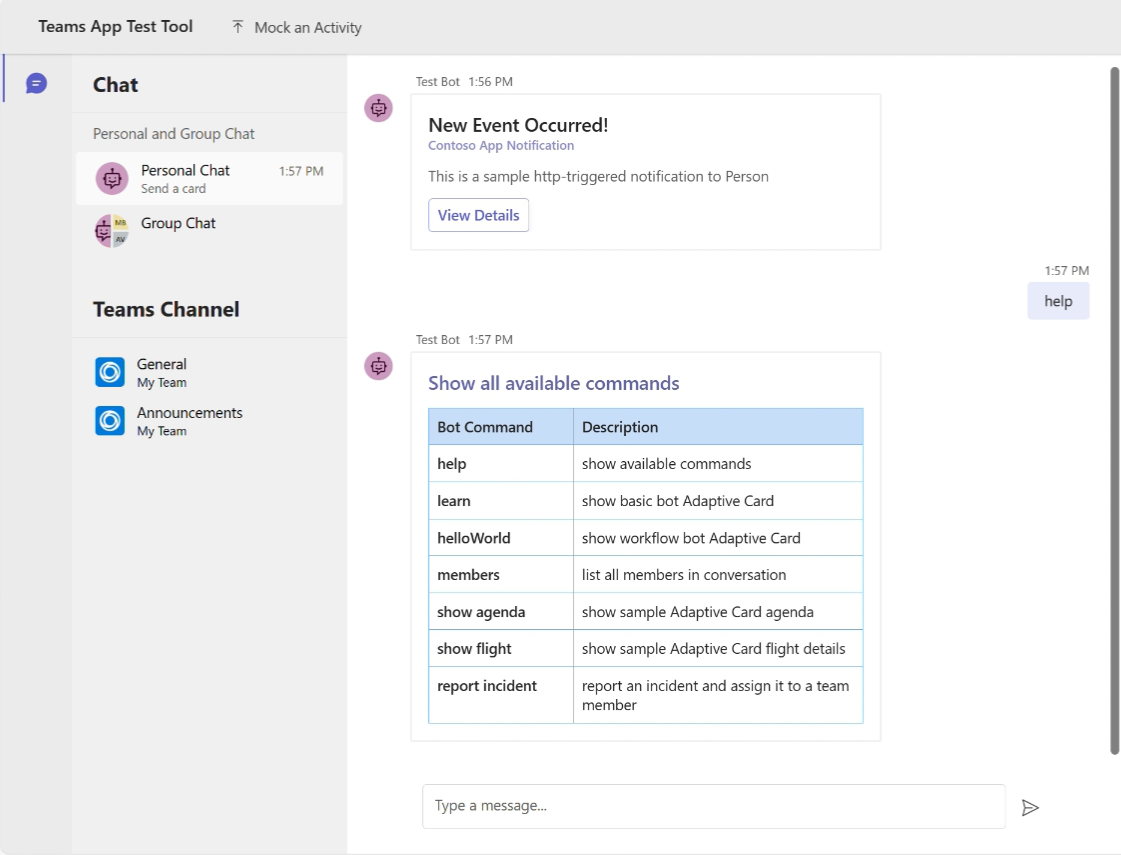
Seguem-se as vantagens da Ferramenta de Teste:
Ambiente sandbox: o ambiente sandbox da Ferramenta de Teste emula o comportamento, o aspeto e a experiência de utilizador do Teams.
Túnel: um serviço de túnel externo não é necessário, uma vez que a Ferramenta de Teste é executada num servidor local com o qual o bot pode comunicar.
Reduzir dependências de conta: o inquilino do Programador do Microsoft 365 e as permissões de carregamento da aplicação não são necessárias para depurar o bot.
Iterações rápidas do ciclo interno: otimiza o processo de efetuar alterações à estrutura da aplicação e à lógica do bot sem ter de reimplementar o bot na cloud.
Dados e atividades fictícios: a Ferramenta de Teste facilita o teste de cenários complexos, como enviar uma mensagem de boas-vindas quando um novo membro entra no canal, através de dados fictícios e acionadores de atividade.
Fiável: a Ferramenta de Teste é fiável, uma vez que o Cartão Ajustável do bot utiliza a mesma tecnologia de composição que no Teams.
Integração com aplicações de bot existentes do Teams: a Ferramenta de Teste integra-se facilmente com aplicações de bot do Teams existentes criadas com o SDK do Bot Framework.
Suporte para diferentes âmbitos: a Ferramenta de Teste suporta testes em âmbitos de chat pessoais, de equipa e de grupo.
Pré-requisitos
Certifique-se de que instala as seguintes ferramentas para criar e implementar os bots na Ferramenta de Teste:
| Instalar | Para usar... | |
|---|---|---|
| Kit de ferramentas do Teams | Uma extensão do Microsoft Visual Studio Code que cria um projeto estruturado para a sua aplicação. Utilize a versão de pré-lançamento mais recente. | |
| Node.js | Ambiente de runtime do JavaScript de back-end. Para obter mais informações, veja Node.js tabela de compatibilidade de versões para o tipo de projeto. | |
| Visual Studio Code | Ambientes de compilação JavaScript, TypeScript ou Estrutura do SharePoint (SPFx). Utilize a versão mais recente. |
Compreender a Ferramenta de Teste
A Ferramenta de Teste é um pacote npm que tem um comando da CLI chamado teamsapptester. Quando executa teamsapptester starto , abre uma aplicação Web no seu computador local que emula o cliente Web do Teams e o serviço Bot Framework. Esta aplicação Web não precisa de recursos na cloud, uma vez que utiliza dados fictícios para simular as informações contextuais do Teams.
Para utilizar um bot do Teams na Ferramenta de Teste, tem de fornecer:
- Ponto final da mensagem: um ponto final de mensagem de bot é o URL que liga a Ferramenta de Teste e o bot. Pode atualizar o ponto final com a
BOT_ENDPOINTvariável de ambiente ou utilizar o valor predefinido dehttp://localhost:3978/api/messages. - Ficheiro de configuração (Opcional): um ficheiro de configuração informa a Ferramenta de Teste sobre as suas informações contextuais personalizadas no Teams. O ficheiro tem o nome .teamsapptesttool.yml na pasta raiz do projeto. Se o Teams não conseguir localizar este ficheiro, utiliza a configuração predefinida. Para obter mais informações, veja Personalizar o contexto do Teams.
Experiência da Ferramenta de Teste no Teams Toolkit
A Ferramenta de Teste oferece uma experiência de depuração mais rápida para aplicações de bot em comparação com o cliente do Teams.
Abra o Visual Studio Code.
Selecione o ícone Do Teams Toolkit
 na Barra de Atividade do Visual Studio Code.
na Barra de Atividade do Visual Studio Code.Selecione Criar uma Nova Aplicação.
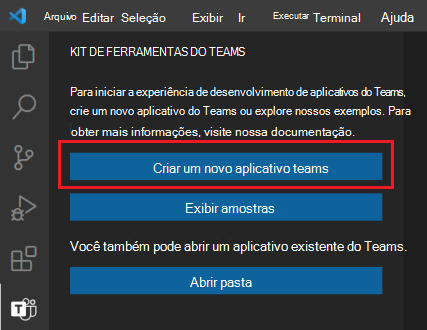
Selecione Bot.
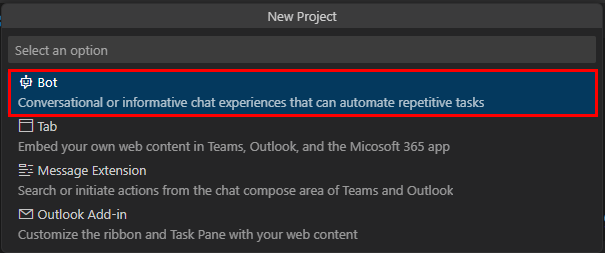
Selecione Bot de Chat de IA. Se precisar de uma funcionalidade diferente para o bot, escolha uma opção diferente.
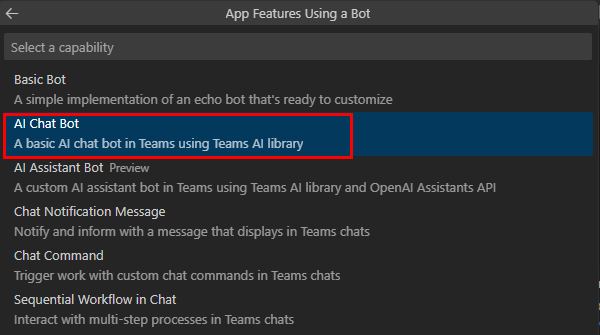
Selecione JavaScript.

Selecione Pasta predefinida.
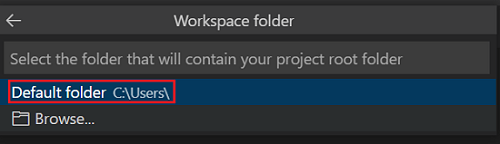
Para alterar a localização predefinida, siga estes passos:
Selecione Procurar.
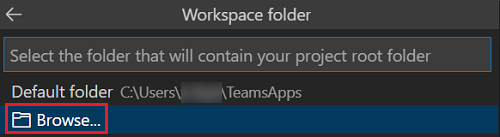
Selecione a localização da área de trabalho do projeto.
Selecione Selecionar Pasta.
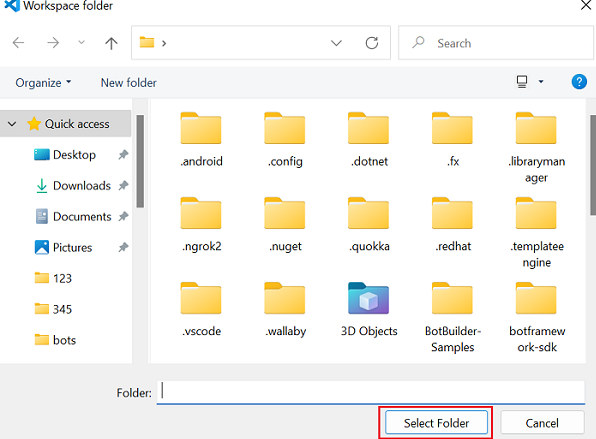
Introduza um nome adequado para a sua aplicação e, em seguida, selecione a tecla Enter .
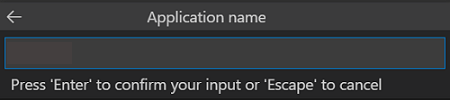
É apresentada uma caixa de diálogo onde tem de escolher sim ou não para confiar nos autores dos ficheiros nesta pasta.
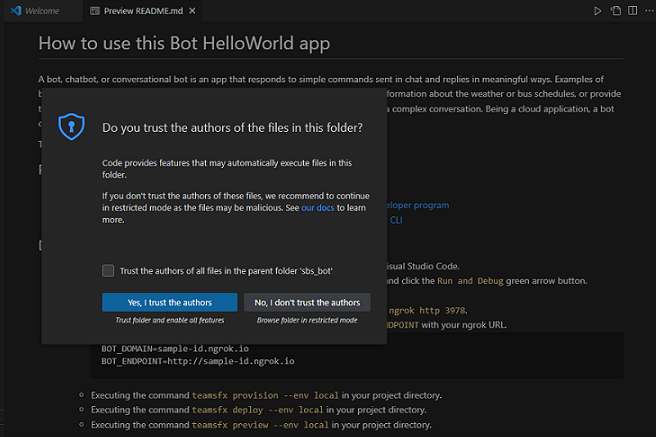
No painel esquerdo, selecione Executar e Depurar (
Ctrl+Shift+D) e selecione Depurar na Ferramenta de Teste (Pré-visualização) na lista pendente.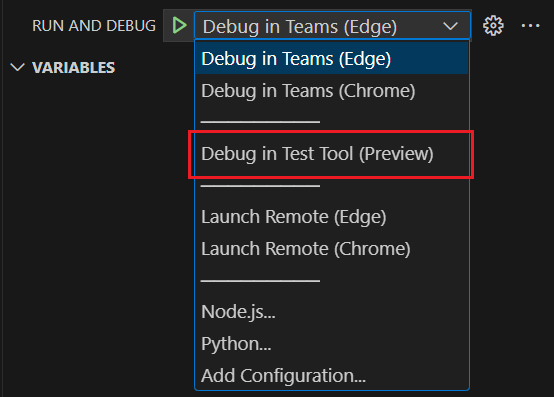
A Ferramenta de Teste abre o bot numa página Web.
Acionadores de atividade
Pode simular uma atividade na Ferramenta de Teste através de acionadores de atividade. Existem dois tipos de acionadores de atividade:
Acionadores de atividade predefinidos
A Ferramenta de Teste fornece acionadores de atividade predefinidos para testar as funcionalidades do bot.
| Categoria | Atividade | Manipulador |
|---|---|---|
| Atividade de Atualização da Instalação do Acionador | Instalar bot Desinstalar bot |
onInstallationUpdate onInstallationUpdateAdded onInstallationUpdate onInstallationUpdateRemove |
| Acionar Atividade de Atualização de Conversação | Adicionar usuário Adicionar bot Adicionar canal |
onMembersAddedonTeamsMembersAddedEvent onTeamsChannelRenamedEvent |
| Remover usuário Remover bot Remover canal Remover equipa |
onMembersRemoved onTeamsMembersRemovedEvent onMembersRemoved onTeamsMembersRemovedEvent onTeamsChannelDeletedEvent onTeamsTeamDeletedEvent |
|
| Mudar o nome do canal Mudar o nome da equipa |
onTeamsChannelRenamedEvent onTeamsTeamRenamedEvent |
Observação
Todos os tipos de atividades não estão disponíveis em todos os âmbitos. Por exemplo, não pode adicionar ou remover um canal numa conversa pessoal ou numa conversa de grupo.
Os acionadores de atividade predefinidos estão disponíveis no menu Simular uma Atividade na Ferramenta de Teste.
Para simular uma atividade Adicionar utilizador , siga estes passos:
Na Ferramenta de Teste, aceda a Simular uma Atividade e selecione Adicionar utilizador.
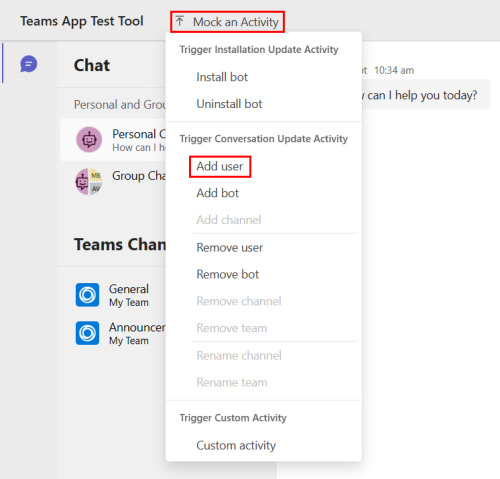
É apresentada uma janela de pop-up para pré-visualizar o processador de atividades.
Selecione Enviar atividade.
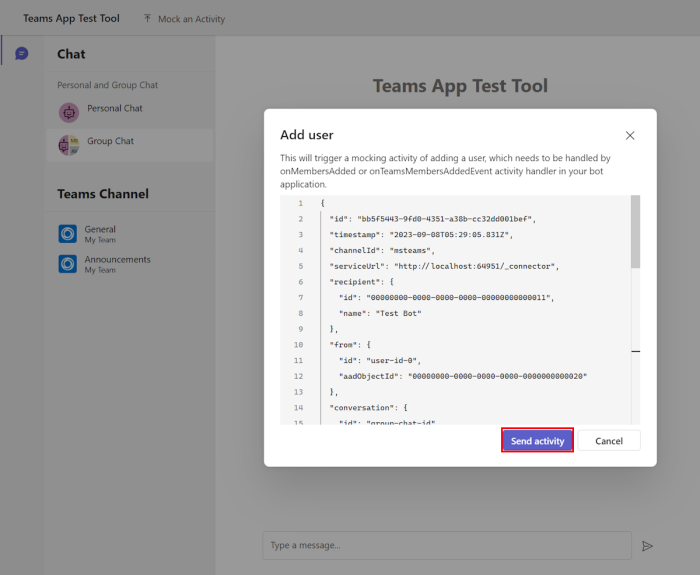
O bot envia uma resposta.
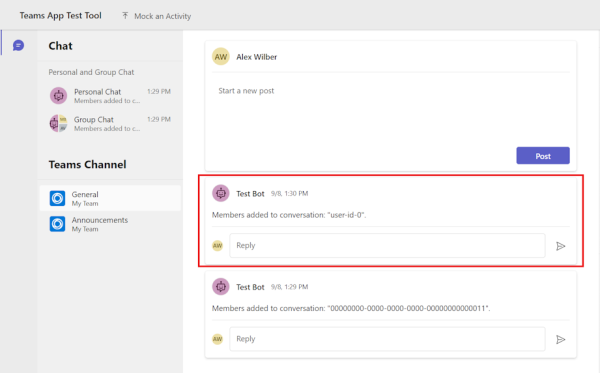
Acionadores de atividade personalizados
Pode utilizar a Atividade personalizada para personalizar acionadores de atividade, como, por exemplo, reactionsAdded, para se ajustar aos requisitos da sua aplicação de bot. A Ferramenta de Teste preenche automaticamente as propriedades necessárias da atividade. Também pode modificar o tipo de atividade e adicionar mais propriedades.
Selecione Simular uma>Atividade Atividade Personalizada.
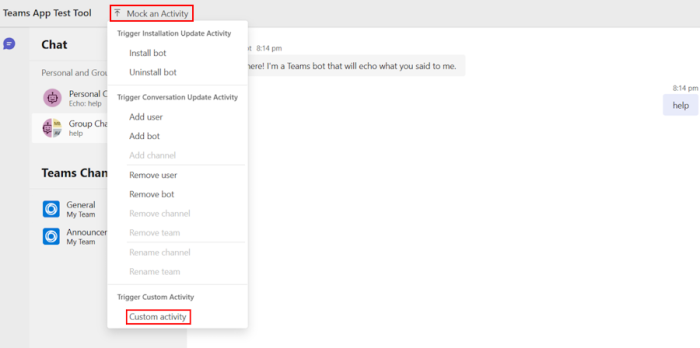
Adicione
messageReactionpara personalizar a atividade na propriedadetypee invocar a atividade personalizada.{ "type": "messageReaction", "reactionsAdded": [ { "type": "like" } ], "replyToId": "d60fd1cb-3e8f-44ef-849c-404806ba1b47" }Selecione Enviar atividade.
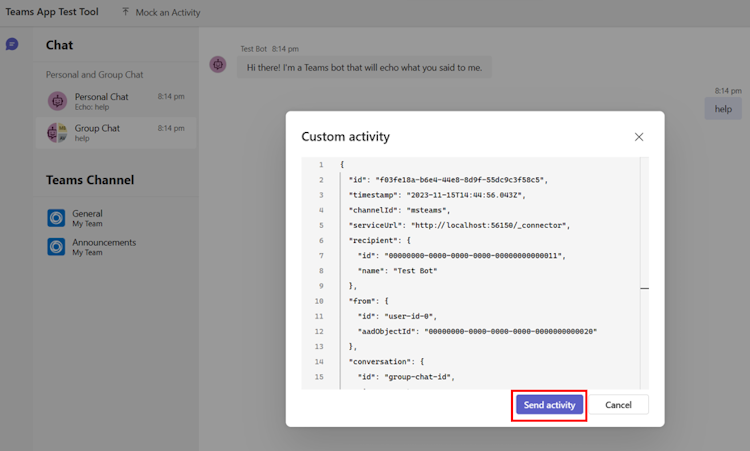
O bot envia um
onReactionsAddedprocessador em resposta.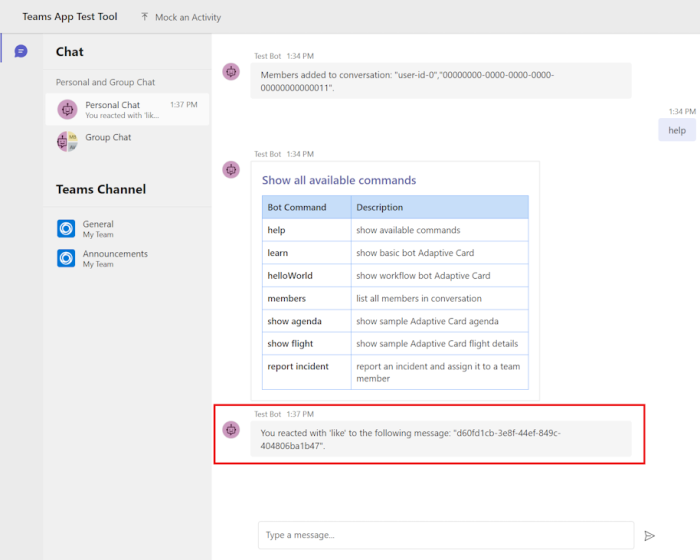
Personalizar o contexto do Teams
O ficheiro de configuração na pasta raiz do projeto permite-lhe personalizar informações de contexto do Teams, como conversas, equipas e utilizadores. O ficheiro fornece dados fictícios para testar as APIs do Bot Framework ou os métodos do SDK do Bot Builder, como TeamsInfo.getTeamMembers.
Configuração padrão
A Ferramenta de Teste contém um ficheiro de configuração incorporado na pasta raiz do projeto.
# yaml-language-server: $schema=https://aka.ms/teams-app-test-tool-config/0.1.0/config.schema.json
# Visit https://aka.ms/teams-app-test-tool-config-guide for more details on this file.
# This configuration file customizes the Teams context information like chats, teams, and users.
# It contains mock data for testing Bot Framework APIs or Bot Builder SDK methods such as TeamsInfo.getTeamMembers().
# You can customize this file to change API response if your bot code uses these APIs.
version: "0.1.0"
tenantId: 00000000-0000-0000-0000-0000000000001
bot:
id: 00000000-0000-0000-0000-00000000000011
name: Test Bot
currentUser:
id: user-id-0
name: Alex Wilber
userPrincipleName: alexw@example.com
aadObjectId: 00000000-0000-0000-0000-0000000000020
givenName: Alex
surname: Wilber
email: alexw@example.com
users:
- id: user-id-1
name: Megan Bowen
userPrincipleName: meganb@example.com
aadObjectId: 00000000-0000-0000-0000-0000000000021
givenName: Megan
surname: Bowen
email: meganb@example.com
- id: user-id-2
name: Adele Vance
userPrincipleName: adelev@example.com
aadObjectId: 00000000-0000-0000-0000-0000000000022
givenName: Adele
surname: Vance
email: adelev@example.com
- id: user-id-3
name: Isaiah Langer
userPrincipleName: isaiah@example.com
aadObjectId: 00000000-0000-0000-0000-0000000000023
givenName: Isaiah
surname: Langer
email: isaiahl@example.com
- id: user-id-4
name: Patti Fernandez
userPrincipleName: pattif@example.com
aadObjectId: 00000000-0000-0000-0000-0000000000024
givenName: Patti
surname: Fernandez
email: pattif@example.com
- id: user-id-5
name: Lynne Robbins
userPrincipleName: lynner@example.com
aadObjectId: 00000000-0000-0000-0000-0000000000025
givenName: Lynne
surname: Robbins
email: lynner@example.com
personalChat:
id: personal-chat-id
groupChat:
id: group-chat-id
name: Group Chat
team:
id: team-id
name: My Team
aadGroupId: 00000000-0000-0000-0000-000000000031
channels:
- id: channel-announcements-id
name: Announcements
Atualizar o ficheiro de configuração
Se o código do bot utilizar APIs do Bot Framework, pode modificar o ficheiro de configuração para alterar a resposta da API. Vamos considerar um bot de notificação do Azure DevOps instalado numa equipa que obtém erros inativos do Azure DevOps. Identifica os proprietários do erro inativo, obtém os respetivos endereços de e-mail e envia notificações para as respetivas conversas pessoais diariamente.
Para testar este bot de forma abrangente na Ferramenta de Teste, é fundamental atualizar o ficheiro de configuração para utilizar os endereços de e-mail corretos dos proprietários dos erros inativos.
Aceda ao
.teamsapptesttool.ymlficheiro na pasta raiz do projeto.Aceda à
userssecção e atualize oname,userPrincipleNameeemaildo utilizador necessário.users: - id: user-id-1 name: Megan Bowen userPrincipleName: meganb@example.com aadObjectId: 00000000-0000-0000-0000-0000000000021 givenName: Megan surname: Bowen email: some-real-user@real-domain.onmicrosoft.comGuarde o ficheiro e selecione F5 para depurar na Ferramenta de Teste.
Observação
Quando edita o ficheiro de configuração no Visual Studio Code, o Intellisense atualiza automaticamente os nomes das propriedades e avisa-o se introduzir valores inválidos.
É vital reconhecer que a atualização do ficheiro de configuração tem três impactos importantes:
- Influencia as respostas obtidas a partir das APIs do Conector do Bot Framework, por exemplo,
TeamsInfo.getPagedMembers(). - Formatar os detalhes no payload da atividade, por exemplo,
activity.recipient. - Afeta a interface de utilizador na Ferramenta de Teste, por exemplo, nomes de chat de grupo.
Limitações
As funcionalidades do bot ativadas através do manifesto da aplicação Teams não estão disponíveis, uma vez que a Ferramenta de Teste não o processa.
A Ferramenta de Teste não suporta todos os tipos de cartões, exceto Cartões Ajustáveis.
A Ferramenta de Teste não suporta as seguintes funcionalidades de Cartão Ajustável:
A Ferramenta de Teste não suporta as seguintes experiências:
- Dispositivo móvel
- Reunião
A Ferramenta de Teste pode emular as seguintes experiências:
Recursos Depurar na Ferramenta de Teste Depurar seu aplicativo Teams localmente Envio/receção básicos de mensagens Disponível Disponível APIs do Bot Framework (TeamsInfo.getPagedMembers()...) Disponível (responder com dados fictícios) Disponível Enviar eventos do Teams Disponível (atividade fictícia) Disponível Indicador de escrita Não disponível Disponível Separador, Extensão de mensagem, Caixas de Diálogo (referidas como módulos de tarefas no TeamsJS v1.x), Início de sessão único (SSO) e Cartões Não Adaptáveis Não disponível Disponível
Depurar uma aplicação existente com a Ferramenta de Teste
Certifique-se de que tem um bot existente criado com o Teams Toolkit. Para depurar o bot com a Ferramenta de Teste, siga estes passos:
Abra a pasta de projeto do bot existente no Teams Toolkit.
Aceda a EXPLORER.vscode>.
Selecione launch.json e adicione o seguinte código no final do ficheiro:
// .vscode/launch.json { ... "compounds": [ ... { "name": "Debug in Test Tool", "configurations": [ "Attach to Local Service" ], "preLaunchTask": "Start Teams App (Test Tool)", "presentation": { "group": "1-local", "order": 1 }, "stopAll": true }, ] }Aceda a tasks.json e adicione o seguinte código no final do ficheiro:
{ "label": "Start Test Tool", "type": "shell", "command": "npm run dev:teamsfx:launch-testtool", "isBackground": true, "options": { "env": { "PATH": "${workspaceFolder}/devTools/teamsapptester/node_modules/.bin:${env:PATH}" } }, "windows": { "options": { "env": { "PATH": "${workspaceFolder}/devTools/teamsapptester/node_modules/.bin;${env:PATH}" } } }, "problemMatcher": { "pattern": [ { "regexp": "^.*$", "file": 0, "location": 1, "message": 2 } ], "background": { "activeOnStart": true, "beginsPattern": ".*", "endsPattern": "Listening on" } }, "presentation": { "panel": "dedicated", "reveal": "silent" } }, ], }Em EXPLORADOR, crie um ficheiro .localConfigs.testtool e adicione o seguinte código:
// .localConfigs.testTool # A gitignored place holder file for local runtime configurations when debug in test tool BOT_ID= BOT_PASSWORD= TEAMSFX_NOTIFICATION_STORE_FILENAME=.notification.testtoolstore.jsonAceda a EXPLORADOR>env.
Crie um ficheiro .env.testtool e adicione o seguinte código:
// .env.testtool # This file includes environment variables that can be committed to git. It's gitignored by default because it represents your local development environment # Built-in environment variables TEAMSFX_ENV=testtool # Environment variables used by test tool TEAMSAPPTESTER_PORT=56150Se tiver variáveis de ambiente personalizadas, defina os respetivos valores em .env.testtool ou .env.testtool.user.
Adicione uma chave OpenAI ou a chave OpenAI do Azure e o ponto final em .env.testtool.user.
# SECRET_OPENAI_API_KEY=*********** SECRET_AZURE_OPENAI_API_KEY=*********** SECRET_AZURE_OPENAI_ENDPOINT=<https://your-openai-service-name.openai.azure.com/>Aceda a package.json e adicione o seguinte código na
scriptspropriedade :"scripts": { ... "dev:teamsfx:testtool": "env-cmd --silent -f .localConfigs.testTool npm run dev", "dev:teamsfx:launch-testtool": "env-cmd --silent -f env/.env.testtool teamsapptester start", ... },No painel esquerdo, selecione Executar e Depurar (
Ctrl+Shift+D) e selecione Depurar na Ferramenta de Teste na lista pendente.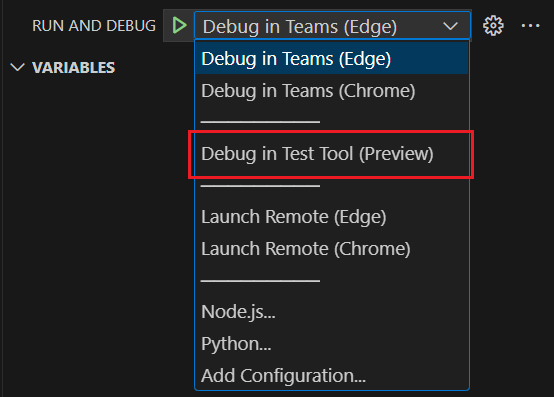
A Ferramenta de Teste depura com êxito o bot existente.
Perguntas frequentes
Como posso testar o meu bot se a Ferramenta de Teste não suportar as respetivas funcionalidades?
Pode sempre utilizar o cliente do Teams para testar as funcionalidades que a Ferramenta de Teste não suporta. Selecione a opção Depurar no Teams (Edge) ou Depurar no Teams (Chrome) para testar a sua aplicação no cliente do Teams.
Como saberia se a Ferramenta de Teste não suporta funcionalidades no meu bot?
A Ferramenta de Teste mostra uma mensagem de aviso na conversação e no painel de registo quando deteta funcionalidades não suportadas.
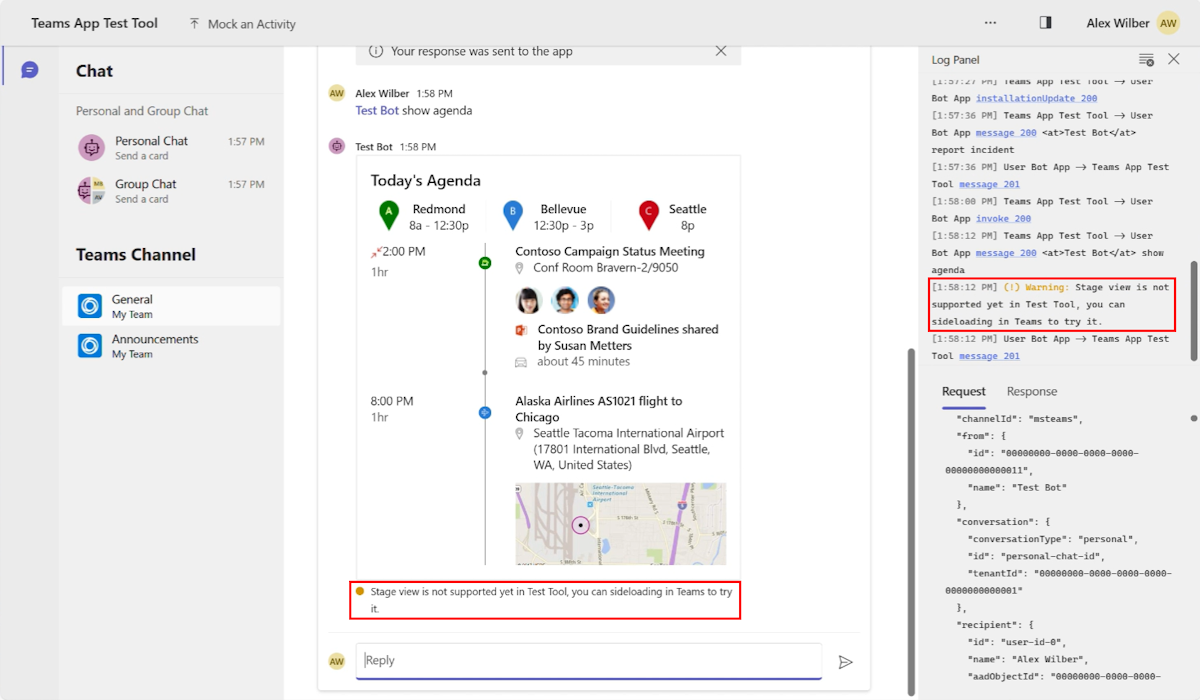
A Microsoft recomenda utilizar apenas a Ferramenta de Teste para testar aplicações de bot?
Não. Recomendamos sempre que os utilizadores testem a respetiva aplicação de bot no cliente do Teams antes de moverem a aplicação para o ambiente de produção.
Exemplo de código
| Nome do exemplo | Descrição | Node.js |
|---|---|---|
| Aplicação de Exemplo da Ferramenta de Teste | Uma aplicação de bot de exemplo para explorar a Ferramenta de Teste. | View |
Guias passo a passo
Siga o guia passo a passo para depurar um chatbot de IA com a Ferramenta de Teste de Aplicações do Teams.



