O Teams não carrega
Quando você tenta abrir o Microsoft Teams no Microsoft Edge, Google Chrome, Mozilla Firefox ou Safari ou acessar o Teams de dentro de um aplicativo como Outlook na Web, o aplicativo teams não carrega.
Esse problema ocorre se você usar o recurso Sites Confiáveis em seu navegador e não adicionar as URLs do Microsoft Teams à lista de sites em que o navegador deve confiar. Nessa situação, o cliente do Teams não consegue carregar.
Para resolve esse problema, atualize as configurações do navegador usando as etapas na seção apropriada.
Observação
- Você precisa de direitos administrativos para fazer as atualizações. Se você for o administrador da sua organização, poderá usar um GPO (objeto Política de Grupo) para fazer as atualizações simultaneamente para todos os usuários.
- A Microsoft recomenda que você bloqueie cookies de terceiros do navegador. Cookies de terceiros podem colocar sua privacidade e segurança em risco expondo suas informações pessoais ou abrindo seu dispositivo para vulnerabilidades. A Microsoft recomenda que você permita explicitamente cookies específicos de domínios em que você confia.
Microsoft Edge
Na janela Configurações do Edge, selecione Cookies e permissões de sites>Cookies e dados armazenados>Gerenciar e excluir cookies e dados do site.
Ative Permitir que os sites salvem e leiam dados de cookies (recomendado) e certifique-se de que a opção Bloquear cookies de terceiros está desativada.
Como alternativa, se você precisar manter cookies de terceiros bloqueados, faça isso na mesma janela:
Em Permitir, selecione Adicionar para adicionar os seguintes sites:
- [*.]microsoft.com
- [*.]microsoftonline.com
- [*.]teams.skype.com
- [*.]teams.microsoft.com
- [*.]sfbassets.com
- [*.]skypeforbusiness.com
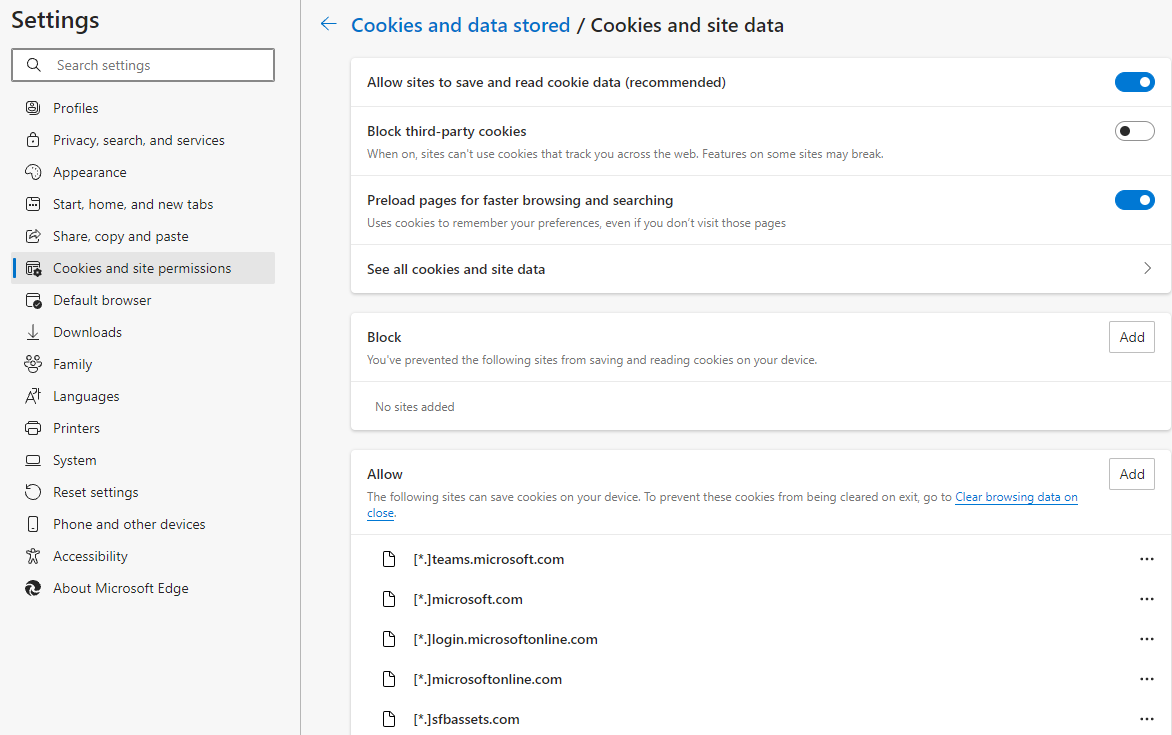
Para alterar as configurações usando uma GPO:
- Acesse a página de destino do Microsoft Edge Enterprise para baixar o arquivo de modelos de política do Microsoft Edge e extrair o conteúdo.
- Adicione os sites listados na etapa 2 às configurações> de conteúdoCookiesAllowedForUrls por ter uma política obrigatória ou recomendada.
Para obter mais informações sobre como configurar as configurações do Microsoft Edge Política de Grupo, confira os seguintes artigos:
- Configurar configurações de política do Microsoft Edge em dispositivos Windows
- Adicionar o modelo administrativo ao Active Directory
- Definir políticas obrigatórias ou recomendadas
- Configuração CookiesAllowedForUrls
Google Chrome
Na janela Configurações do Chrome, abra a guia Privacidade e segurança e selecione Cookies e outros dados do site.
Em Sites que sempre podem usar cookies, selecione Adicionar e marque a caixa de seleção Incluir cookies de terceiros nesse site.
Adicione os seguintes sites:
- [*.]microsoft.com
- [*.]microsoftonline.com
- [*.]teams.skype.com
- [*.]teams.microsoft.com
- [*.]sfbassets.com
- [*.]skypeforbusiness.com
Para alterar as configurações usando uma GPO:
Há dois tipos de modelos de política: um ADM e um modelo ADMX. Verifique qual tipo você pode usar em sua rede. Os modelos mostram quais chaves de registro você pode definir para configurar o Chrome e quais são os valores aceitáveis. O Chrome acessa os valores definidos nessas chaves de registro para determinar como agir.
Abra Política de Grupo editor navegando até Iniciar > Execução: gpedit.msc.
Navegue até Modelos Administrativos de Configuração > de Computador da Política > de Computador Local.
Clique com o botão direito do mouse em Modelos Administrativos e selecione Adicionar/Remover Modelos.
Adicione o modelo chrome.adm por meio da caixa de diálogo. Uma pasta do Google/Google Chrome será exibida em Modelos Administrativos se ela ainda não estiver lá. Se você adicionar o modelo do ADM em Windows 10 ou 7, a pasta será exibida em Modelos Administrativos Clássicos/Google/Google Chrome.
Configure as políticas abrindo o modelo que você acabou de adicionar e altere as configurações. As políticas mais modificadas são:
- Defina a página inicial: a URL que o Chrome abre quando um usuário abre o navegador ou seleciona o botão Home .
- Enviar estatísticas de uso anônimo e informações de falha: para desativar o envio de qualquer informação de falha ou estatísticas anônimas para o Google, altere essa configuração para False.
- Desativar atualizações automáticas: embora não o recomendemos normalmente, você pode desativar as atualizações automáticas.
Aplique as políticas aos computadores de destino. Dependendo da configuração de rede, a política pode exigir algum tempo para propagar. Ou talvez você precise propagar as políticas manualmente por meio das ferramentas de administrador.
Adicione os sites listados na etapa 2 no Microsoft Edge à configurações> de conteúdoCookiesAllowedForUrls.
Para obter mais informações, consulte Definir políticas do Navegador Chrome em computadores gerenciados.
Você também pode baixar os modelos separadamente e exibir a documentação de política comum para todos os sistemas operacionais, referindo-se ao arquivo Zip dos modelos e documentação do Google Chrome
Mozilla Firefox
Na janela Configurações do Firefox, selecione a guia Privacidade e Segurança.
Sob Cookies e dados de sites, selecione Gerenciar exceções.
Na caixa de texto Endereço do site , insira as seguintes URLs e selecione Permitir:
https://microsoft.comhttps://microsoftonline.comhttps://teams.skype.comhttps://teams.microsoft.comhttps://sfbassets.comhttps://skypeforbusiness.com
Clique em Salvar alterações.
Para alterar as configurações usando uma GPO:
- Baixe e instale o modelo administrativo do Firefox.
- Adicione os sites listados em "Microsoft Edge" à Cookies>Sites Permitidos.
Para obter mais informações, consulte Personalizando o Firefox usando Política de Grupo.
Safari
O suporte do Teams para o Safari está atualmente em pré-visualização. Atualize a seguinte configuração e tente novamente acessar o cliente Web do Teams:
- Selecione Preferências>Privacidade.
- Desmarque a caixa de seleção Impedir o rastreamento entre sites.
- Feche o Safari, abra-o novamente e navegue até teams.microsoft.com.
Para obter mais informações, confira Limites e especificações para o Microsoft Teams.
Aviso de isenção de responsabilidade para informações de terceiros
Os produtos de terceiros mencionados neste artigo são produzidos por empresas independentes da Microsoft. A Microsoft não oferece nenhuma garantia, implícita ou não, do desempenho ou da confiabilidade desses produtos.
Ainda precisa de ajuda? Acesse a Microsoft Community.