Criar um suplemento do painel de tarefas do Excel
Neste artigo, irá percorrer o processo de criação de um suplemento do painel de tarefas do Excel com o Yo Office.
Node.js (a versão mais recente de LTS). Visite o siteNode.js para transferir e instalar a versão certa para o seu sistema operativo.
A versão mais recente do Yeoman e do Yeoman gerador de Suplementos do Office. Para instalar essas ferramentas globalmente, execute o seguinte comando por meio do prompt de comando.
npm install -g yo generator-officeObservação
Mesmo se você já instalou o gerador Yeoman, recomendamos atualizar seu pacote para a versão mais recente do npm.
Office conectado a uma assinatura Microsoft 365 (incluindo o Office na web).
Observação
Se ainda não tiver o Office, poderá qualificar-se para uma subscrição de programador Microsoft 365 E5 através do Programa para Programadores do Microsoft 365. Para obter detalhes, consulte as FAQ. Em alternativa, pode inscrever-se numa avaliação gratuita de um mês ou comprar um plano do Microsoft 365.
Execute o comando a seguir para criar um projeto de suplemento usando o gerador Yeoman. Será adicionada uma pasta que contém o projeto ao diretório atual.
yo office
Observação
Ao executar o comando yo office, você receberá informações sobre as políticas de coleta de dados de Yeoman e as ferramentas da CLI do suplemento do Office. Use as informações fornecidas para responder às solicitações como achar melhor.
Quando solicitado, forneça as informações a seguir para criar seu projeto de suplemento.
-
Escolha um tipo de projeto:
Office Add-in Task Pane project -
Escolha um tipo de script:
Javascript -
Qual é o nome do seu suplemento?
My Office Add-in -
Que aplicação cliente do Office pretende suportar?
Excel
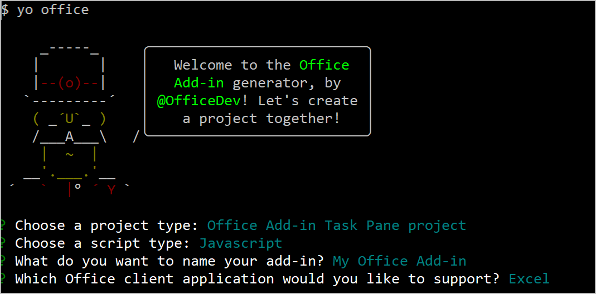
Depois que você concluir o assistente, o gerador criará o projeto e instalará os componentes Node de suporte.
O projeto de suplemento que você criou com o gerador Yeoman contém um código de exemplo para um suplemento básico do painel de tarefas. Se você quiser examinar os componentes do seu projeto de suplemento, abra o projeto no seu editor de código e revise os arquivos listados abaixo. Quando estiver pronto para experimentar o suplemento, prossiga para a próxima seção.
- O ficheiro ./manifest.xml ou manifest.json no diretório de raiz do projeto define as definições e capacidades do suplemento.
- O arquivo ./src/taskpane/taskpane.html contém a marcação HTML do painel de tarefas.
- O arquivo ./src/taskpane/taskpane.css contém o CSS que é aplicado ao conteúdo no painel de tarefas.
- O arquivo ./src/taskpane/taskpane.js contém o código da API JavaScript do Office que facilita a interação entre o painel de tarefas e o aplicativo cliente do Office.
Navegue até a pasta raiz do projeto.
cd "My Office Add-in"Conclua as etapas a seguir para iniciar o servidor Web local e fazer o sideload do seu suplemento.
Observação
Os Suplementos do Office devem utilizar HTTPS e não HTTP, mesmo quando estiver a desenvolver. Se lhe for pedido para instalar um certificado depois de executar um dos seguintes comandos, aceite o pedido para instalar o certificado que o gerador Yeoman fornece. Você também pode executar o prompt de comando ou terminal como administrador para que as alterações sejam feitas.
Se esta for a primeira vez que desenvolve um Suplemento do Office no seu computador, poderá ser-lhe pedido na linha de comandos para conceder ao Microsoft Edge WebView uma isenção de loopback ("Permitir loopback localhost para o Microsoft Edge WebView?"). Quando lhe for pedido, introduza
Ypara permitir a isenção. Tenha em atenção que precisará de privilégios de administrador para permitir a isenção. Uma vez permitido, não lhe deverá ser pedida uma isenção quando carregar os Suplementos do Office no futuro (a menos que remova a isenção do seu computador). Para saber mais, consulte "Não é possível abrir este suplemento a partir do localhost" ao carregar um Suplemento do Office ou ao utilizar o Fiddler.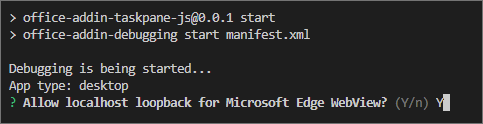
Dica
Se você estiver testando o seu suplemento no Mac, execute o seguinte comando antes de continuar. O servidor Web local é iniciado quando este comando é executado.
npm run dev-serverPara testar o seu suplemento no Excel, execute o seguinte comando no diretório raiz do projeto. Isso inicia o servidor Web local e abre o Excel com seu suplemento carregado.
npm startPara testar o seu suplemento no Excel em um navegador, execute o seguinte comando no diretório raiz do projeto. O servidor Web local é iniciado quando este comando é executado. Substitua “{url}” pelo URL de um documento do Excel no seu OneDrive ou uma biblioteca do SharePoint para a qual você tenha permissões.
Observação
Se estiver a desenvolver num Mac, coloque as
{url}aspas simples. Não o faça no Windows.npm run start:web -- --document {url}Eis alguns exemplos.
npm run start:web -- --document https://contoso.sharepoint.com/:t:/g/EZGxP7ksiE5DuxvY638G798BpuhwluxCMfF1WZQj3VYhYQ?e=F4QM1Rnpm run start:web -- --document https://1drv.ms/x/s!jkcH7spkM4EGgcZUgqthk4IK3NOypVw?e=Z6G1qpnpm run start:web -- --document https://contoso-my.sharepoint-df.com/:t:/p/user/EQda453DNTpFnl1bFPhOVR0BwlrzetbXvnaRYii2lDr_oQ?e=RSccmNP
Se o seu suplemento não carregar em sideload no documento, carregue-o manualmente ao seguir as instruções em Suplementos de sideload manualmente para Office na Web.
No Excel, selecione o separador Base e, em seguida, selecione o botão Mostrar Painel de Tarefas no friso para abrir o painel de tarefas do suplemento.
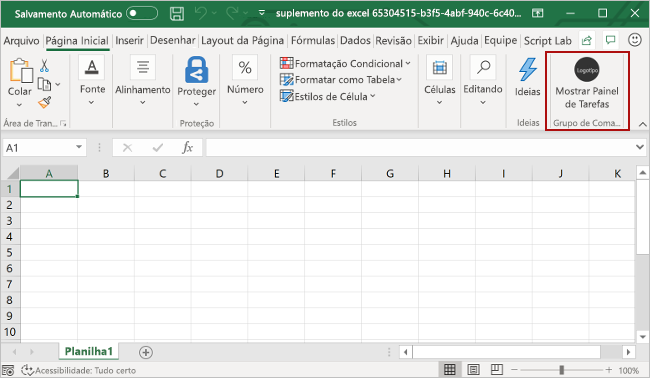
Selecione um intervalo de células na planilha.
Na parte inferior do painel de tarefas, escolha o link Executar para definir a cor do intervalo selecionado como amarelo.
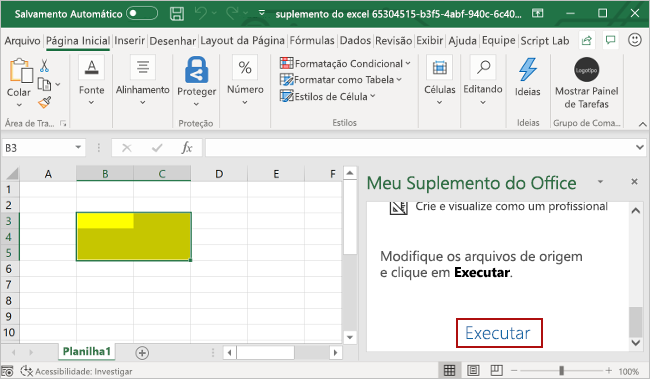
Quando quiser parar o servidor Web local e desinstalar o suplemento, siga as instruções aplicáveis:
Para parar o servidor, execute o seguinte comando. Se tiver utilizado
npm start, o seguinte comando também desinstala o suplemento.npm stopSe tiver carregado manualmente o suplemento em sideload, consulte Remover um suplemento sideloaded.
Parabéns, você criou com êxito um suplemento do painel de tarefas do Excel! Em seguida, saiba mais sobre os recursos de um suplemento do Excel e crie um suplemento mais complexo seguindo as etapas deste tutorial de suplemento do Excel.
Certifique-se de que o seu ambiente está pronto para o desenvolvimento do Office ao seguir as instruções em Configurar o seu ambiente de desenvolvimento.
Alguns dos códigos de exemplo utilizam JavaScript ES6. Isto não é compatível com versões mais antigas do Office que utilizam o motor de browser Trident (Internet Explorer 11). Para obter informações sobre como suportar essas plataformas no seu suplemento, consulte Suportar webviews mais antigos da Microsoft e versões do Office. Se ainda não tiver uma subscrição do Microsoft 365 para utilizar para desenvolvimento, poderá qualificar-se para uma subscrição de programador Microsoft 365 E5 através do Programa para Programadores do Microsoft 365. Para obter detalhes, consulte as FAQ. Em alternativa, pode inscrever-se numa avaliação gratuita de um mês ou comprar um plano do Microsoft 365.
- O passo automático
npm installque o Yo Office executa pode falhar. Se vir erros ao tentar executarnpm start, navegue para a pasta do projeto recentemente criada numa linha de comandos e executenpm installmanualmente . Para obter mais informações sobre o Yo Office, consulte Criar projetos de Suplementos do Office com o Yeoman Generator.
- Suplemento "Hello mundo" do Excel: saiba como criar um suplemento simples do Office apenas com um manifesto, uma página Web HTML e um logótipo.
Comentários do Office Add-ins
O Office Add-ins é um projeto código aberto. Selecione um link para fornecer comentários: