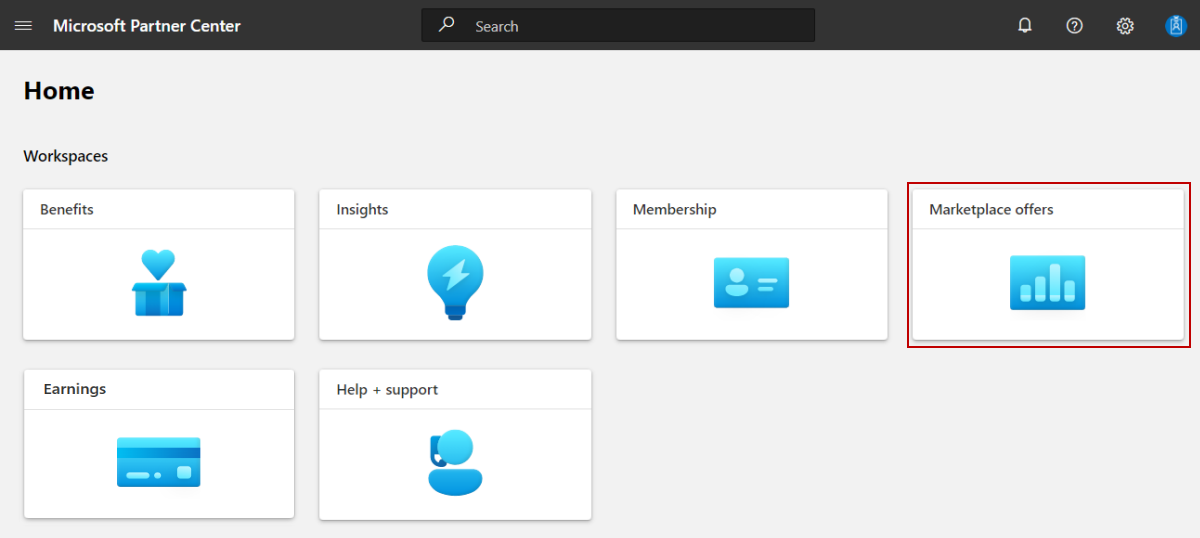Criar uma oferta de máquina virtual no Azure Marketplace
Este artigo descreve como criar uma oferta de máquina virtual do Azure no Azure Marketplace. Ele aborda máquinas virtuais que contêm um sistema operacional e um VHD (disco rígido virtual), tanto baseadas em Windows quanto em Linux, além de até 16 discos de dados.
Antes de começar, confira Criar uma conta do marketplace comercial na Central de Parceiros. Verifique se sua conta está inscrita no programa do marketplace comercial.
Antes de começar
Antes de publicar uma oferta de Contêiner do Azure, você precisa de uma conta do marketplace comercial no Partner Center e precisa certificar-se de que a conta esteja inscrita no programa do marketplace comercial. Consulte Criar uma conta do marketplace comercial no Partner Center e Verificar as informações de sua conta ao se inscrever em um novo programa do Partner Center.
Se você ainda não tiver feito isso, leia Planejar uma oferta de máquina virtual. Ele explicará os requisitos técnicos para sua máquina virtual e listará as informações e os ativos necessários ao criar sua oferta.
Criar uma oferta
Entre no Partner Center.
Na home page, selecione o bloco Ofertas do Marketplace.
Na página Ofertas do marketplace, selecione + Nova oferta>Máquina Virtual do Azure.
Observação
Depois que sua oferta for publicada, as edições feitas nela no Partner Center serão exibidas no Azure Marketplace somente após você republicar a oferta. Sempre republique uma oferta depois de fazer alterações nela.
Insira uma ID da oferta. Esse é um identificador exclusivo para cada oferta em sua conta.
- Essa ID é visível para os clientes no endereço web para a oferta do Azure Marketplace e no Azure PowerShell e na CLI do Azure, se aplicável.
- Use apenas letras minúsculas e números. A ID pode incluir hifens e sublinhados, mas sem espaços, e está limitada a 50 caracteres. Por exemplo, se você inserir test-offer-1, o endereço Web da oferta será
https://azuremarketplace.microsoft.com/marketplace/../test-offer-1. - A ID da oferta não poderá ser alterada depois que você selecionar a opção Criar.
Insira um Alias da oferta. O alias da oferta é o nome usado para a oferta no Partner Center.
- Esse nome não é usado no Azure Marketplace. Ele é diferente do nome da oferta e de outros valores que são mostrados aos clientes.
Associe a nova oferta a um editor. Um editor representa uma conta para a sua organização. Talvez você precise criar a oferta em um fornecedor específico. Caso não precise, você poderá simplesmente aceitar a conta do editor a qual está conectado.
Observação
O editor selecionado deve estar inscrito no programa Marketplace Comercial e não pode ser modificado após a criação da oferta.
Selecione Criar para gerar a oferta e continuar. O Partner Center abrirá a página instalação da oferta.
Clientes potenciais
Quando um cliente manifestar interesse ou implantar seu produto, você receberá um cliente potencial no Workspace de referências do Partner Center.
Você também pode conectar o produto ao sistema de CRM (gerenciamento de relacionamentos com o cliente) para lidar com clientes potenciais lá.
Observação
A conexão com um sistema de CRM é opcional.
Para configurar o gerenciamento de cliente potencial no Partner Center:
Em Vendas potenciais do cliente, selecione o link Conectar.
Na caixa de diálogo Detalhes da conexão, selecione um destino de cliente potencial.
Preencha os campos exibidos. Para obter as etapas, confira os seguintes artigos:
- Configurar sua oferta para enviar clientes potenciais para a tabela do Azure
- Configurar sua oferta para enviar clientes potenciais para o Dynamics 365 Customer Engagement (antigo Dynamics CRM Online)
- Configurar a oferta para enviar clientes potenciais ao ponto de extremidade HTTPS
- Configurar sua oferta para enviar clientes potenciais para o Marketo
- Configure sua oferta para enviar leads para o Salesforce
Para validar a configuração fornecida por você, selecione o link Validar.
Selecione Conectar.
Para obter mais informações, confira Clientes potenciais de sua oferta do marketplace comercial.
Selecione Salvar rascunho antes de passar para a próxima guia do menu de navegação à esquerda, Propriedades.