Criar ou editar filtros em exibições de aplicativo baseado em modelo
Os filtros em uma exibição do Power Apps definem os registros que um usuário poderá ver ao selecionar a exibição para a tabela atual. Você pode adicionar ou editar um filtro para as colunas incluídas em uma exibição, selecionando a coluna e Filtrar por. Você também pode usar o construtor de expressões no designer de exibição. Use o construtor de expressões para adicionar ou editar filtros para colunas da tabela na exibição atual ou colunas em uma tabela relacionada.
Neste artigo, você cria ou edita filtros executando as seguintes tarefas:
Editar ou remover uma condição de filtro
Entrar no Power Apps.
Selecione Tabelas, abra a tabela desejada. Se o item não estiver no painel lateral, selecione …Mais e selecione o item desejado.
Selecione a área Exibições.
Para abrir a tabela de uma solução, acesse Soluções, selecione sua solução, selecione a tabela e, em seguida, selecione a área Exibições.
Selecione uma exibição para abri-la. O painel de propriedades da exibição lista os filtros existentes.
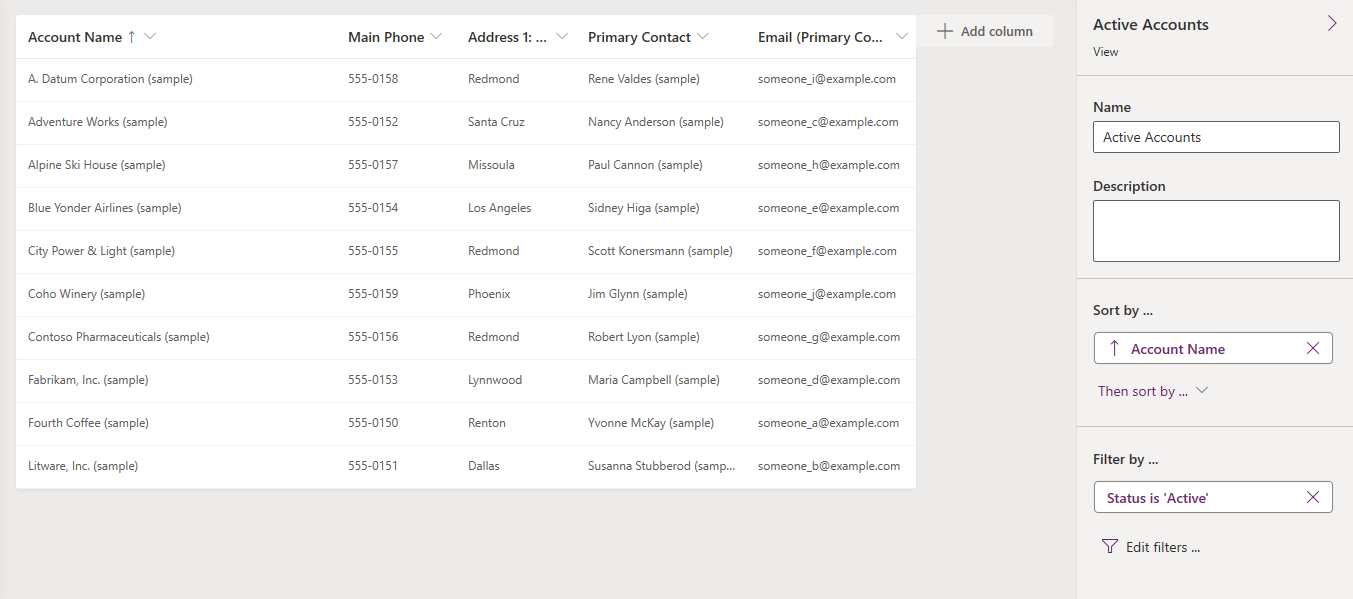
No painel de propriedades da exibição, selecione uma condição de filtro.
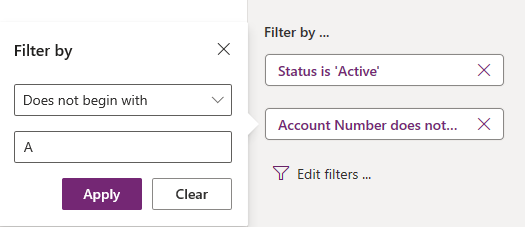
Selecione o operador condicional que você deseja usar.
Digite ou selecione o valor de comparação para a condição.
Selecione Aplicar.
Para remover uma condição, selecione Fechar. A condição é removida sem confirmação.
Abrir o construtor de expressões
No painel de propriedades da exibição, selecione Editar filtros.
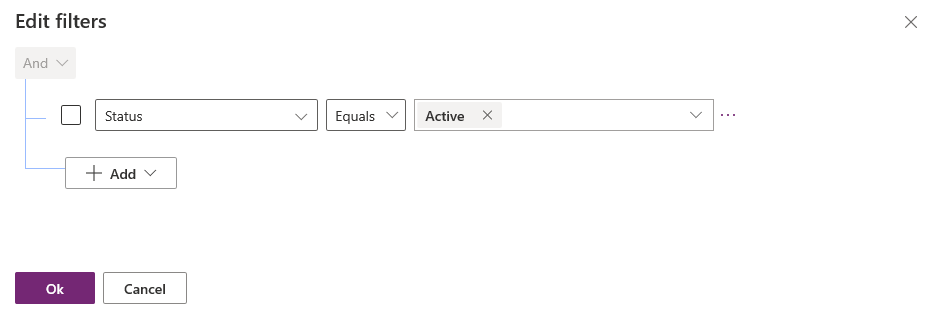
Adicionar condições a um filtro
No construtor de expressões, selecione Adicionar > Adicionar linha.
Selecione uma coluna para a condição.
Selecione um operador condicional.
Selecionar um valor de comparação.
Algumas condições de filtro não exigem um valor de comparação para a condição. Por exemplo, o operador Contém dados não requer um valor de comparação. Com outras condições de filtro, você escolhe o valor de comparação em um conjunto de opções. Por exemplo, a coluna Status tem um conjunto de opções que contém os valores Ativo e Inativo.
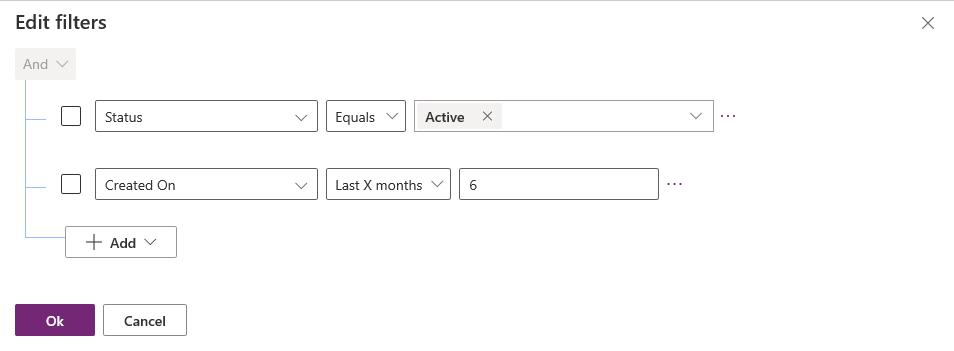
Selecione OK.
Adicionar uma condição de grupo a um filtro
No construtor de expressões, selecione Adicionar > Adicionar grupo.
Selecione o operador relacional Ou para o grupo. E é o operador relacional padrão.
Especifique a primeira cláusula da condição agrupada. Selecione a coluna, o operador condicional e o valor de comparação.
Selecione Adicionar > Adicionar grupo
Especifique a segunda cláusula da condição agrupada.
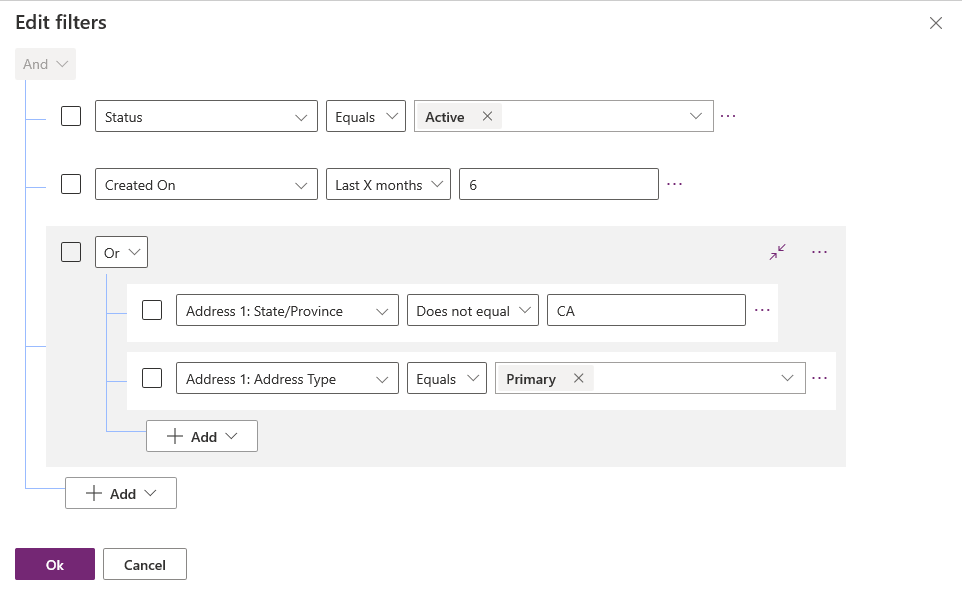
Você pode selecionar Recolher para exibir o grupo como uma expressão condicional.
Adicionar uma tabela relacionada a uma condição
No construtor de expressões, selecione Adicionar > Adicionar tabela relacionada.
Selecione uma coluna da tabela atual que está relacionada a outra tabela. A tabela relacionada à coluna é mostrada entre parênteses. Você pode selecionar colunas que tenham um relacionamento muitos para um, um para muitos ou muitos para muitos com a tabela relacionada.
Selecione uma coluna da tabela relacionada para a condição.
Selecione um operador condicional.
Observação
Contém dados é o único operador condicional que pode ser usado com uma tabela relacionada em um filtro de exibição.
Selecione ou insira um valor de comparação.
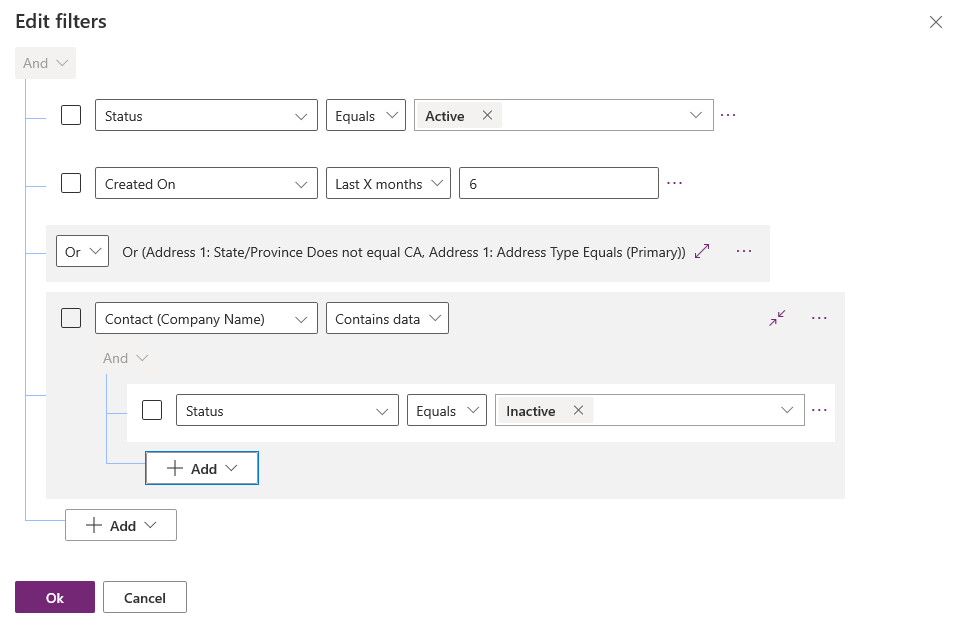
Agrupar condições de um filtro
No construtor de expressões, marque a caixa de seleção para as condições que deseja agrupar.
Selecione Mais comandos (...) para uma das condições e selecione Criar grupo.
Para desagrupar um grupo, selecione Mais comandos (...) para o grupo e, em seguida, selecione Desagrupar
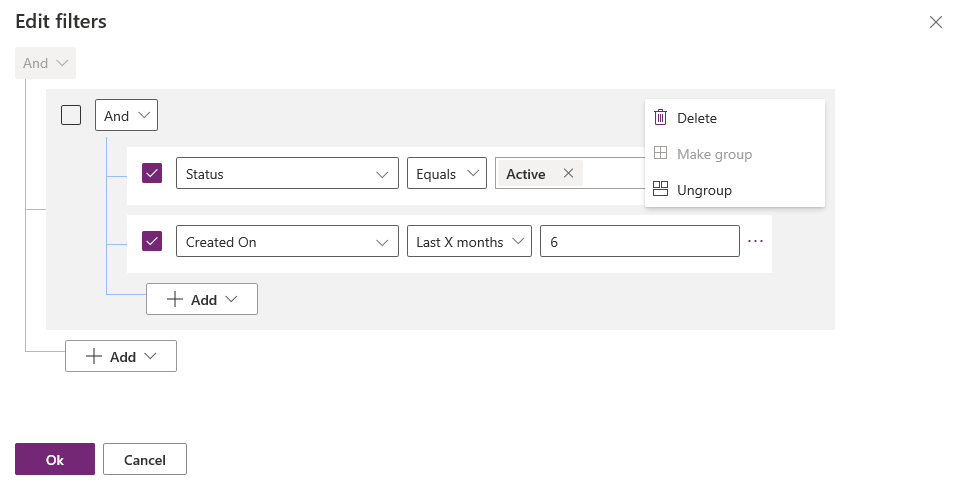
Próximas etapas
Configurar a classificação em exibições
Converter exibições em grades editáveis
Observação
Você pode nos falar mais sobre suas preferências de idioma para documentação? Faça uma pesquisa rápida. (Observe que esta pesquisa está em inglês)
A pesquisa levará cerca de sete minutos. Nenhum dado pessoal é coletado (política de privacidade).