Criar um mapa do site para aplicativos baseados em modelo usando o designer de mapa do site
Visão geral de mapas do site
Os mapas do site definem a maneira pela qual os usuários se movem entre tabelas em um aplicativo baseado em modelo. Isso é chamado de navegação. A navegação do aplicativo é um aspecto fundamental da experiência do usuário ao executar tarefas no aplicativo.
Para entender os mapas do site, é útil apresentar alguns conceitos, para que você possa entender a relação entre o designer do mapa do site e a maneira como os usuários pretendem usar o aplicativo.
A captura de tela abaixo ilustra vários recursos.
Uma Área. Os aplicativos baseados em modelos podem ter várias áreas. Os usuários alternam entre eles para acessar grupos diferentes.
Um Grupo. As áreas podem ter vários grupos. Essencialmente, eles permitem que você agrupe tabelas, páginas personalizadas e outros componentes de maneira lógica.
Uma Tabela (ou entidade). Isso permite que os usuários vejam as exibições das tabelas que foram selecionadas no designer do aplicativo.
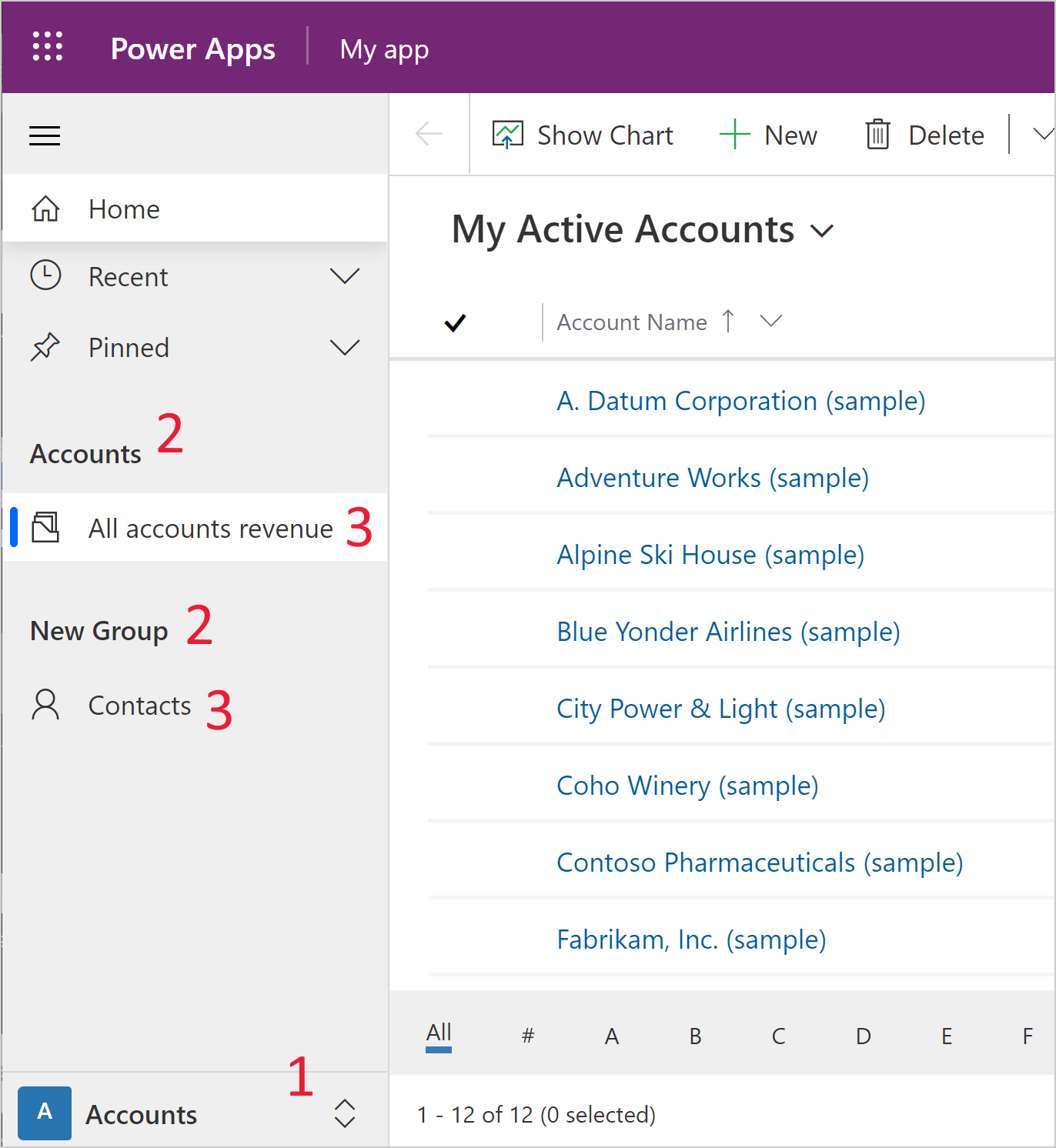
Essa estrutura hierárquica é importante para permitir uma boa experiência do usuário, e a terminologia usada permite um melhor entendimento do designer do aplicativo.
Exibir um aplicativo dentro do designer de aplicativo
O mesmo aplicativo exibido dentro do designer de mapa do site mostra as áreas, grupos e tabelas correspondentes. Nesse caso, você está exibindo tabelas dentro das contas Grupo e grupos dentro das contas Área. Observe que há outra área chamada Tarefas que também existe no designer de aplicativo.
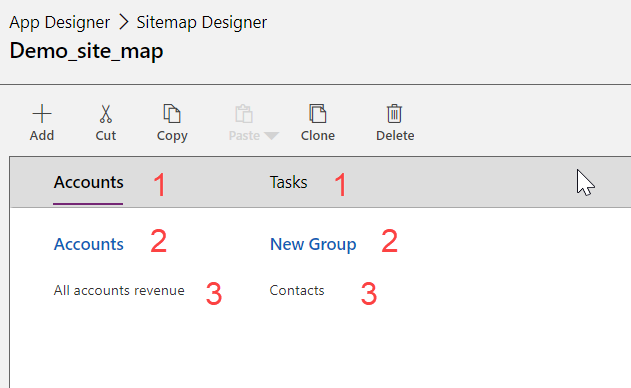
Pré-requisitos para editar mapas do site
Usuários precisam ter o direito de acesso Administrador do Sistema ou Personalizador de Sistema ou permissões equivalentes. Especificamente, qualquer usuário com os seguintes privilégios também pode criar aplicativos:
- Privilégios de criação, leitura e gravação na tabela Aplicativo.
- Privilégios de leitura e gravação na tabela Personalizações.
- Privilégios de leitura na tabela Solução.
Esses privilégios podem ser exibidos ou definidos na guia Personalização de um direito de acesso.
Como criar um mapa do site
Neste tutorial, várias tarefas do mapa do site são realizadas, como criar um mapa do site e adicionar uma área, um grupo e uma subárea.
O designer de mapa do site também permite que um designer de aplicativo defina os títulos de área, subárea ou grupo nos idiomas com suporte do ambiente.
Um mapa do site padrão é criado automaticamente como parte do processo de criação de aplicativos baseados em modelo. Isso pode ser editado usando o designer de mapa do site.
Criar um mapa do site para um aplicativo
Entre no Power Apps.
Selecione Soluções e abra a solução desejada.
Selecione Novo - Aplicativo - Aplicativo baseado em modelo.
Das duas opções disponíveis, selecione Designer de Aplicativo Clássico.
Na tela do designer de aplicativo, na área Mapa do Site, selecione o ícone de lápis
 ao lado de Mapa do Site para Abrir o Designer de Mapa do Site.
ao lado de Mapa do Site para Abrir o Designer de Mapa do Site.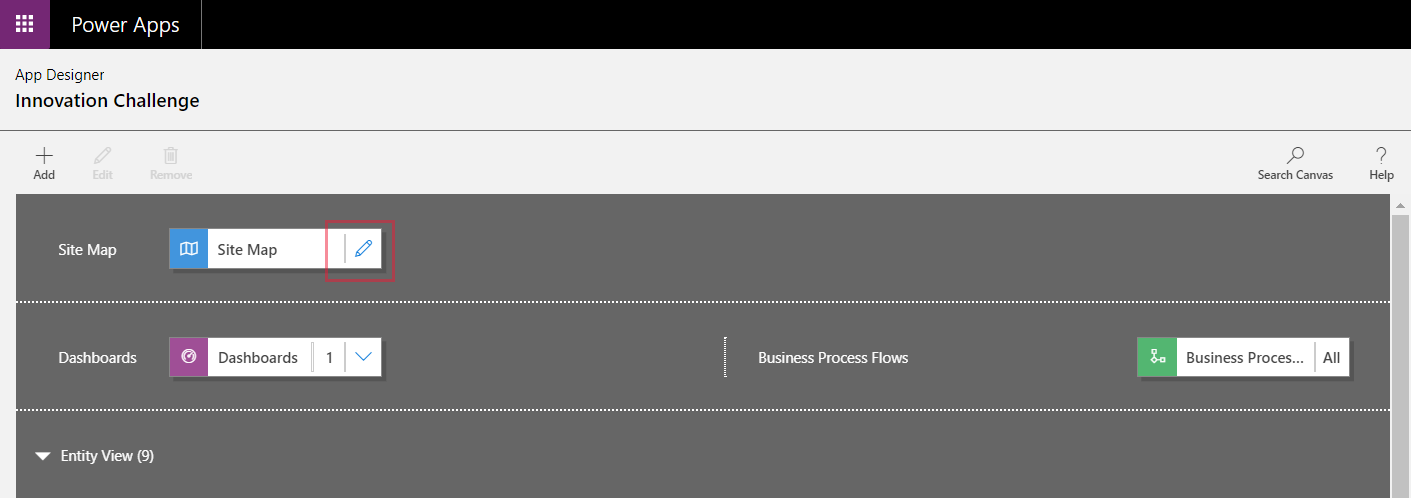
O designer de mapa do site abre com uma tela pré-populada com uma área, um grupo e uma subárea. Selecione o bloco da área, do grupo ou da subárea para alterar suas propriedades.
Observação
Selecione Abrir o Designer do Mapa do Site
 na tela do designer de aplicativo cria automaticamente um novo mapa do site (se não houver um mapa do site existente) e dá ao novo mapa do site o mesmo nome do aplicativo e um nome exclusivo igual ao nome exclusivo do aplicativo.
na tela do designer de aplicativo cria automaticamente um novo mapa do site (se não houver um mapa do site existente) e dá ao novo mapa do site o mesmo nome do aplicativo e um nome exclusivo igual ao nome exclusivo do aplicativo.Selecione Salvar.
Observação
O novo mapa do site é associado ao aplicativo quando você retorna ao designer de aplicativo e seleciona Salvar. Se um mapa do site for configurado, Configurado aparecerá no bloco do mapa do site; caso contrário, Não Configurado aparecerá no bloco. Se você abrir o designer de mapa do site no designer de aplicativos e configurar um novo mapa do site, mas fechar o navegador antes de associar o mapa do site ao aplicativo, o mapa do site será automaticamente associado ao aplicativo na próxima vez o designer de aplicativos for aberto, com base no nome exclusivo do aplicativo.
Selecione Publicar.
Revisar o aplicativo baseado em modelo
Nesse designer de aplicativo, selecione Salvar > Validar > Executar. Isso executa o aplicativo com as alterações mais recentes e é parte importante do processo de construção do aplicativo.
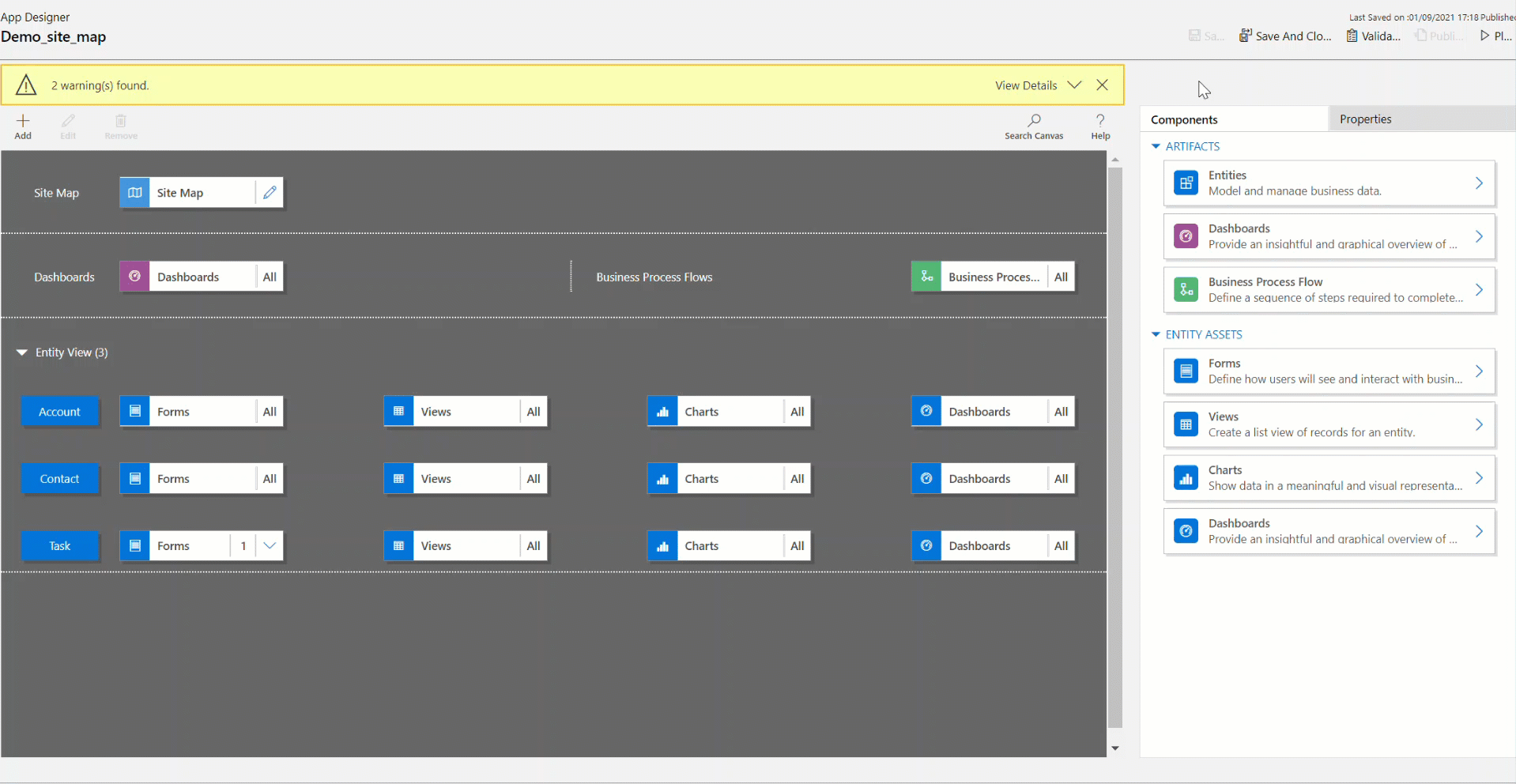
Adicionar uma área ao mapa do site
Selecione Adicionar
 na tela do designer do mapa do site e selecione Área.
na tela do designer do mapa do site e selecione Área.or
Na guia Componentes, arraste e solte o bloco Área até a caixa vazia na tela. Uma caixa vazia fica visível quando você move o bloco para o local correto na tela.
Selecione a área que foi adicionada. A guia Propriedades é realçada no painel à direita da tela.
Adicione ou edite as propriedades da área.
Em Geral, faça o seguinte:
Título: insira o título para a área no idioma base da organização.
Ícone: um ícone de aplicativo padrão é selecionado. Selecione um ícone diferente para a área da lista de recursos da Web disponíveis na solução. O ícone se aplica apenas ao mapa do site do cliente Web obsoleto e não ao mapa do site do aplicativo baseado em modelo moderno.
ID: uma ID exclusiva é automaticamente gerada, mas você pode inserir uma diferente, caso necessário. É uma prática recomendada utilizar a ID fornecida porque, se a ID inserida não for exclusiva, os usuários poderão receber um erro ao utilizarem o aplicativo, ou os designers de aplicativos poderão receber um erro ao importar uma solução que contenha esse mapa do site.
Mostrar Grupos: marque essa caixa de seleção para mostrar grupos de subáreas no painel de navegação.
Em Avançado, faça o seguinte:
Mais Títulos: se sua organização usar vários idiomas, selecione um idioma (Localidade) para o título, informe o título e, depois, selecione Adicionar
 . Você poderá criar, editar ou excluir títulos para quantos idiomas quiser em sua organização. Entretanto, só é possível ter um título por idioma.
. Você poderá criar, editar ou excluir títulos para quantos idiomas quiser em sua organização. Entretanto, só é possível ter um título por idioma.More Description: se uma organização usar vários idiomas, selecione um idioma para a descrição, insira a descrição e, depois, selecione Adicionar
 . Você poderá criar, editar ou excluir descrições para quantos idiomas quiser em sua organização. Entretanto, só é possível ter uma descrição por idioma.
. Você poderá criar, editar ou excluir descrições para quantos idiomas quiser em sua organização. Entretanto, só é possível ter uma descrição por idioma.URL: insira a URL a ser renderizada para a pasta do Dynamics 365 for Outlook que representa a área.
Criação e edição de grupos, subáreas e áreas
As seções a seguir fornecem instruções que descrevem como trabalhar com grupos, subáreas e áreas, além de revisar suas propriedades.
Adicionar um grupo ao mapa do site
Na tela do designer de mapa do site, selecione a área à qual você deseja adicionar o grupo.
Selecione Adicionar
 e selecione Grupo.
e selecione Grupo.or
Na guia Componentes, arraste e solte o bloco Grupo até uma caixa vazia sob a Área na tela. Uma caixa vazia fica visível quando move o bloco para o local correto na tela.
Selecione o grupo recém-adicionado.
Na guia Propriedades, adicione ou edite as propriedades do grupo:
Em Geral, faça o seguinte:
Título: insira o título para o grupo no idioma base da organização.
ID: uma ID exclusiva é automaticamente gerada. Insira uma ID diferente, se necessário. É recomendável usar a ID automática porque, se a ID inserida não for exclusiva, isso poderá causar um erro ao importar uma solução que contenha esse mapa do site.
Em Avançado, faça o seguinte:
Mais Títulos: se sua organização usar vários idiomas, selecione um idioma (Localidade) para o título, informe o título do grupo e, depois, selecione Adicionar
 . Você poderá criar, editar ou excluir títulos para quantos idiomas quiser em sua organização. Entretanto, só é possível ter um título por idioma.
. Você poderá criar, editar ou excluir títulos para quantos idiomas quiser em sua organização. Entretanto, só é possível ter um título por idioma.More Descriptions: se a organização usar vários idiomas, selecione um idioma para a descrição, insira a descrição do grupo e, depois, selecione Adicionar
 . Você poderá criar, editar ou excluir descrições para quantos idiomas quiser em sua organização. Entretanto, só é possível ter uma descrição por idioma.
. Você poderá criar, editar ou excluir descrições para quantos idiomas quiser em sua organização. Entretanto, só é possível ter uma descrição por idioma.URL: insira a URL a ser renderizada para a pasta do Dynamics 365 for Outlook que representa o grupo.
Definir como Perfil: marque essa caixa de seleção para indicar se este grupo representa um perfil selecionável pelo usuário para o local de trabalho. O grupo definido como um perfil selecionável pelo usuário é disponibilizado como opções em suas opções pessoais. Isso só se aplica a grupos dentro da área Local de Trabalho.
Adicionar uma subárea a um grupo no mapa do site
Selecione Adicionar
 na tela do designer do mapa do site e selecione Subárea.
na tela do designer do mapa do site e selecione Subárea.or
Na guia Componentes, arraste e solte o bloco Subárea até uma caixa vazia sob a seção Grupo na tela. Uma caixa vazia fica visível quando o bloco é movido para o local correto na tela.
Selecione a subárea que foi adicionada.
Na guia Propriedades, adicione ou edite as propriedades da subárea:
Em Geral, faça o seguinte:
Tipo: selecione se a subárea adicionada é um painel, uma tabela, um recurso da Web ou uma URL.
Entidade: selecione a tabela relacionada à subárea. Esta coluna será desabilitado se o tipo de subárea for diferente de Entidade na lista suspensa Tipo.
URL: especifique uma URL para uma página da Web. O texto da URL é exibido nesta subárea e, quando selecionado, uma nova janela do navegador é aberta, exibindo a página. Esta coluna será desabilitada se Entidade na lista suspensa Tipo estiver selecionada.
Importante
Não há suporte para URLs de subárea de mapa do site vinculadas a uma página .aspx.
Default Dashboard: selecione o painel padrão a ser exibido para esta subárea. Essa coluna será desabilitada se Painel não estiver selecionado na lista suspensa Tipo.
Title: insira o título para a subárea no idioma base da organização.
Ícone: um ícone de aplicativo padrão é selecionado. Selecione um ícone diferente para a subárea da lista de recursos da Web disponíveis na solução.
ID. Uma ID exclusiva é automaticamente gerada. Insira uma ID exclusiva diferente, se necessário.
Passagem de Parâmetro. Marque esta caixa de seleção para passar informações sobre a organização e o contexto de idioma para a URL. Esta caixa de seleção só estará marcada quando o tipo de subárea for um recurso da Web ou uma subárea baseada em URL.
Em Avançado, faça o seguinte:
Privilégios: isso define se uma subárea será exibida com base nos privilégios disponíveis em todos os direitos de acesso atribuídos ao usuário. Selecione o nome da tabela cujos privilégios devem ser verificados e marque as caixas de seleção para atribuir privilégios.
Mais Títulos: se sua organização usar mais idiomas, selecione um idioma para o título, insira o título para a subárea e, depois, selecione Adicionar. Você poderá criar, editar ou excluir títulos para quantos idiomas quiser em sua organização. Entretanto, só é possível ter um título por idioma.
More Descriptions: se a organização usar vários idiomas, selecione um idioma para a descrição, insira a descrição da subárea e, em seguida, selecione Adicionar. Você poderá criar, editar ou excluir descrições para quantos idiomas quiser em sua organização. Entretanto, só é possível ter uma descrição por idioma.
SKUs: selecione as versões do Dynamics 365 que exibem esta subárea.
Cliente: selecione o tipo de cliente que exibe esta subárea.
Atalho do Outlook: selecione o ícone a ser exibido no Dynamics 365 for Outlook.
Offline Availability: marque esta caixa de seleção para tornar esta subárea disponível para os usuários quando eles estiverem offline no Dynamics 365 for Outlook.
Organizar áreas, grupos e subáreas
Organize áreas, grupos e subáreas arrastando-os para novas posições. Uma caixa de contêiner aparece onde você pode soltar os blocos. Veja algumas opções:
Mova uma subárea para uma nova posição no mesmo grupo ou em um grupo diferente sob a mesma área.
Mover uma subárea para uma nova posição em um grupo sob uma área diferente.
Mover um grupo para uma nova posição na mesma área.
Mova um grupo para uma nova posição em uma área diferente.
Mova uma área para uma nova posição.
Editar o mapa do site padrão
Cada ambiente vem com um mapa do site padrão e pode ser editado.
Abra o gerenciador de soluções.
Na janela da solução, em Componentes, selecione Extensões de Clientes.
Na barra de ferramentas do componente, selecione Adicionar Existente > Mapa do Site.
Na lista de componentes da solução, selecione o mapa do site chamado Mapa do Site e escolha OK.
Clique duas vezes para selecionar o mapa do site adicionado com o nome de exibição Mapa do Site e cujo estado seja Gerenciado. O mapa do site pode ser selecionado e, na barra de ferramentas, selecione Editar.
O mapa do site abre no designer de mapa do site.
Reorganize suas áreas, grupos e subáreas conforme necessário.
Selecione Salvar.
Selecione Publicar.
Selecione Salvar e Fechar.
Clonar um componente em um mapa do site
Para fazer uma cópia de um componente existente, selecione o componente e, na barra de ferramentas, selecione Clonar. Todos os detalhes do componente clonado serão iguais aos do componente base, exceto a ID e o título. A ID é gerada aleatoriamente.
Quando você clona uma área, a área clonada é adicionada à direita da área selecionada no momento. Quando você clona um grupo, o grupo clonado é adicionado à direita do grupo selecionado no momento. Quando você clona uma subárea, a subárea clonada é adicionada abaixo da subárea selecionada no momento.
Excluir uma área, um grupo ou uma subárea de um mapa do site
Para excluir um componente do mapa do site, selecione o bloco do componente e, na barra de ferramentas, selecione Excluir. Quando você exclui uma área, todos os grupos e as subáreas dessa área também são excluídos. Da mesma forma, quando você exclui um grupo, o grupo e as subáreas dentro dele são excluídos.
Clientes com suporte
A tabela a seguir explica os clientes com suporte para os diferentes mapas do site.
| Mapas do site | Clientes com suporte |
|---|---|
| Novos aplicativos | Interface Unificada |
| Mapa do site para o Dynamics 365 - aplicativo personalizado | Aplicativo Web herdado e Dynamics 365 for Outlook |
| Aplicativos baseados em modelo (Sales, Hub de Vendas, Customer Service, Hub do SAC, Field Service, Project Service Automation) | Aplicativo Web herdado e Interface Unificada |
Substituir o aplicativo herdado por um aplicativo baseado em modelo
Durante a transição do cliente Web para a Interface Unificada, foi fornecido um aplicativo herdado que usa o mapa do site do cliente Web. Com o cliente Web removido, estamos substituindo o aplicativo herdado. Subsequentemente, os criadores podem querer fornecer um aplicativo baseado em modelo de substituição para os usuários. Em uma versão futura, o aplicativo herdado será removido.
Por padrão, o nome do aplicativo herdado é "Dynamics 365 - personalizado", mas pode ter sido renomeado no ambiente.
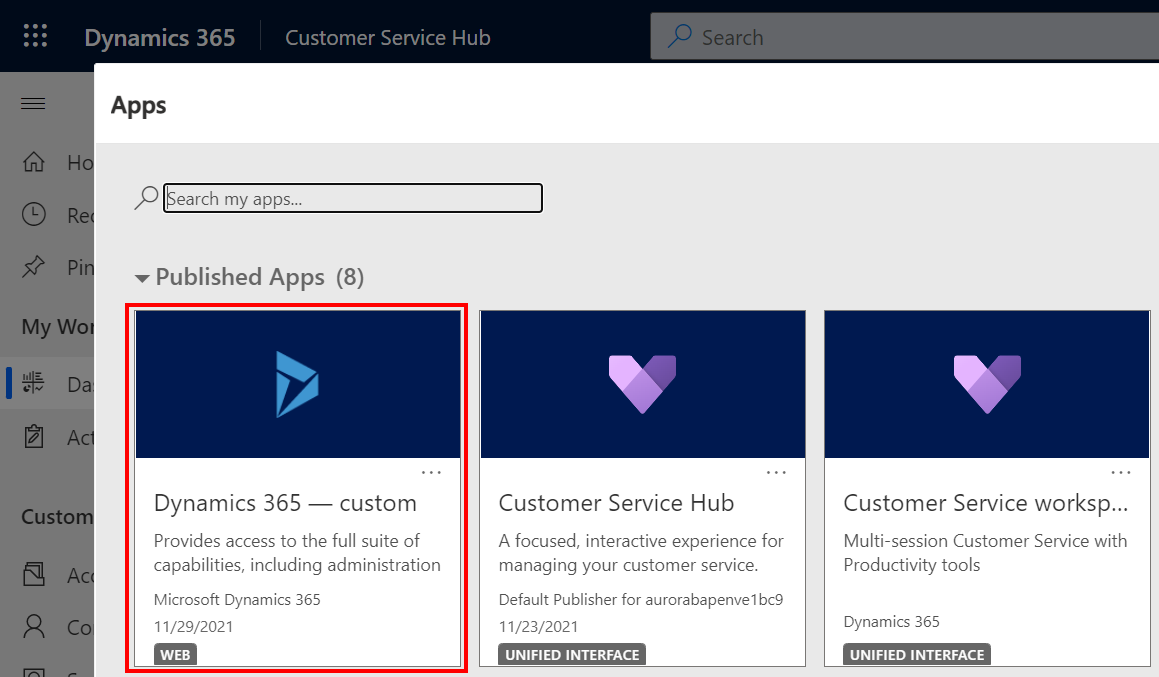
Quando o aplicativo herdado é executado, uma mensagem de aviso é exibida indicando que nem todos os recursos do aplicativo são compatíveis.

Para criar um aplicativo baseado em modelo com os mesmos itens do mapa do site do aplicativo herdado, o designer de aplicativo clássico pode reutilizar o mapa do site existente em um novo aplicativo.
Abra make.powerapps.com
No painel de navegação esquerdo, selecione Soluções. Se o item não estiver no painel lateral, selecione …Mais e selecione o item desejado.
Abra ou crie uma nova solução.
Selecione ... na barra de navegação superior e, em seguida, selecione Alternar para clássico, que abre o gerenciador de soluções clássico.

No painel de navegação à esquerda, selecione Aplicativos Baseado em modelos > Novo.
Na caixa de diálogo Criar um novo aplicativo:
Insira o nome do aplicativo. O nome exclusivo e a descrição também podem ser fornecidos, mas não são obrigatórios.
Selecione Usar a solução existente para criar o aplicativo e, em seguida, selecione Avançar.
Em Selecionar Solução, selecione Solução Padrão.
Em Selecionar Mapa do Site, selecione Mapa do Site e, em seguida, selecione Concluído.
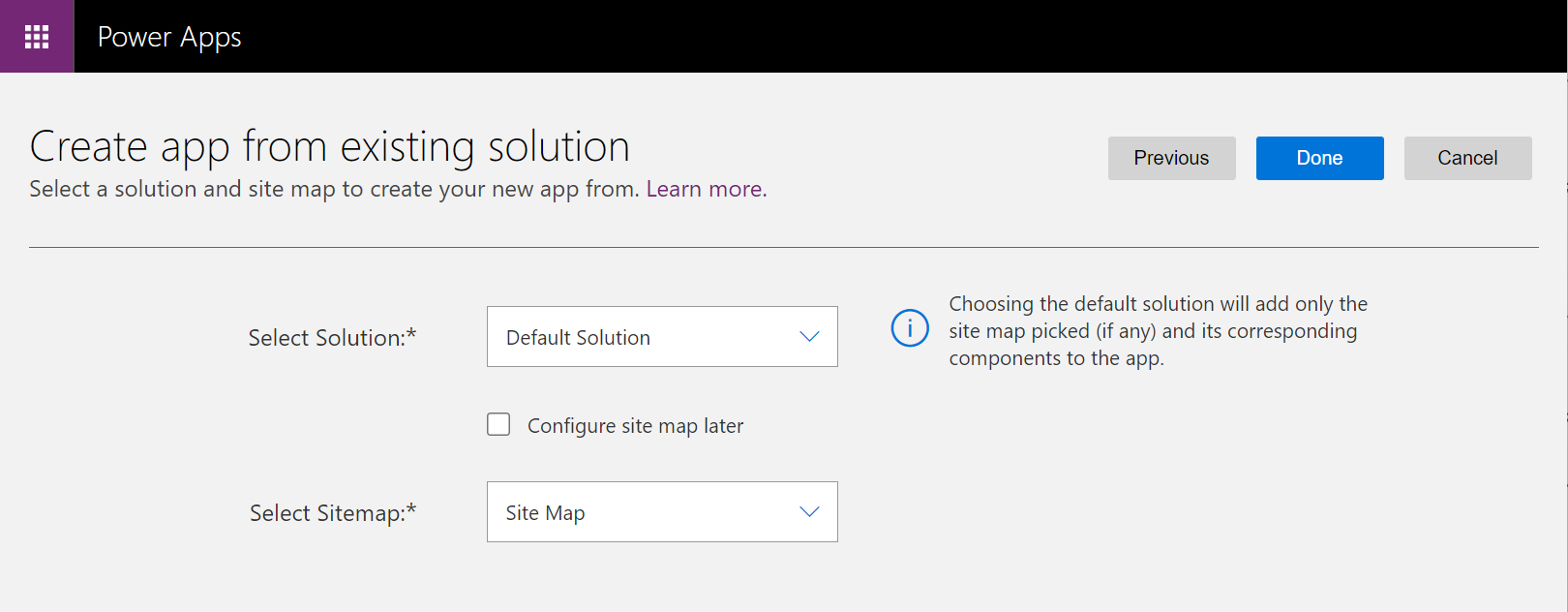
Selecione Publicar.
Feche o designer de aplicativo clássico e abra a solução que contém o novo aplicativo baseado em modelo.
Selecione o novo aplicativo baseado em modelo e, em seguida, selecione Compartilhar.
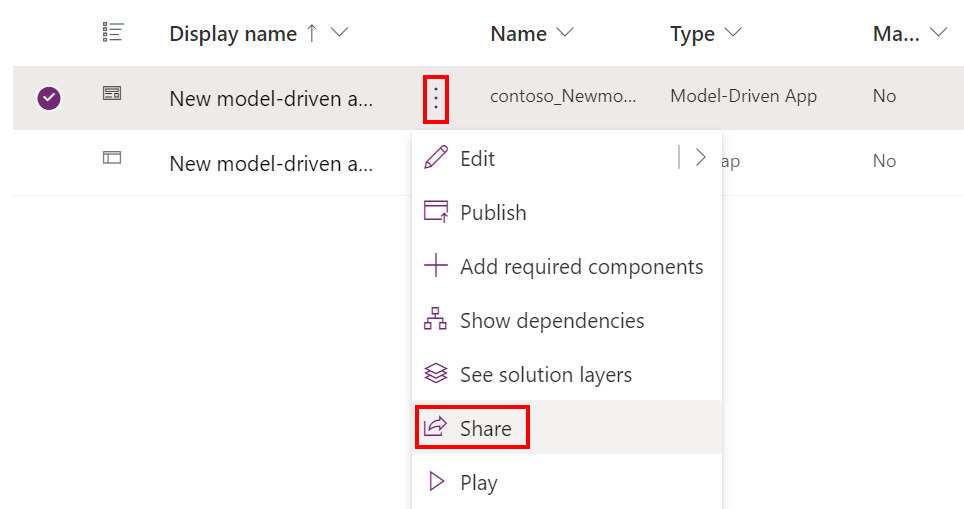
Adicione pessoas e atribua direitos de acesso para permitir que elas usem o aplicativo.
Depois que o novo aplicativo baseado em modelo for disponibilizado, o aplicativo "Dynamics 365 - personalizado" deverá ser ocultado para não administradores em todos os ambientes.
Abra o centro de administração do Power Platform e selecione o ambiente para ocultar o aplicativo herdado.
Selecione Configurações > Produto > Comportamento.
Defina a opção Mostrar o aplicativo herdado para todos, não apenas para os administradores como Desativada.
Role até a parte inferior da página e selecione Salvar.
Próximas etapas
Criar ou editar um aplicativo Adicionar ou editar componentes do aplicativo
Observação
Você pode nos falar mais sobre suas preferências de idioma para documentação? Faça uma pesquisa rápida. (Observe que esta pesquisa está em inglês)
A pesquisa levará cerca de sete minutos. Nenhum dado pessoal é coletado (política de privacidade).