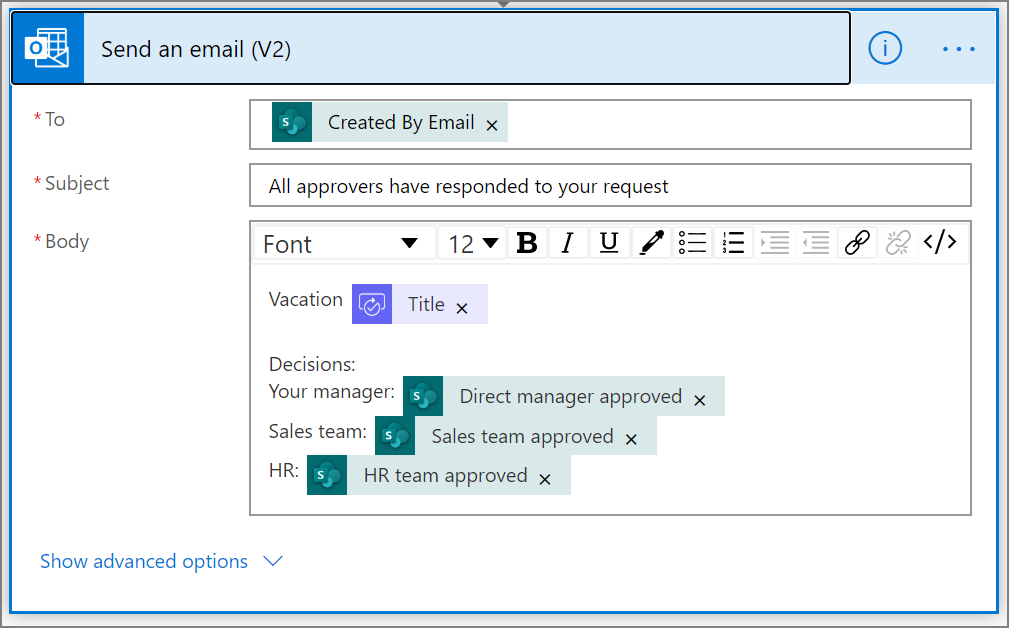Criar fluxos de trabalho de aprovação paralela com o Power Automate
Em um fluxo de trabalho de aprovação paralelo, várias pessoas são obrigadas a aprovar itens como faturas, pedidos de compra, solicitações de férias, etc. A aprovação de cada pessoa é independente de todos os outros aprovadores.
Neste tutorial, usamos o Power Automate para criar um fluxo da nuvem que automatiza um fluxo de trabalho de aprovação paralela. Este fluxo automatiza um processo de solicitação de férias de um funcionário que requer aprovação de todas as pessoas (ou equipes) que o funcionário suporta regularmente. Os funcionários usam uma Lista do SharePoint para a solicitação de férias. As aprovações de férias são obrigatórias para o gerente direto do funcionário, a equipe de vendas e a equipe de Recursos Humanos. Cada solicitação de férias é roteada para cada aprovador para uma decisão. O fluxo envia um email com alterações no status e, em seguida, atualiza o SharePoint com as decisões.
Dica
Para obter informações detalhadas sobre como usar o SharePoint com o Power Automate, acesse a documentação do SharePoint.
Pré-requisitos
- Power Automate.
- Uma lista do SharePoint Online.
- Contas de usuário do Office 365 Outlook e do Office 365.
Observação
Enquanto usamos o SharePoint Online e o Office 365 Outlook neste passo a passo, você pode usar outros serviços, como Zendesk, Salesforce ou Gmail. Se você estiver usando o SharePoint 2010, consulte Descontinuação do fluxo de trabalho do SharePoint 2010
Antes de criar o fluxo, crie uma lista do SharePoint Online. Posteriormente, usaremos essa lista para solicitar a aprovação de férias.
A lista do SharePoint Online que você criar deve incluir as seguintes colunas:
| Título | Linha única de texto |
|---|---|
| Comentários do funcionário | Linha única de texto |
| Comentários do gerente direto | Várias linhas de texto |
| Comentários da equipe de vendas | Várias linhas de texto |
| Comentários da equipe de RH | Várias linhas de texto |
| Aprovada pelo gerente direto | Sim/Não |
| Aprovada pela equipe de vendas | Sim/Não |
| Aprovada pela equipe de RH | Sim/Não |
| Data de início das férias | Data e hora |
| Data de término das férias | Data e hora |
Anote o nome e a URL da lista do SharePoint Online. Esses itens serão usados mais tarde para configurar o gatilho SharePoint – quando um item é criado.
Criar seu fluxo a partir do modelo em branco
Entre no Power Automate.
Selecione Meus fluxos no painel de navegação esquerdo.
No menu superior esquerdo, selecione Novo fluxo>Fluxo da nuvem automatizado.
Adicionar um gatilho
Dê um nome a seu fluxo.
Em Escolher o gatilho do fluxo, selecione Quando um item é criado – SharePoint e depois Criar.
No cartão Quando um item é criado, selecione Endereço do Site e Nome da Lista da lista do SharePoint que você criou anteriormente.
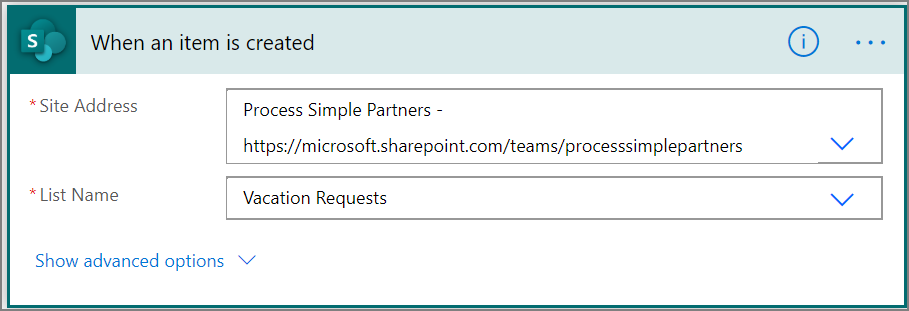
Obter o gerente da pessoa que criou a solicitação de férias
Selecione +Nova etapa e digite obter gerente na caixa de pesquisa Escolher uma ação.
Localize e selecione a ação Obter gerente (V2) – Office 365 Users.
Insira o token Criado por Email na caixa Usuário (UPN), no cartão Obter gerente.
Esta ação acessa o gerente da pessoa que criou a solicitação de férias no SharePoint.
Nomear e salvar seu fluxo
Forneça um nome para o fluxo e, em seguida, selecione Salvar para salvar o trabalho que fizemos até agora.
Observação
Selecione o ícone Salvar periodicamente para salvar as alterações no fluxo.
Adicionar uma ação de aprovação para o gerente imediato
Selecione Nova etapa.
Digite aprovação na caixa de pesquisa Escolher uma ação.
Selecione a ação Iniciar e aguardar uma aprovação.
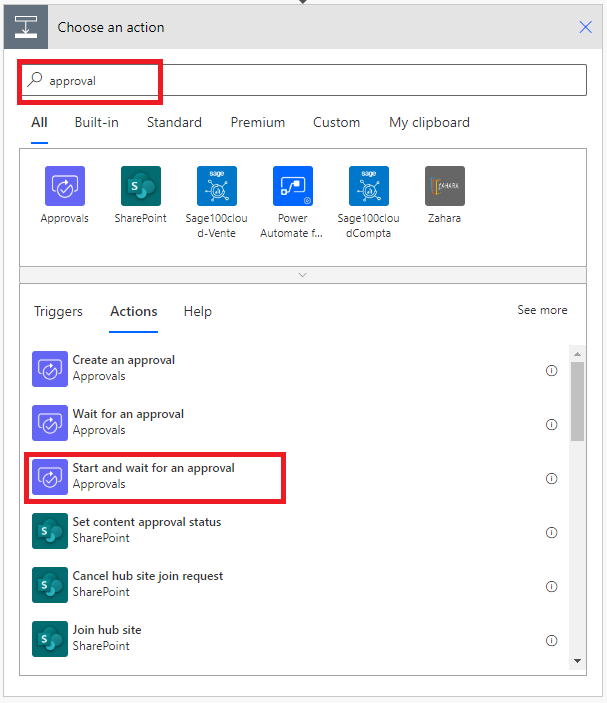
Configure o cartão Iniciar e aguardar uma aprovação para atender às suas necessidades.
Observação
Os campos Tipo de aprovação, Título e Atribuído a são necessários. Você pode usar Markdown para formatar o campo Detalhes.
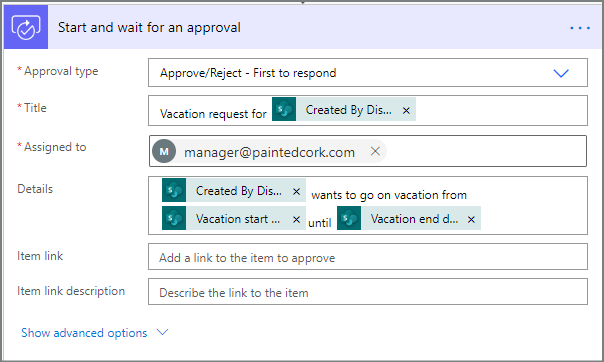
Importante
Esta ação envia a solicitação de férias ao endereço de email na caixa Atribuído a; portanto, insira o token Email da lista Obter gerente (v2).
Inserir uma ação de aprovação de ramificação paralela para a equipe de vendas
Selecione a seta para baixo que está localizada entre o cartão Obter gerente (v2) e o cartão Iniciar e aguardar uma aprovação.
Selecione o sinal de adição que aparecerá na seta para baixo, depois de você selecioná-la.
Selecione Adicionar uma ramificação paralela.
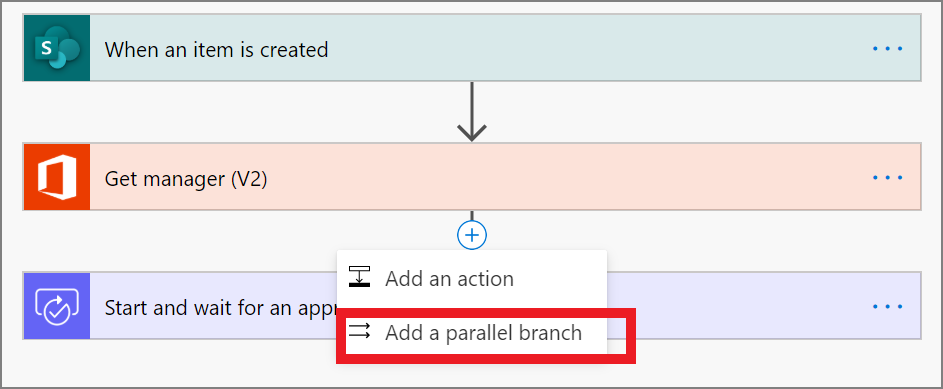
Pesquise, selecione e, em seguida, configure uma ação Iniciar e aguardar uma aprovação que envia a solicitação de férias à equipe de vendas. Confira as etapas usadas para Adicionar uma ação de aprovação para o gerente imediato se você não tiver certeza sobre como adicionar a ação Iniciar e aguardar uma aprovação.
Importante
Use o endereço de email da equipe de vendas na caixa Atribuído a da ação Iniciar uma aprovação 2.
Insira uma ação de aprovação de ramificação paralela para a equipe de recursos humanos
Repita as etapas para inserir uma ramificação paralela para a equipe de vendas a adicionar e, em seguida, configure uma ação Iniciar uma aprovação para enviar solicitações de férias para recursos humanos.
Importante
Use o endereço de email da equipe de recursos humanos na caixa Atribuído a da ação Iniciar uma aprovação 3.
Se você acompanhou até aqui, o fluxo deverá se parecer com este exemplo:
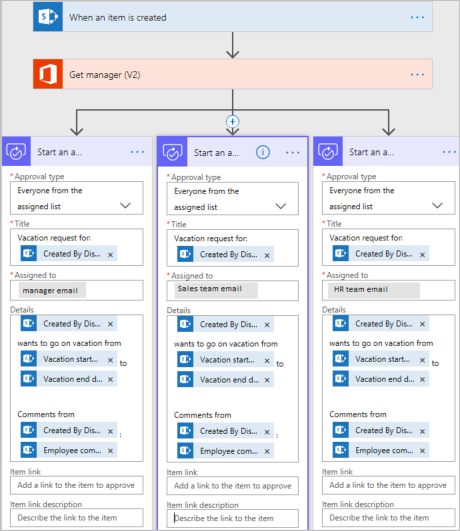
Opções depois de adicionar ramificações paralelas
Depois de adicionar ações a ramificações paralelas, há duas maneiras de adicionar etapas ao seu fluxo:
Insira uma etapa dentro de uma ramificação: use o botão Inserir uma nova etapa (+) acima ou abaixo do cartão. Este botão que aparece quando você seleciona uma ramificação ou passa o mouse sobre a seta do conector). Este botão adiciona uma etapa à essa ramificação específica. Esse botão é mostrado aqui:
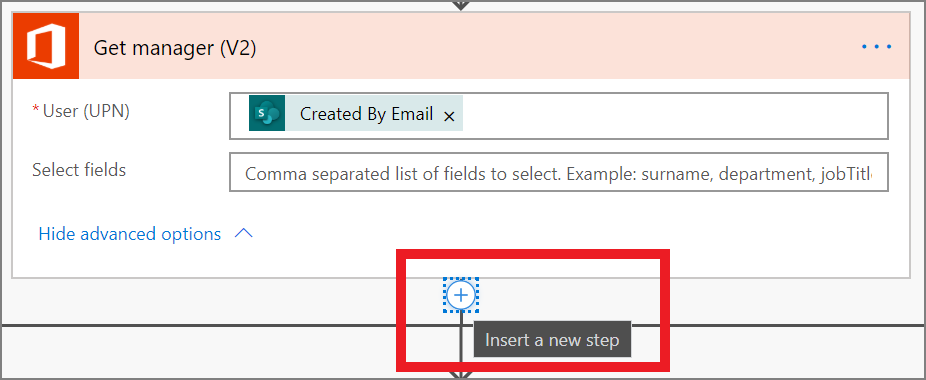
Adicione uma etapa ao fluxo: use o botão maior +Nova etapa na parte inferior de todo o fluxo de trabalho. As etapas que você adiciona com esse botão são executadas após a conclusão de todas as ramificações anteriores. Esse botão é mostrado aqui:

Nas seções a seguir, adicionamos etapas dentro de cada ramificação:
- Adicione uma condição que verifica se a solicitação de férias foi aprovada ou rejeitada.
- Envie um email que informa a decisão ao funcionário.
- Atualize a solicitação de férias no SharePoint com a decisão de aprovação.
Em seguida, usamos o botão +Nova etapa para enviar um email que resume todas as decisões tomadas na solicitação de férias.
Vamos continuar:
Adicionar uma condição a cada ramificação
Selecione a primeira ramificação Iniciar e aguardar uma aprovação.
Selecione o botão pequeno Inserir uma nova etapa (+) abaixo do cartão (o botão circular de adição que aparece quando você passa o mouse sobre a seta do conector).
Selecione Adicionar uma ação no menu que é exibido e selecione Condição na lista de ações.
Selecione a primeira caixa no cartão Condição e, em seguida, selecione o token Resposta da categoria Iniciar e aguardar uma aprovação na lista de conteúdo dinâmica.
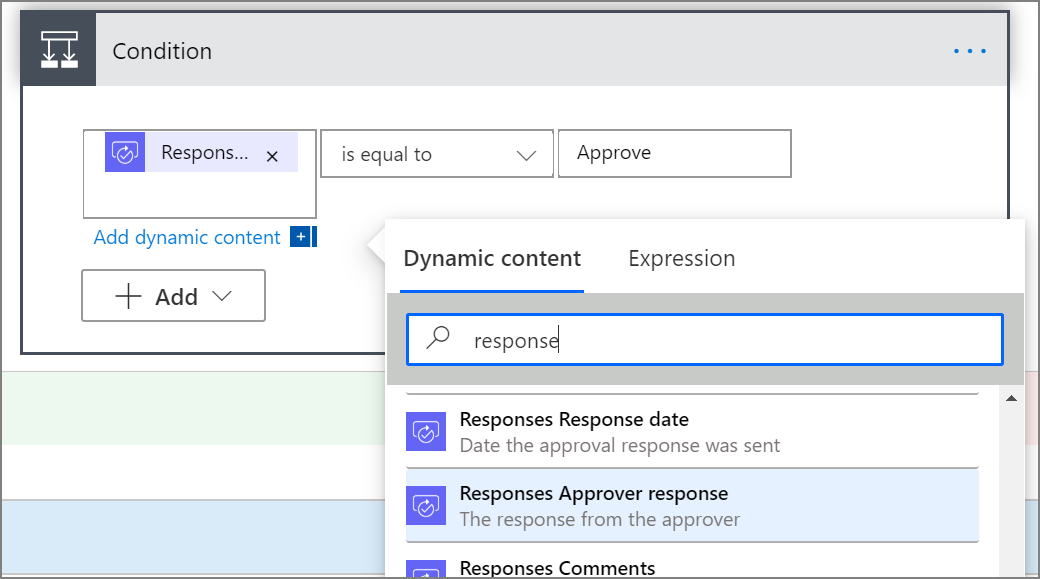
Confirme se a lista (no meio do cartão de Condição) está definida como é igual a.
Insira Aprovar (este texto diferencia maiúsculas de minúsculas) na última caixa.
Seu cartão de condição agora deverá ser semelhante a este exemplo:
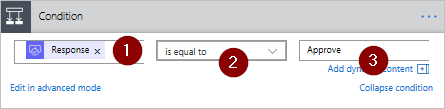
Observação
Esta condição verifica a resposta da ação Iniciar uma aprovação que vai para o gerente do funcionário.
Repita as etapas anteriores nas ramificações Iniciar uma aprovação 2 (a solicitação de aprovação para vendas) e Iniciar uma aprovação 3 (a solicitação de aprovação para recursos humanos).
Adicionar ações de email para cada ramificação
Execute as seguintes etapas do lado de SE SIM da ramificação Condição.
Observação: seu fluxo usa estas etapas para enviar um email quando a solicitação é aprovada:
Selecione Adicionar uma ação, na ramificação da condição Se sim.
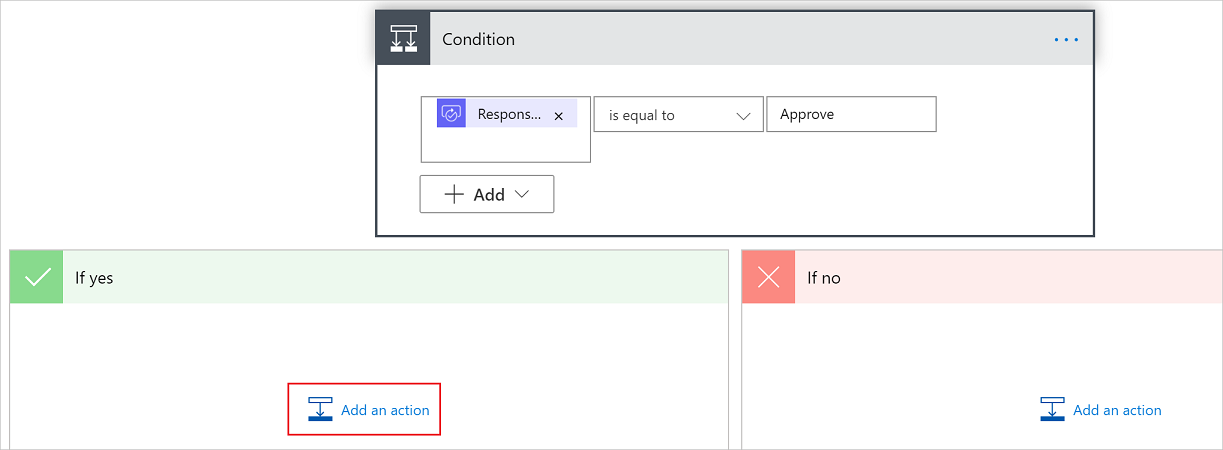
Insira enviar email na caixa de pesquisa no cartão Escolher uma ação.
Selecione a ação Enviar um email (V2).
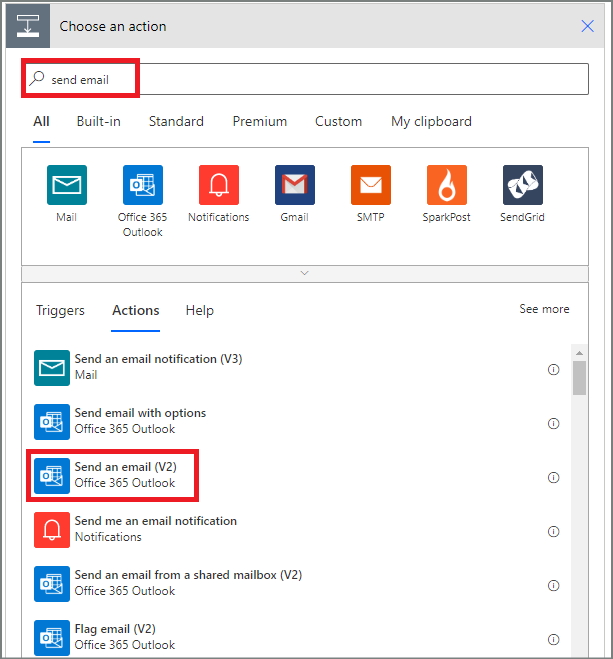
Configure o cartão de email para atender às suas necessidades.
Observação
Para, Assunto e Corpo são necessários.
Este cartão é um modelo para o email que é enviado quando o status das solicitações de férias for alterado.
Na caixa Corpo, no cartão Enviar um email (V2), use o token Comentários da ação Aprovações – Iniciar uma Aprovação.
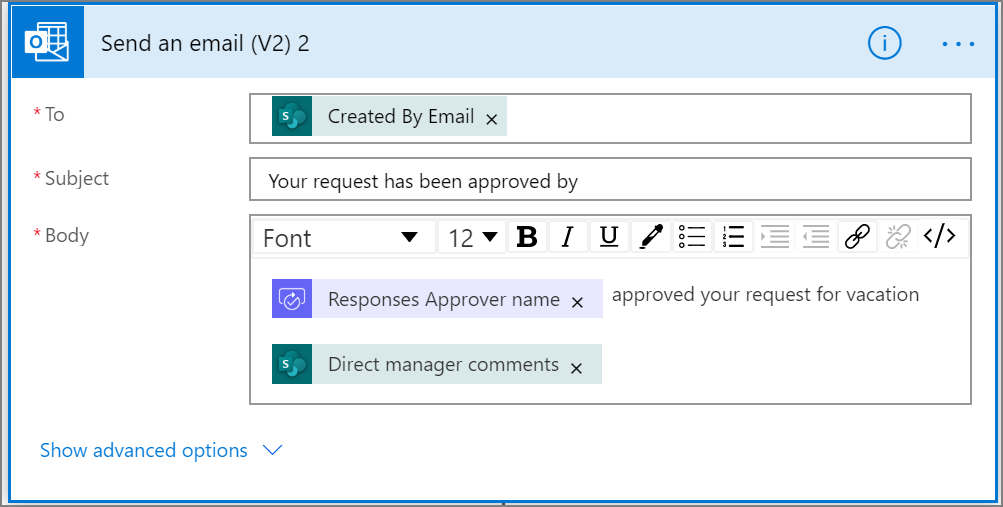
Para enviar um email quando uma solicitação é rejeitada, use o lado SE NÃO da ramificação Condição e, em seguida, repita as etapas anteriores para adicionar um modelo ao email de rejeição.
Repita as etapas anteriores nas ramificações Iniciar e aguardar uma aprovação 2 (a solicitação de aprovação para vendas) e Iniciar e aguardar uma aprovação 3 (a solicitação de aprovação para recursos humanos).
Atualizar a solicitação de férias com a decisão
Execute as seguintes etapas para atualizar o SharePoint ao tomar decisões.
Observação: lembre-se de executar estas etapas em ambos os lados da ramificação SE SIM e SE NÃO.
Selecione Adicionar uma ação no branch Se sim.
Insira SharePoint na caixa de pesquisa no cartão Escolher uma ação, selecione filtro do SharePoint e, depois, selecione a ação Atualizar item.
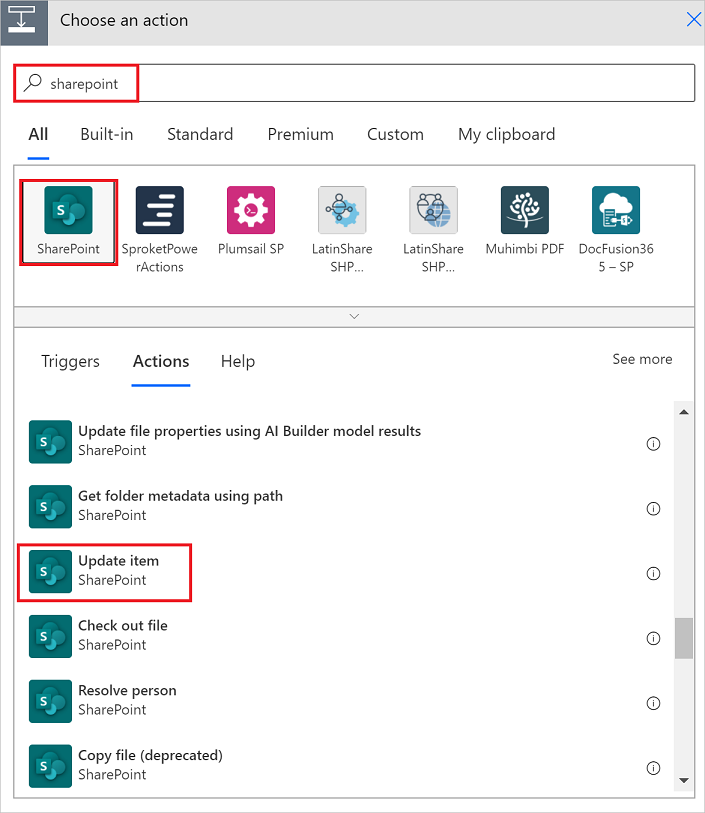
Configure o cartão Atualizar item para atender às suas necessidades.
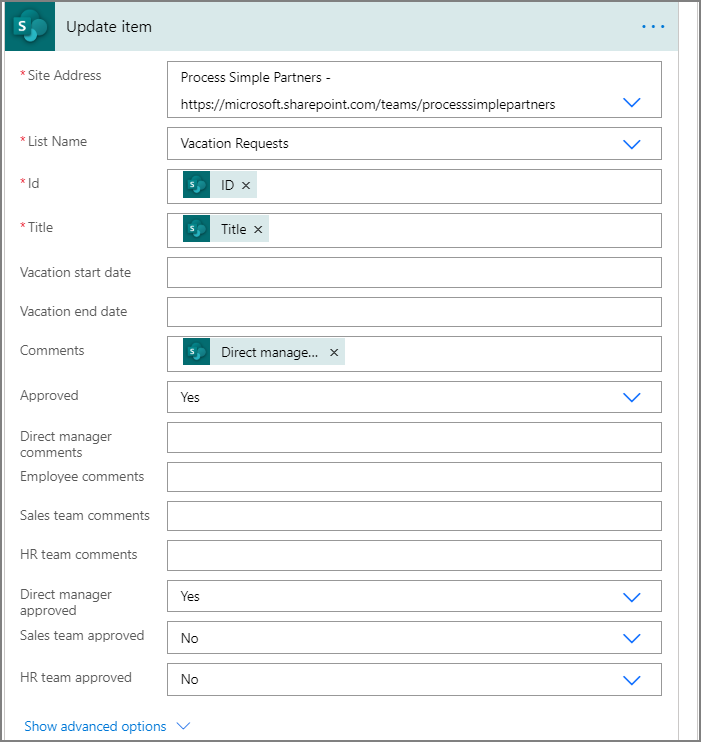
Repita as etapas anteriores nas ramificações Iniciar uma aprovação 2 e Iniciar uma aprovação 3.
Concluir o fluxo
Selecione +Nova etapa
Use as etapas fornecidas anteriormente para enviar um email que resume os resultados de cada aprovação. Envie esse email para o funcionário que solicitou férias. O cartão pode ser semelhante a este exemplo: