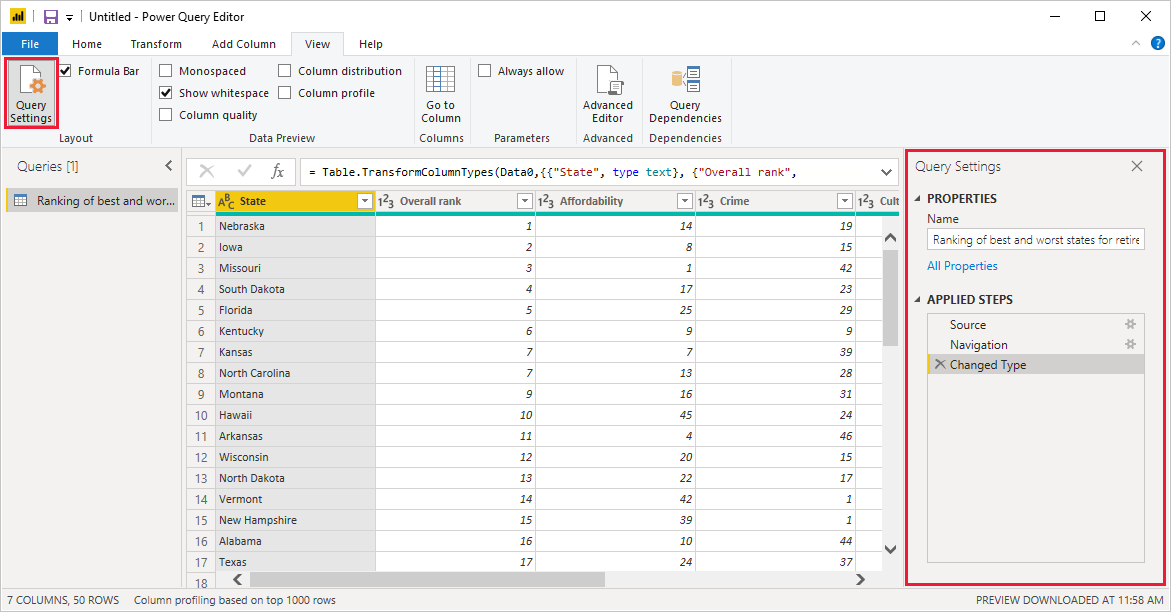Conectar-se às fontes de dados no Power BI Desktop
Com o Power BI Desktop você pode se conectar facilmente ao mundo dos dados, que está em constante expansão. Se você não tem o Power BI Desktop, você pode baixá-lo e instalá-lo.
Há todos os tipos de fontes de dados disponíveis no Power BI Desktop. A imagem a seguir mostra como se conectar aos dados selecionando Obter dados>Outros>Web.
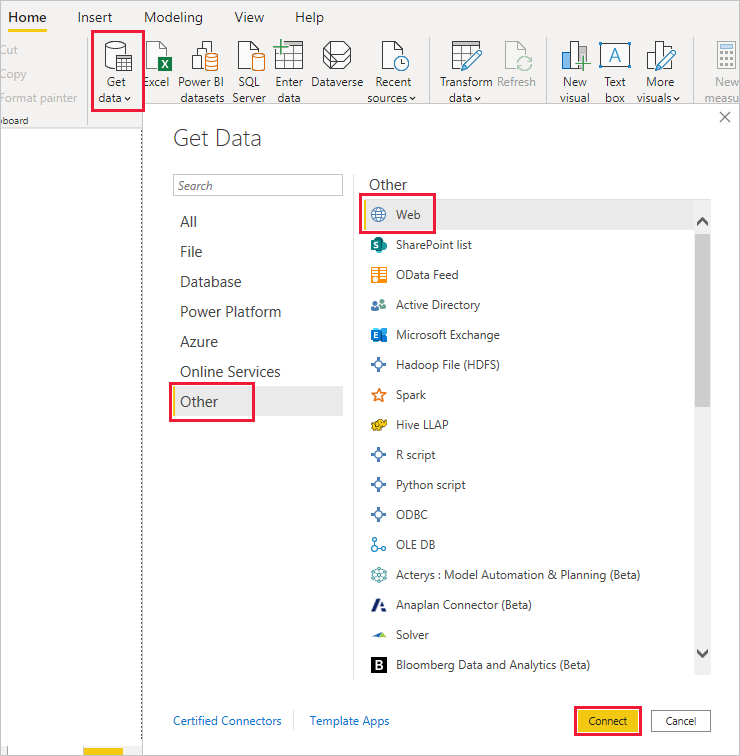
Exemplo de conexão a dados
Neste exemplo, nos conectaremos a uma fonte de dados Web.
Imagine que você está se aposentando. Você deseja morar em um lugar em que há muito sol, melhores opções de impostos e boa assistência médica. Ou… talvez você seja um analista de dados e queira usar essas informações para ajudar seus clientes, por exemplo, ajudar seu cliente fabricante de capas de chuva a direcionar as vendas para os lugares em que há muita chuva.
De qualquer modo, você encontra um recurso da Web que tenha dados interessantes sobre esses tópicos e muito mais:
https://www.fool.com/research/best-states-to-retire
Selecione Obter dados>Outros>Web. Em Da Web, insira o endereço.
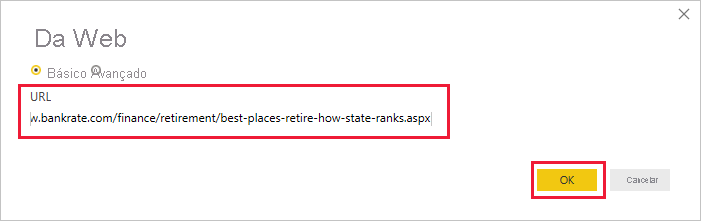
Quando você seleciona OK, a funcionalidade Consulta do Power BI Desktop começa a trabalhar. O Power BI Desktop entra em contato com o recurso da Web e a janela Navegador retorna os resultados encontrados pela consulta nessa página da Web. Neste caso, ele encontrou uma tabela. Estamos interessados nessa tabela, então a selecionamos na lista. A janela Navegador exibe uma visualização.
Neste ponto, você pode editar a consulta antes de carregar a tabela selecionando Transformar Dados na parte inferior da janela ou apenas carregar a tabela.
Selecione Transformar Dados para carregar a tabela e iniciar o Editor do Power Query. O painel Configurações de Consulta será exibido. Caso contrário, selecione Exibir na faixa de opções e escolha Configurações de Consulta para exibir o painel Configurações de Consulta. Veja como o editor aparecerá.
Todas essas pontuações são texto e não números, e precisamos que elas sejam números. Sem problemas. Basta clicar com o botão direito do mouse no cabeçalho da coluna e selecionar Alterar Tipo>Número Inteiro para alterá-los. Para escolher mais de uma coluna, primeiro selecione-a e escolha Shift, selecione outras colunas adjacentes e clique com o botão direito do mouse no cabeçalho de uma delas para alterar todas as colunas selecionadas. Use Ctrl para selecionar colunas que não são adjacentes.
Em Configurações de Consulta, as ETAPAS APLICADAS refletirão as alterações feitas. Conforme você faz outras alterações nos dados, o Editor do Power Query registrará essas alterações na seção ETAPAS APLICADAS, as quais você poderá ajustar, revisitar, reorganizar ou excluir, conforme necessário.

Outras alterações na tabela ainda podem ser feitas após o carregamento, mas por enquanto essas alterações são suficientes. Quando terminar, selecione Fechar e Aplicar na faixa de opções Página Inicial, e o Power BI Desktop aplicará as alterações e fechará o Editor do Power Query.
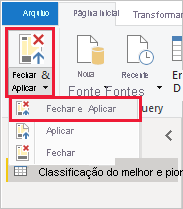
Com o modelo de dados carregado, na exibição de Relatório no Power BI Desktop, você pode começar criando visualizações arrastando campos para a tela.
É claro que esse modelo é simples, com uma só conexão de dados. A maioria dos relatórios do Power BI Desktop tem conexões com diferentes fontes de dados, modeladas para atender às suas necessidades, com relações que produzem um modelo de dados avançado.
Conteúdo relacionado
Há inúmeras coisas que você pode fazer com o Power BI Desktop. Para obter mais informações sobre seus recursos, consulte as seguintes fontes:
- O que é o Power BI Desktop?
- Visão geral da Consulta no Power BI Desktop
- Fontes de dados no Power BI Desktop
- Formatar e combinar dados no Power BI Desktop
- Realizar tarefas comuns de consulta no Power BI Desktop
Deseja nos enviar comentários? Ótimo! Use o item de menu Enviar uma Ideia no Power BI Desktop ou visite os Comentários da Comunidade. Aguardamos seu contato!