Executar tarefas comuns de consulta no Power BI Desktop
Na janela do Editor do Power Query do Power BI Desktop, há um punhado de tarefas comumente usadas. Este artigo demonstra essas tarefas comuns e fornece links para informações adicionais.
As tarefas de consulta comuns demonstradas aqui são:
- Conectar-se aos dados
- Formatar e combinar dados
- Agrupar linhas
- Dinamizar colunas
- Criar colunas personalizadas
- Fórmulas de consulta
Você pode usar várias conexões de dados para concluir essas tarefas. Os dados da pasta de trabalho do Excel de exemplo estão disponíveis para você baixar ou se conectar, caso você queira percorrer essas tarefas por conta própria.
A primeira conexão de dados é uma pasta de trabalho do Excel, que você pode baixar e salvar localmente.
Você também pode encontrar uma fonte de dados da Web por conta própria, se quiser acompanhar seus próprios dados.
Conectar-se aos dados
Para se conectar aos dados no Power BI Desktop, selecione Página Inicial e escolha Obter dados. O Power BI Desktop apresenta um menu com as fontes de dados mais comuns. Para obter uma lista completa de fontes de dados às quais o Power BI Desktop pode se conectar, selecione Mais no final do menu. Para obter mais informações, consulte Fontes de dados no Power BI Desktop.
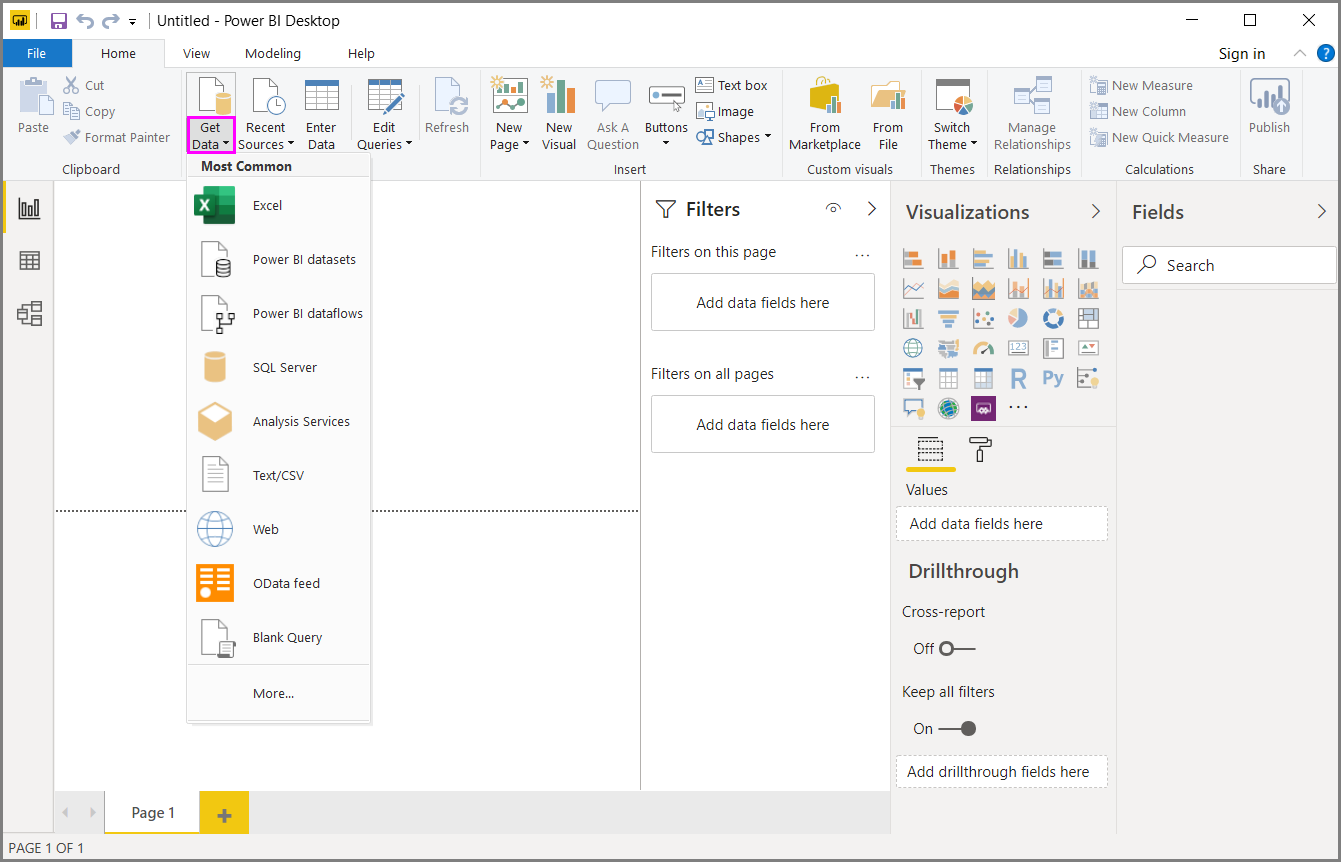
Para começar, selecione Pasta de Trabalho do Excel, especifique a pasta de trabalho do Excel mencionada anteriormente e, em seguida, escolha Abrir. O Editor do Power Query inspeciona a pasta de trabalho e apresenta os dados encontrados na caixa de diálogo Navegador depois de selecionar uma tabela.
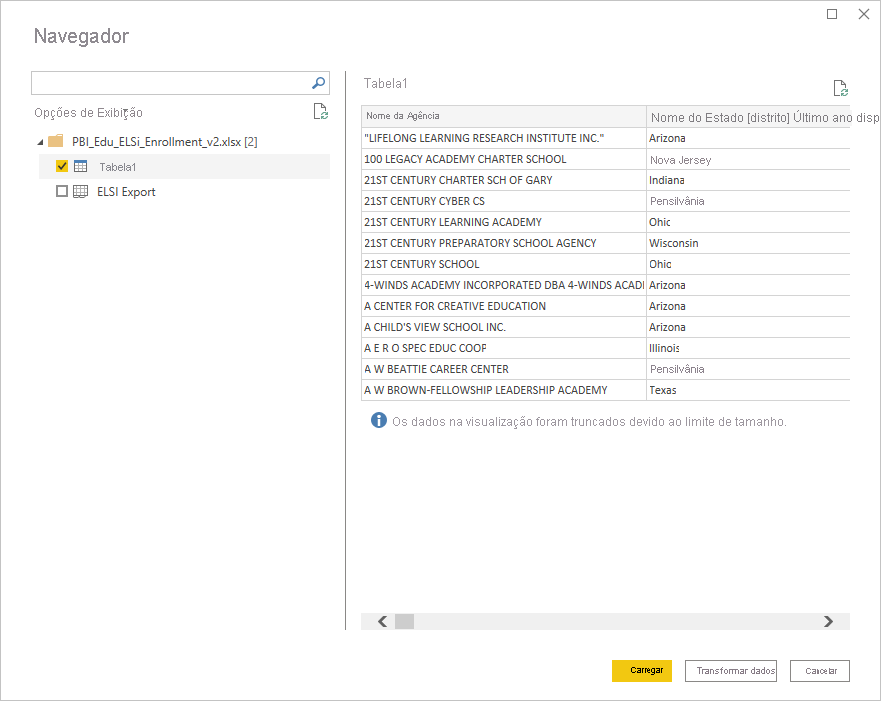
Selecione Transformar Dados para editar, ajustar ou modelaros dados antes de carregá-los no Power BI Desktop. A edição é especialmente útil quando você trabalha com modelos semânticos grandes que deseja reduzir antes de carregar.
Conectar-se a diferentes tipos de dados é um processo semelhante. Para se conectar a uma fonte de dados da Web, selecione Obter dados>Mais, então escola Outros>Web>Conectar.
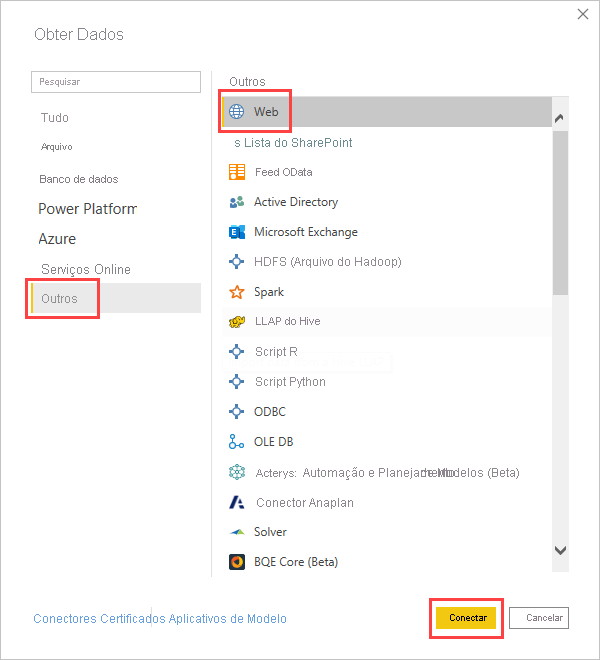
A caixa de diálogo Da Web é exibida, na qual você pode digitar a URL da página web.
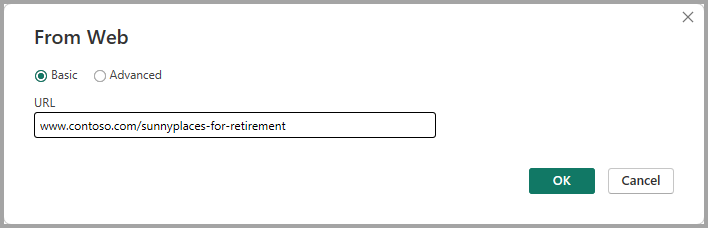
Selecione OK. Assim como antes, o Power BI Desktop inspeciona os dados da página da Web e mostra as opções de visualização na caixa de diálogo Navegador. Quando você seleciona uma tabela, ela exibe uma visualização dos dados.
Outras conexões de dados são semelhantes. O Power BI Desktop solicitará as credenciais apropriadas se precisar que você autentique sua conexão.
Para obter uma demonstração passo a passo de conexão com dados no Power BI Desktop, consulte Conectar-se a dados no Power BI Desktop.
Formatar e combinar dados
Você pode facilmente formatar e combinar dados com o Editor do Power Query. Esta seção inclui alguns exemplos de como você pode moldar dados. Para obter uma demonstração mais completa de formatação e combinação de dados, consulte Formatar e combinar dados com o Power BI Desktop.
Esta seção e as seções a seguir usam o exemplo pasta de trabalho do Excel mencionada anteriormente, que você pode baixar e salvar localmente. Carregue os dados no Editor do Power Query usando o botão Transformar dados na guia Página Inicial. Depois de carregar os dados, selecione Tabela 1 nas consultas disponíveis no painel Consultas, conforme mostrado aqui:
Ao moldar dados, você transforma uma fonte de dados no formulário e no formato que atende às suas necessidades.
No Editor do Power Query, você pode encontrar muitos comandos na faixa de opções e nos menus de contexto. Por exemplo, quando você clica com o botão direito do mouse em uma coluna, o menu de contexto permite remover a coluna. Ou selecione uma coluna e escolha o botão Remover Colunas na guia Página Inicial da faixa de opções.
Você pode moldar os dados de várias outras maneiras nesta consulta. Você pode remover qualquer número de linhas do topo ou do fundo. Ou adicione colunas, divida colunas, substitua valores e execute outras tarefas de formatação. Com esses recursos, você pode direcionar o Editor do Power Query para obter os dados desejados.
Agrupar linhas
No Editor do Power Query, você pode agrupar os valores de muitas linhas em um único valor. Esse recurso pode ser útil ao resumir o número de produtos oferecidos, o total de vendas ou a contagem de alunos.
Neste exemplo, você agrupa linhas em um modelo semântico de matrícula educacional. Os dados são da pasta de trabalho do Excel.
Este exemplo mostra quantas Agências cada estado tem. (As agências podem incluir distritos escolares, outras agências educacionais, como distritos de serviços regionais, e muito mais.) Selecione a coluna Abreviação de Estado e selecione o botão Agrupar por na guia Transformar ou na guia Página Inicial da faixa de opções. (Agrupar por está disponível nas duas guias.)
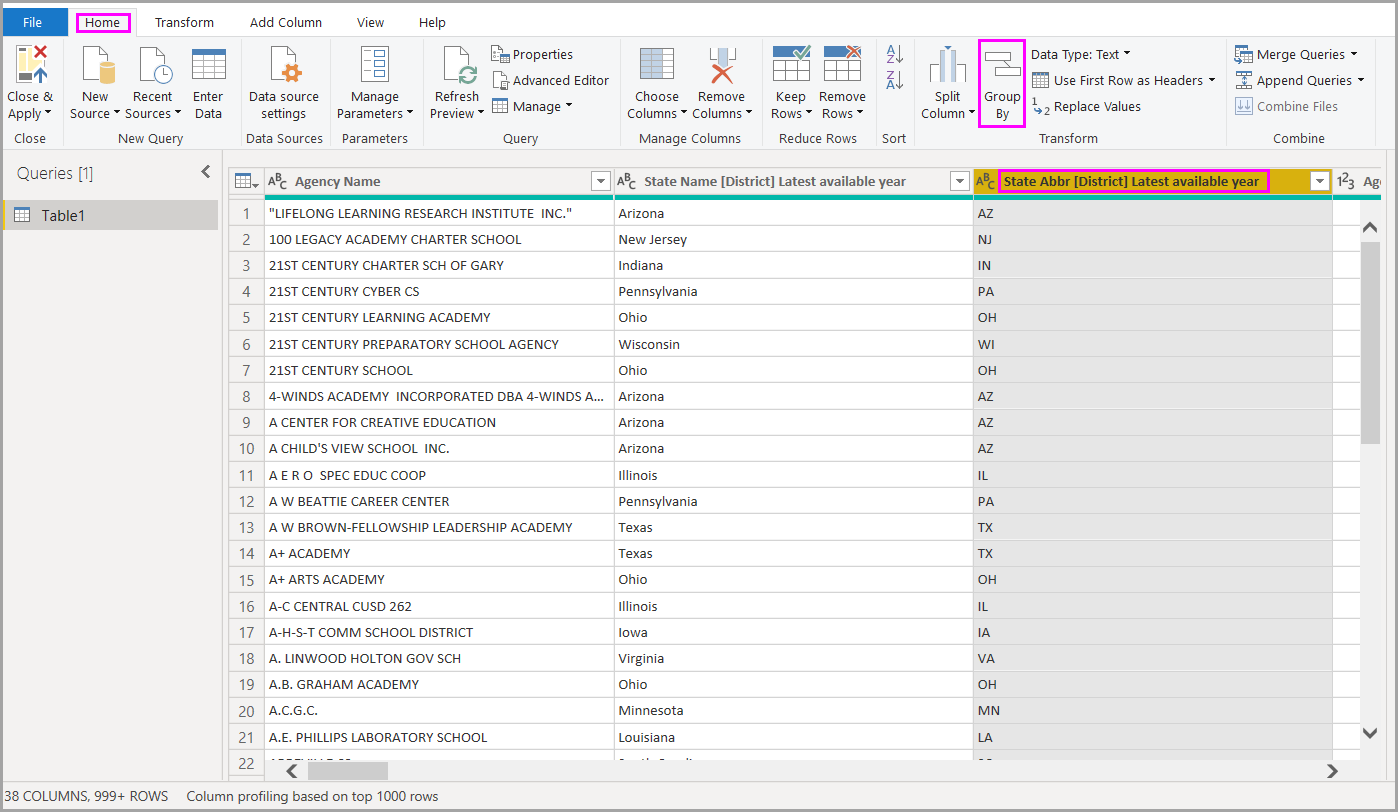
A caixa de diálogo Agrupar por é exibida. Quando o Editor do Power Query agrupa linhas, ela cria uma nova coluna na qual coloca os resultados de Agrupar por. É possível ajustar a operação Agrupar Por das seguintes maneiras:
- A lista suspensa sem rótulo especifica a coluna a ser agrupada. O Editor do Power Query usa esse valor como padrão para a coluna selecionada, mas você pode alterá-lo para ser qualquer coluna na tabela.
- Novo nome de coluna: o Editor do Power Query sugere um nome para a nova coluna, com base na operação que se aplica à coluna agrupada. No entanto, você pode nomear a nova coluna como desejar.
- Operação: escolha a operação que o Editor do Power Query aplica, como Soma, Mediana ou Contar Linhas Distintas. O valor padrão é Contar Linhas.
- Adicionar de agrupamento e Adicionarde agregação: esses botões só estarão disponíveis se você selecionar a opção Avançado. Em uma única operação, você pode fazer operações de agrupamento (ações Agrupar por) em muitas colunas e criar diversas agregações usando esses botões. Com base em suas seleções nesta caixa de diálogo, o Editor do Power Query cria uma nova coluna que opera em várias colunas.
Selecione Adicionar agrupamento ou Adicionar agregação para adicionar mais agrupamentos ou agregações a uma operação Agrupar por. Para remover um agrupamento ou agregação, selecione o ícone de reticências (...) à direita da linha e, em seguida, Excluir. Experimente a operação Agrupar por usando os valores padrão para ver o que acontece.
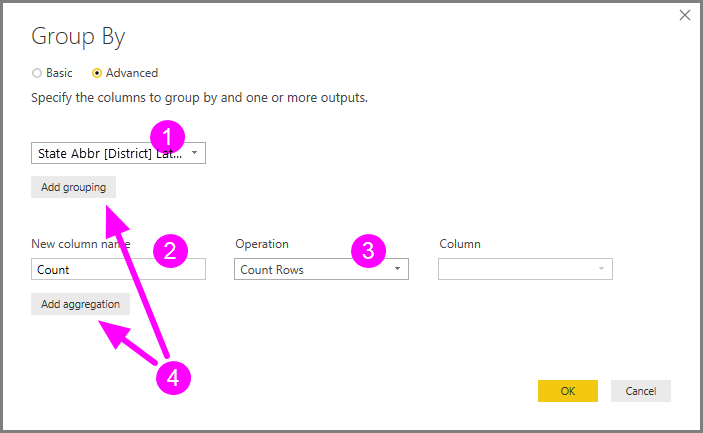
Quando você seleciona OK, o Editor do Power Query realiza a operação Agrupar por e retorna os resultados.
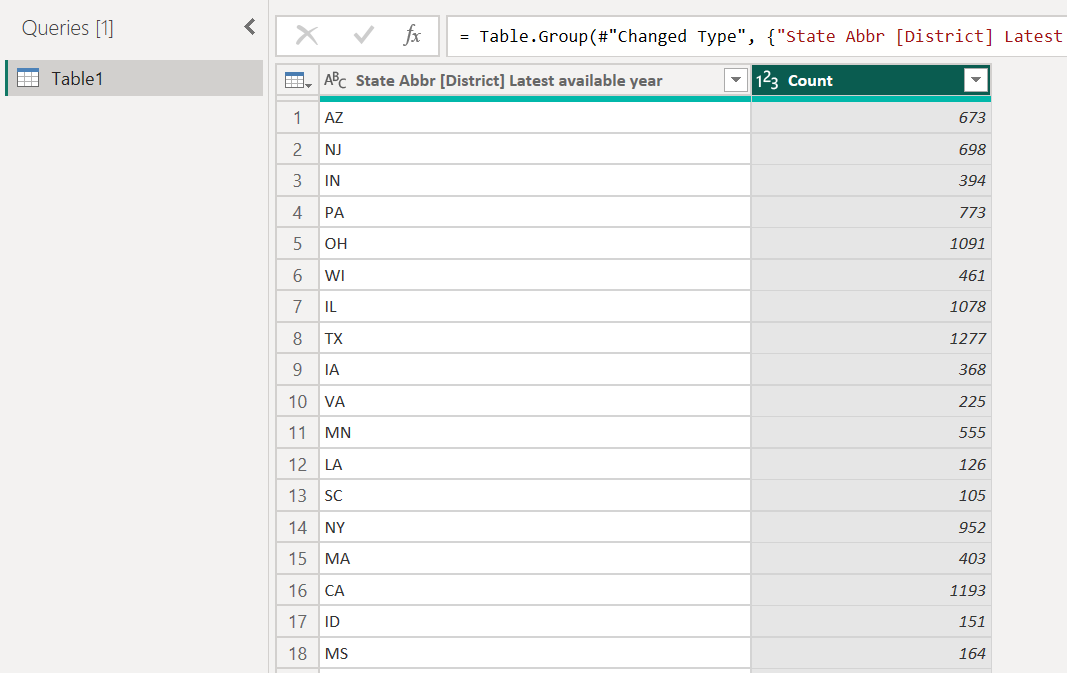
E com o Editor do Power Query, você sempre pode remover a última operação de modelagem. No painel Configurações de Consulta, em Etapas Aplicadas, basta selecionar o X ao lado da etapa concluída recentemente. Então vá em frente e experimente. Se você não gostar dos resultados, refaça a etapa até que o Editor do Power Query modele seus dados da maneira desejada.
Dinamizar colunas
É possível dinamizar colunas e criar uma tabela que contém valores agregados para cada valor exclusivo em uma coluna. Por exemplo, para descobrir quantos produtos diferentes estão em cada categoria de produto, você pode criar rapidamente uma tabela para fazer isso.
Para criar uma tabela que mostra uma contagem de produtos para cada categoria (com base na coluna CategoryName), selecione a coluna e selecione Transformar>Dinamizar Coluna.
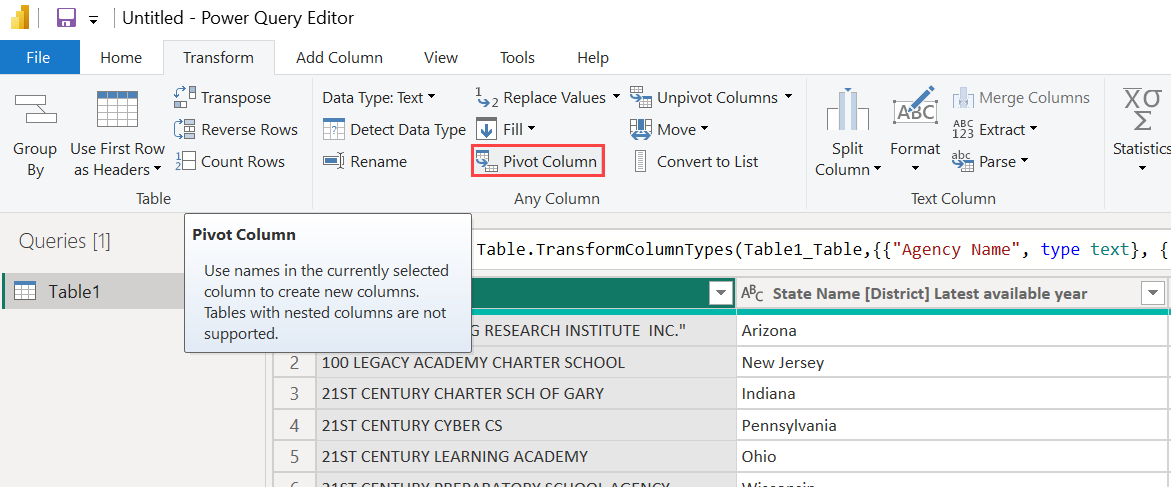
A caixa de diálogo Coluna Dinâmica é exibida, permitindo que você saiba quais valores de coluna a operação usa para criar colunas. (Se o nome da coluna desejada de CategoryName não for mostrado, selecione-o na lista suspensa.) Ao expandir Opções avançadas, você pode selecionar qual função aplicar aos valores agregados.
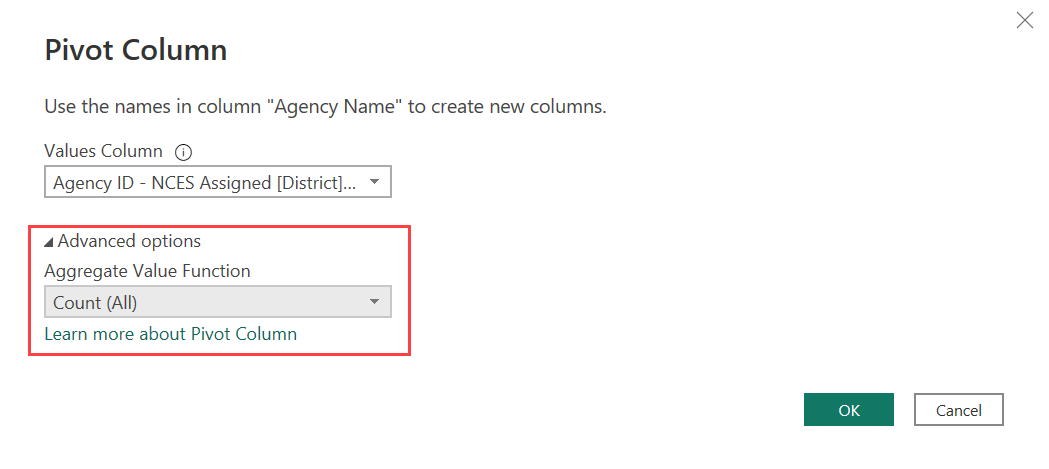
Quando você seleciona OK, o Editor do Power Query exibe a tabela de acordo com as instruções de transformação fornecidas na caixa de diálogo Coluna Dinâmica.

Criar colunas personalizadas
No Editor do Power Query, você pode criar fórmulas personalizadas que operam em várias colunas em sua tabela. Em seguida, você pode colocar os resultados dessas fórmulas em uma nova coluna (personalizada). O Editor do Power Query facilita a criação de colunas personalizadas.
Com os dados da pasta de trabalho do Excel no Editor do Power Query, acesse a guia Adicionar coluna na faixa de opções e, em seguida, selecione Coluna personalizada.
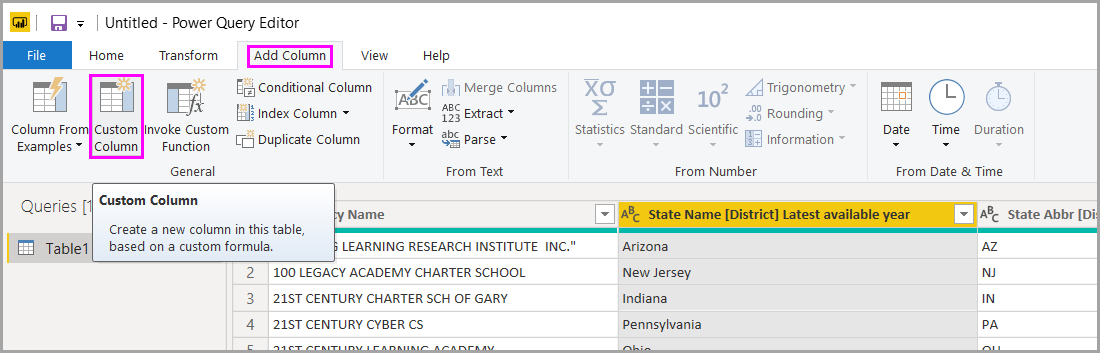
A caixa de diálogo a seguir é exibida. Este exemplo cria uma coluna personalizada chamada % ELL que calcula o percentual do total de alunos que são ELL (Aprendizes de Idioma Inglês).
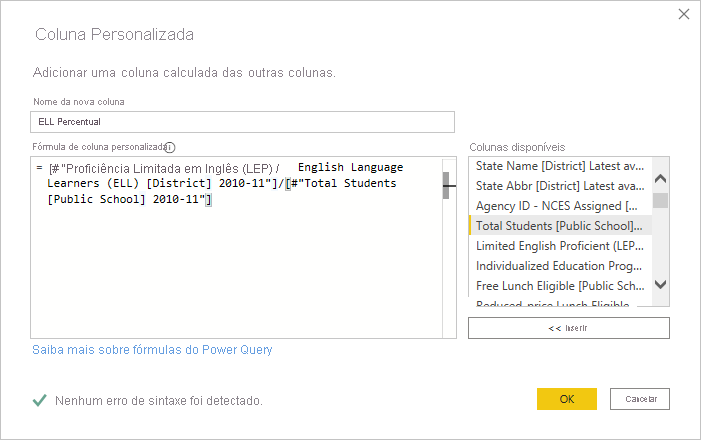
Assim como acontece com qualquer outra etapa aplicada no Editor do Power Query, se a nova coluna personalizada não fornecer os dados que você está procurando, você poderá excluir a etapa. No painel Configurações de consulta, em ETAPAS APLICADAS, basta selecionar o X ao lado da etapa Personalização adicionada.
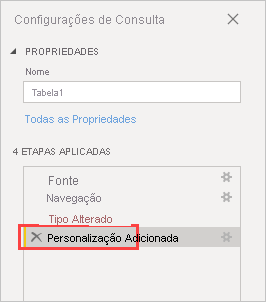
Fórmulas de consulta
Você pode editar as etapas geradas pelo Editor do Power Query. Você também pode criar fórmulas personalizadas, que permitem que você se conecte e modele seus dados com mais precisão. Sempre que o Editor do Power Query faz uma ação nos dados, a fórmula associada à ação é exibida na barra de fórmulas. Para exibir a barra de fórmulas, acesse a guia Exibir da faixa de opções e selecione a Barra de Fórmulas.
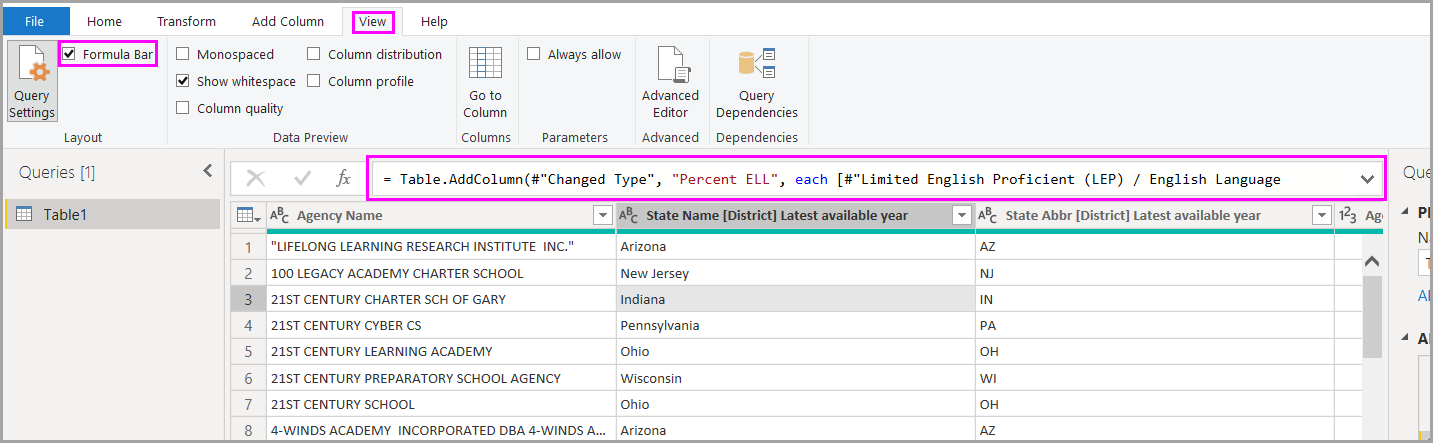
O Editor do Power Query mantém todas as etapas aplicadas para cada consulta como texto que você pode exibir ou modificar. Você pode exibir ou modificar o texto de qualquer consulta usando o editor avançado. Basta selecionar Exibir e, em seguida, Editor Avançado.
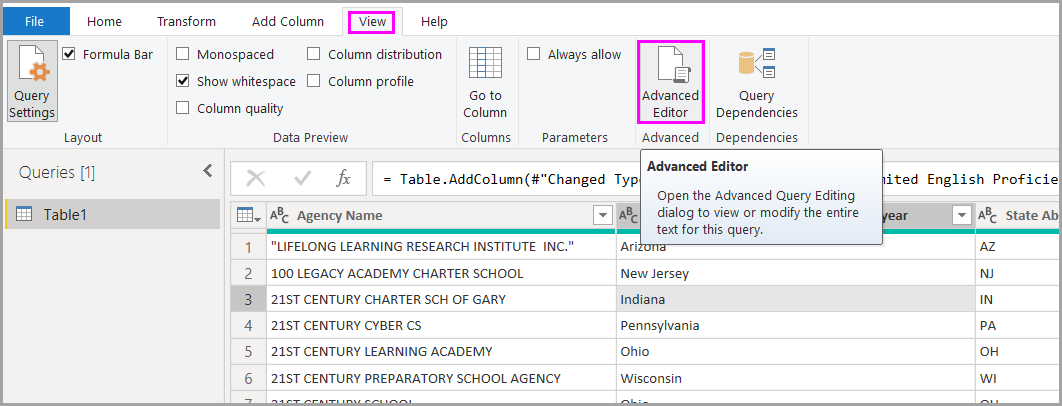
Confira aqui uma captura de tela do Editor avançado com as etapas de consulta associadas à consulta USA_StudentEnrollment exibidas. Essas etapas são criadas na Linguagem de Fórmulas do Power Query, geralmente conhecida como M. Para obter mais informações, consulte Criar fórmulas do Power Query no Excel. Para exibir a própria especificação da linguagem, confira Especificação da linguagem M do Power Query.
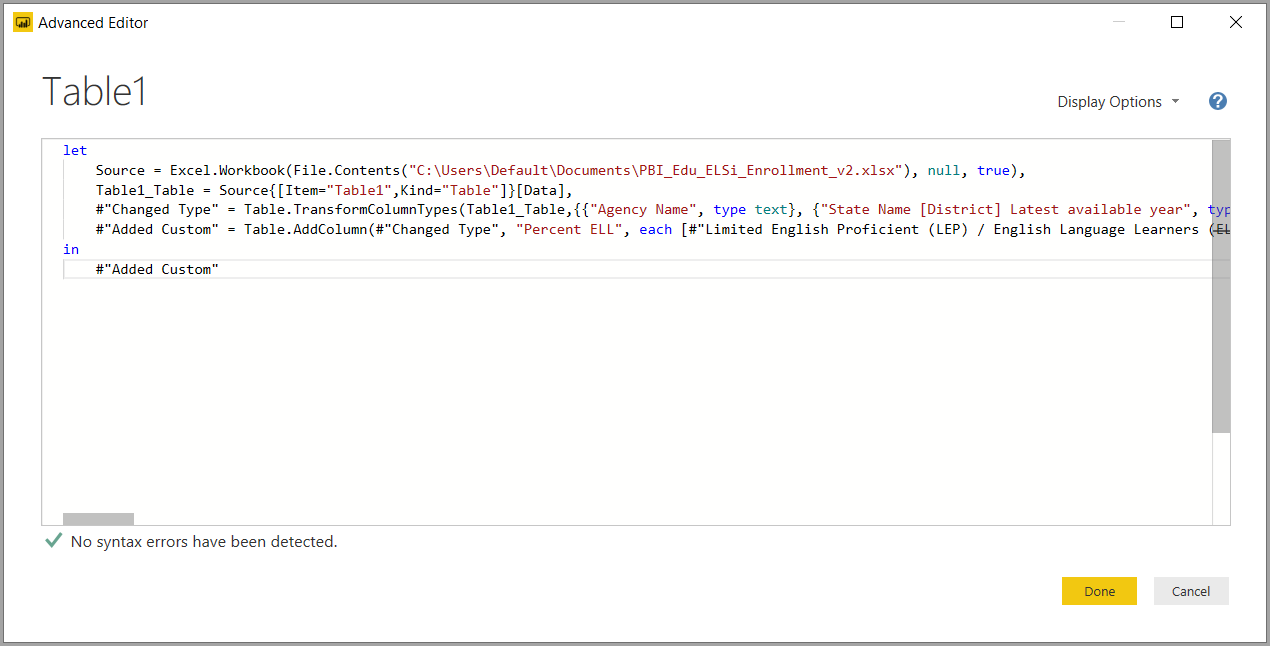
O Power BI Desktop fornece um amplo conjunto de categorias de fórmulas. Para saber mais e obter uma referência completa de todas as fórmulas do Editor do Power Query, confira Referência da função M do Power Query.
Conteúdo relacionado
Você pode fazer todos os tipos de coisas com o Power BI Desktop. Para obter mais informações sobre seus recursos, consulte os seguintes recursos:

