Início Rápido: saiba mais sobre as funcionalidades do Power BI para usuários de negócios
APLICA-SE A:Serviço do Power BI para usuários de negócios
Serviço do Power BI para designers e desenvolvedores
Power BI Desktop
Requer uma licença Pro ou Premium
Este guia rápido demonstra como interagir com o serviço Power BI para descobrir insights de negócios controlados por dados. Este artigo não visa ser um aprofundamento do tema, mas sim uma passagem rápida por muitas das ações disponíveis para usuários de negócios do Power BI.
Se você não estiver inscrito no serviço do Power BI, inscreva-se para uma avaliação gratuita antes de começar.
O que é Power BI?
O Power BI é uma coleção de serviços de software, aplicativos e conectores que trabalham juntos para transformar suas fontes de dados não relacionadas em informações coerentes, visualmente envolventes e interativas. Seus dados podem ser uma planilha simples do Excel ou uma coleção de dados de diferentes fontes de dados. Não importa, o Power BI permite que você se conecte facilmente a fontes de dados, visualize (ou descubra) o que é importante e compartilhe isso com qualquer pessoa ou com todos que quiser.
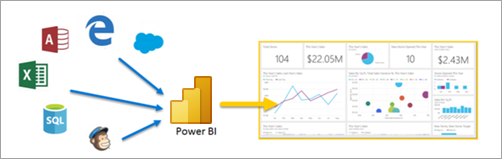
Abra o serviço do Power BI em um navegador ou em um dispositivo móvel. Você e seus colegas trabalham nos mesmos aplicativos, dashboards e relatórios confiáveis, que são atualizados automaticamente para que todos trabalhem sempre com o conteúdo mais recente.
Exibição de leitura
Há dois modos de interagir com relatórios no serviço do Power BI: Modo de Exibição de Edição e Modo de Exibição de Leitura. Se você for um usuário de negócios, será mais provável que use o modo de exibição de leitura para consumir relatórios criados por outras pessoas. O Modo de Exibição de Edição é usado por designers de relatórios, que criam os relatórios e os compartilham com você. O Modo de Exibição de Leitura é a sua maneira de explorar e interagir com relatórios criados por colegas.
Selecionar o Modo de Exibição de Edição e o Modo de Exibição de Leitura
A maioria dos relatórios é aberta no Modo de Exibição de Leitura. Para alternar do Modo de Exibição de Leitura para o Modo de Exibição de Edição, selecione Editar na barra de ações. Se Editar estiver esmaecido, isso significa que você não tem permissões para editar o relatório.

Para voltar ao Modo de Exibição de Leitura, selecione Modo de Exibição de Leitura na barra de ações.

Mesmo no Modo de Exibição de Leitura, o conteúdo não é estático. Você pode se aprofundar buscando tendências, insights e outros aspectos de business intelligence. Explore cada parte do conteúdo e até mesmo faça perguntas usando suas próprias palavras. Ou apenas relaxe e deixe que seus dados descubram insights interessantes para você, emitam alertas quando os dados forem alterados e enviem relatórios por email com base em um agendamento prévio definido por você. Todos os seus dados, a qualquer momento, na nuvem ou no local, por meio de qualquer dispositivo.
Continue lendo para saber mais sobre esses recursos e muito mais.
Conteúdo do Power BI
Quando usamos o termo "conteúdo" no Power BI, estamos nos referindo a itens como relatórios, dashboards e aplicativos. Esse conteúdo é o bloco de construção que você usa para explorar seus dados e tomar decisões de negócios.
Observação
Dashboards, relatórios e aplicativos também podem ser exibidos e compartilhados em dispositivos móveis.
Aplicativos
Um aplicativo é um tipo de conteúdo do Power BI que combina dashboards, relatórios, pastas de trabalho e outros itens relacionados em um só lugar. Um aplicativo pode ter um ou mais dashboards e um ou mais relatórios, todos agrupados. Os designers do Power BI criam aplicativos, distribuem e compartilham os aplicativos com usuários de negócios como você.
Uma maneira de exibir seus aplicativos é selecionar Aplicativos no painel de navegação e escolher um aplicativo para abrir.

Para saber mais sobre como exibir aplicativos, confira Aplicativos do Power BI.
Relatórios
Um relatório do Power BI é uma visualização em várias perspectivas sobre um modelo semântico, com visuais que representam diferentes descobertas e insights obtidos desse modelo semântico. Um relatório pode ter um único visual ou páginas repletas de visuais. Os relatórios são criados por designers do Power BI que distribuem e compartilham os relatórios com usuários de negócios como você.
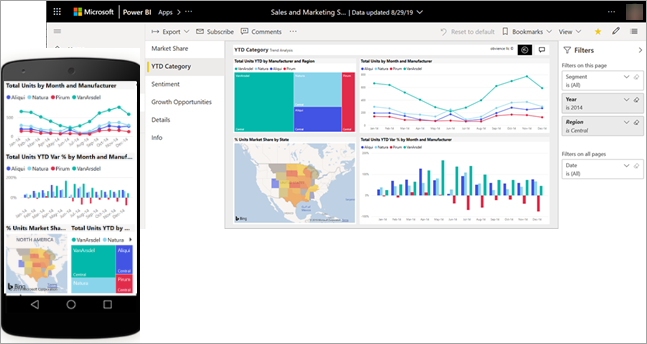
Para saber como exibir relatórios, confira Relatórios do Power BI.
Dashboards
Um dashboard do Power BI é uma página única, geralmente chamada de tela, que usa as visualizações para contar uma história. Como é limitado a uma página, um dashboard bem projetado contém apenas os elementos mais importantes dessa história.
As visualizações exibidas no dashboard são chamadas de blocos e são fixadas ao dashboard por designers de relatórios. Na maioria dos casos, quando você seleciona um bloco, é levado para a página do relatório em que a visualização foi criada.
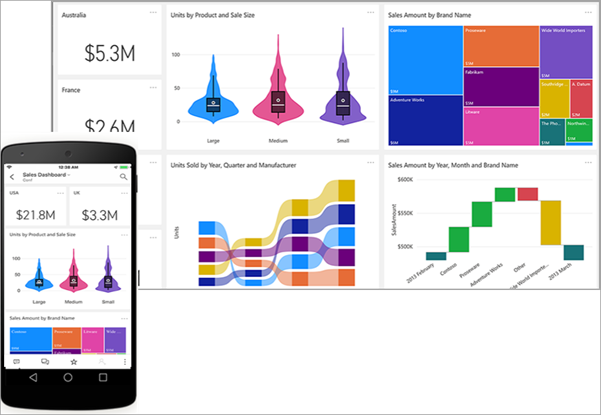
Para saber como exibir dashboards, confira Dashboards do Power BI.
Interagir no serviço do Power BI
Colaborar com colegas
Ignore o email. Adicione um comentário pessoal ou inicie uma conversa com colegas sobre um dashboard, diretamente naquele dashboard. O recurso de comentário é apenas uma das maneiras de colaborar com outras pessoas.
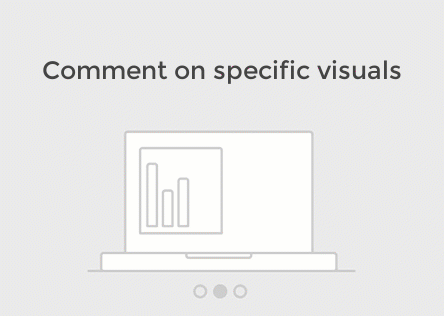
Saiba mais sobre comentários.
Relaxe e deixe Power BI trabalhar por você
Duas das maneiras de o serviço do Power BI trabalhar por você é com assinaturas e alertas.
Assine um dashboard (ou relatório)
Não é necessário abrir o Power BI para monitorar um dashboard. Em vez disso, você pode se inscrever e o Power BI enviará por email uma captura de tela desse dashboard em um cronograma que você definir.
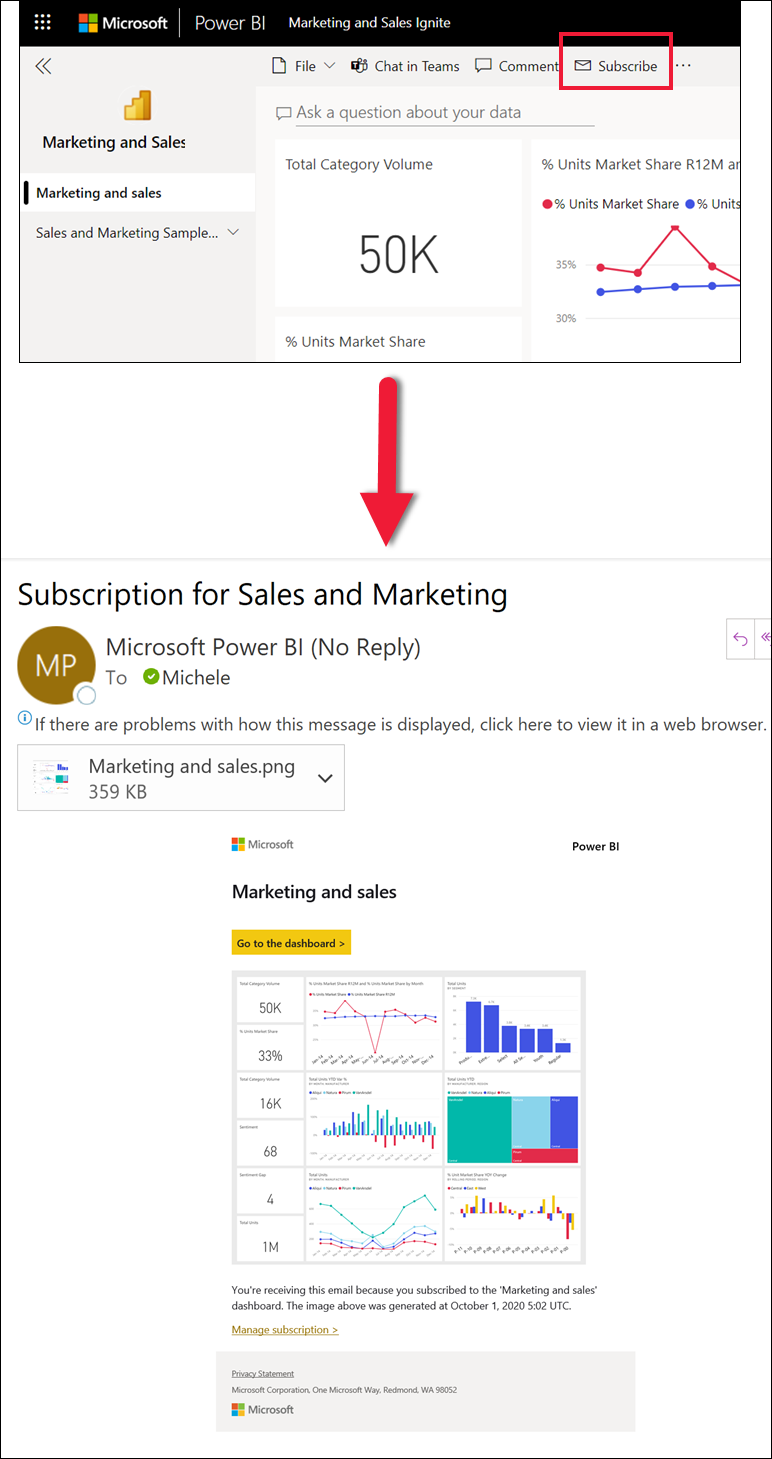
Saiba mais sobre assinaturas do Power BI.
Receber alertas quando seus dados atingirem um limite
Os dados são dinâmicos e os elementos visuais são atualizados automaticamente. Se você quiser ser notificado quando os dados forem alterados acima ou abaixo de um limite definido, use alertas de dados. Os alertas funcionam em medidores, KPIs e cartões.
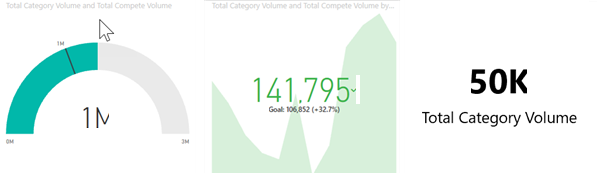
O Power BI envia um email quando o valor aumenta ou diminui após o limite definido.
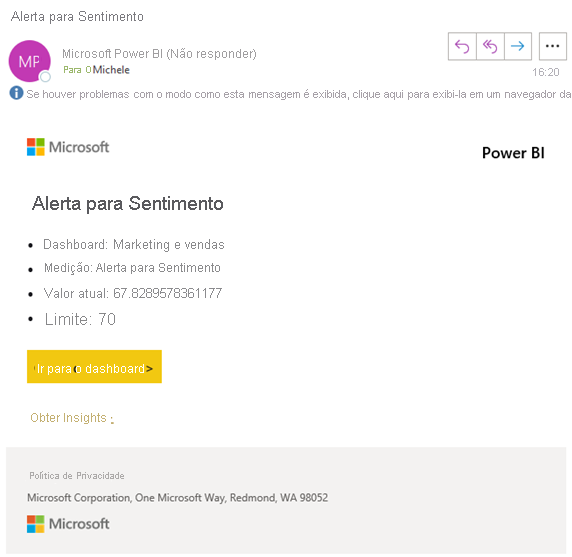
Saiba mais sobre alertas do Power BI.
Usar P e R para fazer perguntas usando idioma natural
Às vezes, a maneira mais rápida de obter uma resposta de seus dados é fazer uma pergunta usando linguagem natural. A caixa de perguntas de P e R está disponível na parte superior do seu dashboard. Por exemplo, “mostre-me a contagem de grandes oportunidades por estágio de vendas como um funil”.
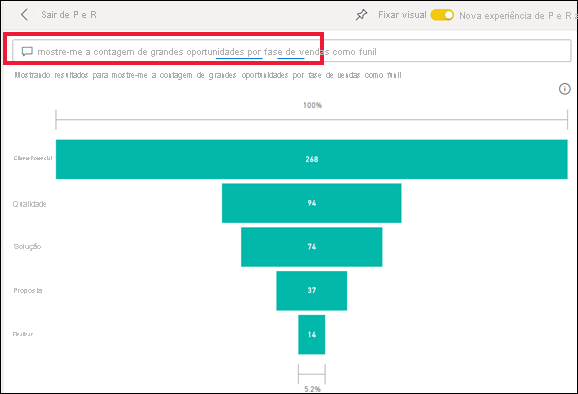
Saiba mais sobre P e R do Power BI.
Exibir detalhes em uma visualização
Os visuais são compostos por pontos de dados e, ao focalizar um ponto de dados, é possível ver os detalhes.
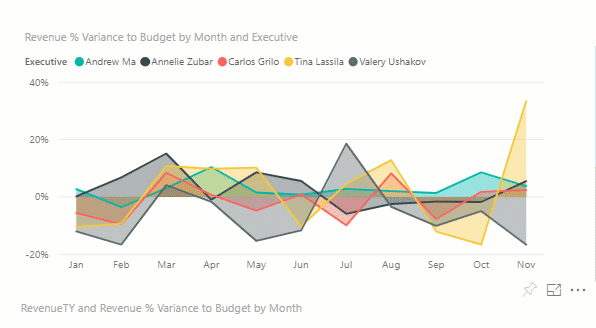
Ajustar as dimensões da exibição
Os relatórios são exibidos em vários dispositivos diferentes, com diferentes tamanhos de tela e taxas de proporção. O processamento padrão pode não ser o que você deseja ver em seu dispositivo.
Para ajustar, na barra de menus superior direita, selecione o ícone Exibir e escolha uma das opções de exibição.
![]()
Veja como os visuais em uma página são interconectados
Realçar e filtrar de maneira cruzada as visualizações relacionadas em uma página de relatório. As visualizações em uma página de relatório único são "conectadas" umas às outras. Isso significa que, se você selecionar um ou mais valores em uma visualização, outras visualizações que usam esse mesmo valor serão alteradas com base em sua seleção.
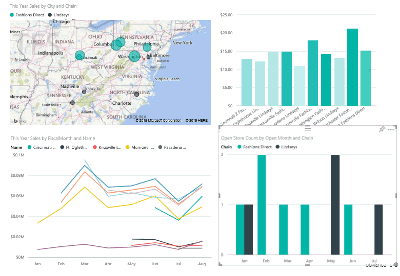
Saiba mais sobre interações visuais.
Atualizar os filtros usados no relatório
Abra o painel Filtros para revelar os filtros aplicados à página, ao relatório e à visualização.
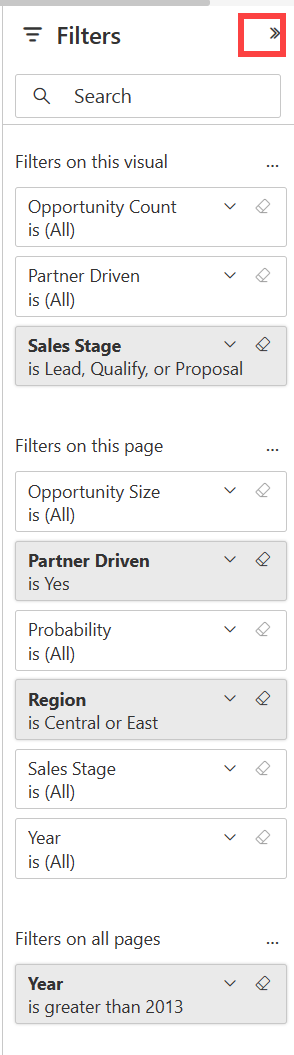
Se o relatório tiver filtros aplicados, eles serão exibidos no painel Filtros. Faça alterações nos filtros para ver o efeito nos visuais. Salve suas alterações ou use o ![]() para reverter para o estado padrão da página de relatório.
para reverter para o estado padrão da página de relatório.
Ampliar elementos visuais individuais
Passe o mouse sobre um visual e selecione o ícone do Modo de foco![]() . Quando você exibe uma visualização no modo Foco, ela se expande para preencher toda a tela do relatório.
. Quando você exibe uma visualização no modo Foco, ela se expande para preencher toda a tela do relatório.
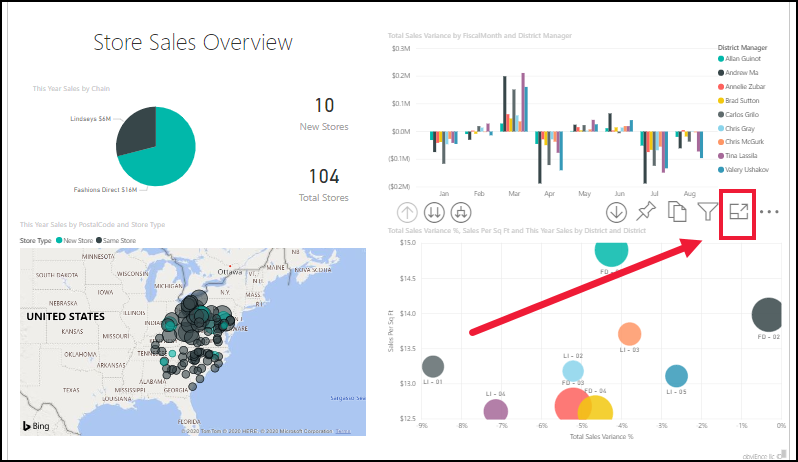

Para exibir essa mesma visualização sem a distração das barras de menu, do painel de filtro e de outros detalhes, selecione Tela inteira no menu suspenso Exibição.
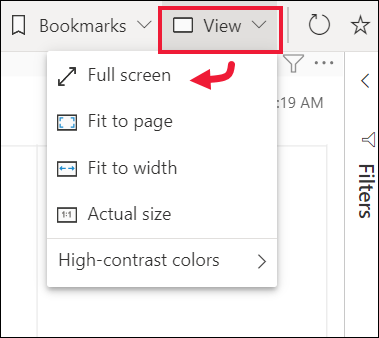
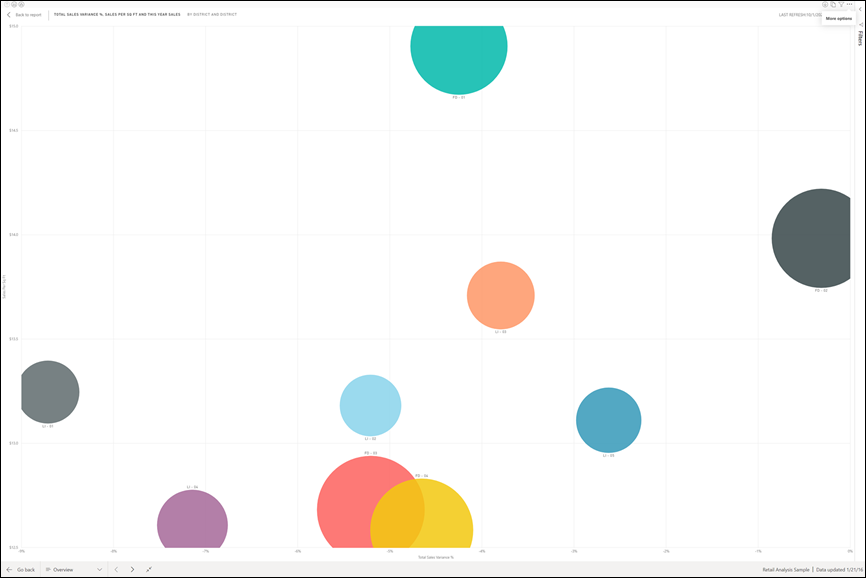
Saiba mais sobre o modo de foco e o modo de tela inteira.
Classificar uma visualização
Os visuais em uma página de relatório podem ser classificadas e salvas com as alterações aplicadas.
Passe o mouse sobre um visual para ativá-lo e selecione Mais opções (...) para abrir as opções de classificação.
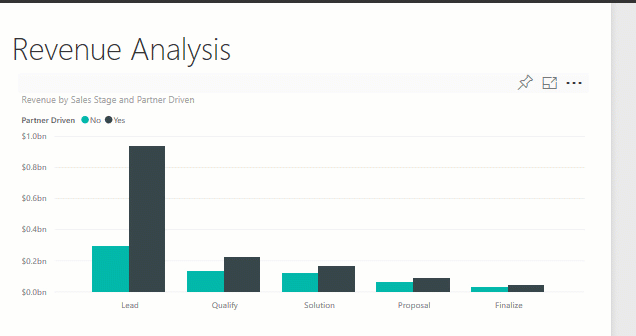
Saiba mais sobre a classificação de visuais.
Mostrar os dados usados para criar uma visualização
Uma visualização do Power BI é construída com os dados dos modelos semânticos subjacentes. Se você estiver interessado em ver o que acontece nos bastidores, o Power BI permitirá exibir os dados usados para criar o visual. Quando você seleciona Mostrar como uma tabela, o Power BI exibe os dados abaixo (ou ao lado) da visualização.
Com um visual ativo, selecione Mais opções (...) e Mostrar como uma tabela.

Exportar dados para o Excel
Além de mostrar os dados usados para criar um visual, você também pode exportar esses dados e exibi-los no Microsoft Excel. Ao exportar para o Excel, você está criando um documento separado, uma planilha que não faz parte do Power BI. As alterações feitas no arquivo do Excel não afetam os dados no Power BI. Se você quiser examinar mais atentamente os dados ou usar os dados em outro aplicativo ou para outra finalidade, o Power BI dá essa flexibilidade. Para mais informações, acesse Exportar os dados que foram usados para criar uma visualização.
A exportação não se limita aos elementos visuais individuais. É possível exportar relatórios inteiros ao Excel ou PowerPoint para compartilhar com colegas. Para obter mais informações, consulte Analisar no Excel e no Power BI no PowerPoint.
Este artigo foi uma visão geral rápida de apenas algumas das coisas que os usuários de negócios podem fazer com o serviço Power BI.
Limpar os recursos
Se você se conectou a um aplicativo, no painel de navegação, selecione Aplicativos para abrir a lista de conteúdo de Aplicativos. Passe o mouse sobre o aplicativo a ser excluído e selecione o ícone de lixeira.
Caso tenha importado ou se conectado a um relatório de exemplo do Power BI, no painel de navegação, abra Meu workspace. Usando as guias na parte superior, localize o dashboard, relatório e modelo semântico e selecione o ícone de lixeira para cada um.