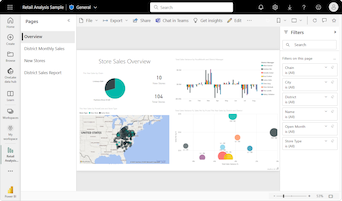Gráficos de dispersão, gráficos de bolhas e gráficos de pontos no Power BI
APLICA-SE A: Power BI Desktop
Serviço do Power BI
Este artigo descreve como criar visualizações de gráfico de dispersão no Power BI, que inclui suporte para gráficos de bolhas e gráficos de pontos.
Gráficos de dispersão exibem dados ao longo de um eixo horizontal (x) e vertical (y). O gráfico revela como os valores numéricos ao longo dos dois eixos estão relacionados. Quando os dados se cruzam nos dois eixos, o Power BI exibe um ponto de dados.
Você pode analisar pontos de dados para identificar relações em seus dados. Os pontos de dados são distribuídos de maneira uniforme ou desigual no eixo horizontal, dependendo dos dados do gráfico. Você pode definir o número de pontos de dados até um máximo de 10 mil. As dicas de ferramenta estão disponíveis para todos os pontos de dados. A dica de ferramenta mostra detalhes dos dados com base nos dados representados no gráfico.
Os gráficos de bolhas expandem o conceito de pontos de dados representando dois valores interseccionados com uma bolha. O tamanho da bolha representa uma terceira dimensão de dados útil para avaliação. Embora um gráfico de dispersão use dois eixos, um gráfico de bolhas pode dar suporte a três séries de dados em que cada série tem diferentes conjuntos de valores.
Gráficos de pontos também empregam os recursos de gráficos de dispersão. Em um gráfico de dispersão, é possível ajustar as escalas independentes dos eixos para exibir mais informações sobre os valores agrupados. Gráficos de pontos expandem os recursos do gráfico de dispersão, permitindo que você adicione dados categóricos no eixo horizontal. A visibilidade das informações da categoria pode ajudá-lo a analisar rapidamente seus dados e realçar pontos importantes. As configurações do gráfico podem revelar padrões em grandes conjuntos de dados, como mostrar tendências lineares ou não lineares, clusters e exceções.
Esses três visuais ajudam a revelar relações e padrões em seus dados. As visualizações de gráfico podem identificar informações interessantes sobre seus dados que podem não ser prontamente aparentes apenas examinando os valores numéricos.
Os gráficos de dispersão, bolha e pontos são úteis para comparar grandes números de pontos de dados sem levar em consideração qualquer hora específica. Quanto mais dados você incluir em seu gráfico, melhores serão as comparações que você poderá fazer.
Quando usar gráficos de dispersão, bolha e pontos
Vamos examinar alguns cenários de uso comuns para essas visualizações de gráfico. A imagem a seguir mostra diferentes opções de exibição oferecidas para esses visuais.
Gráficos de dispersão
Os gráficos de dispersão funcionam bem em muitos cenários:
- Mostrar relações entre dois valores numéricos.
- Plotar dois grupos de números como uma série de coordenadas X e Y.
- Exibir os dados da planilha com pares ou conjuntos de valores agrupados.
- Mostrar padrões em grandes conjuntos de dados.
- Compare grandes quantidades de pontos de dados, independentemente das medidas de tempo.
- Converter o eixo horizontal em escala logarítmica.
- Substitua gráficos de linhas para habilitar a alteração da escala do eixo horizontal.
Gráficos de bolhas
Você pode usar um gráfico de bolhas em muitos dos mesmos cenários que um gráfico de dispersão. Aqui estão algumas das outras maneiras de usar gráficos de bolhas:
- Enfatize visualmente as diferenças de valor com o tamanho da bolha variável.
- Cenários de suporte com três séries de dados, cada uma com conjuntos de valores.
- Apresentar dados financeiros em um visual em vez de em formato numérico.
- Exibir dados com quadrantes.
Gráficos de pontos
Os casos de uso do gráfico de pontos são semelhantes aos cenários descritos para gráficos de dispersão e bolhas. A principal vantagem dos gráficos de pontos é a capacidade de incluir dados categóricos ao longo do eixo horizontal.
Pré-requisitos
Examine os pré-requisitos a seguir para usar gráficos de dispersão, bolha e gráfico de pontos no Power BI Desktop ou no serviço do Power BI.
Este tutorial usa o arquivo PBIX de exemplo de análise de varejo.
Baixe o arquivo PBIX de exemplo de análise de varejo para sua área de trabalho.
No Power BI Desktop, selecione Arquivo>Abrir relatório.
Navegue e selecione o arquivo PBIX do Exemplo de Análise de Varejo e selecione Abrir.
O Arquivo PBIX do Exemplo de Análise de Varejo é aberto na exibição de relatório.

Na parte inferior, selecione o símbolo de adição verde
 para adicionar uma nova página ao relatório.
para adicionar uma nova página ao relatório.
Observação
Se quiser compartilhar seu relatório com um colega, ambos precisam ter licenças individuais do Power BI Pro. Se ambas as partes não tiverem as respectivas licenças do Power BI Pro, o relatório precisará ser salvo na capacidade Premium para permitir o compartilhamento. Para obter mais informações, consulte compartilhamento de relatórios.
Criar um gráfico de dispersão
Vamos começar criando um gráfico de dispersão para realçar os dados de vendas do distrito no Exemplo de Análise de Varejo.
No painel Dados, selecione três campos:
Expanda Vendas e marque as caixas de seleção Vendas por pé quadrado e Percentual de variação total de vendas.
Expanda Distrito e marque a caixa de seleção Distrito.
Por padrão, o Power BI cria um gráfico de colunas clusterizado para exibir os dados. No painel Visualizações, o campo Distrito é atribuído ao eixo X e os outros dois campos são atribuídos ao eixo Y.
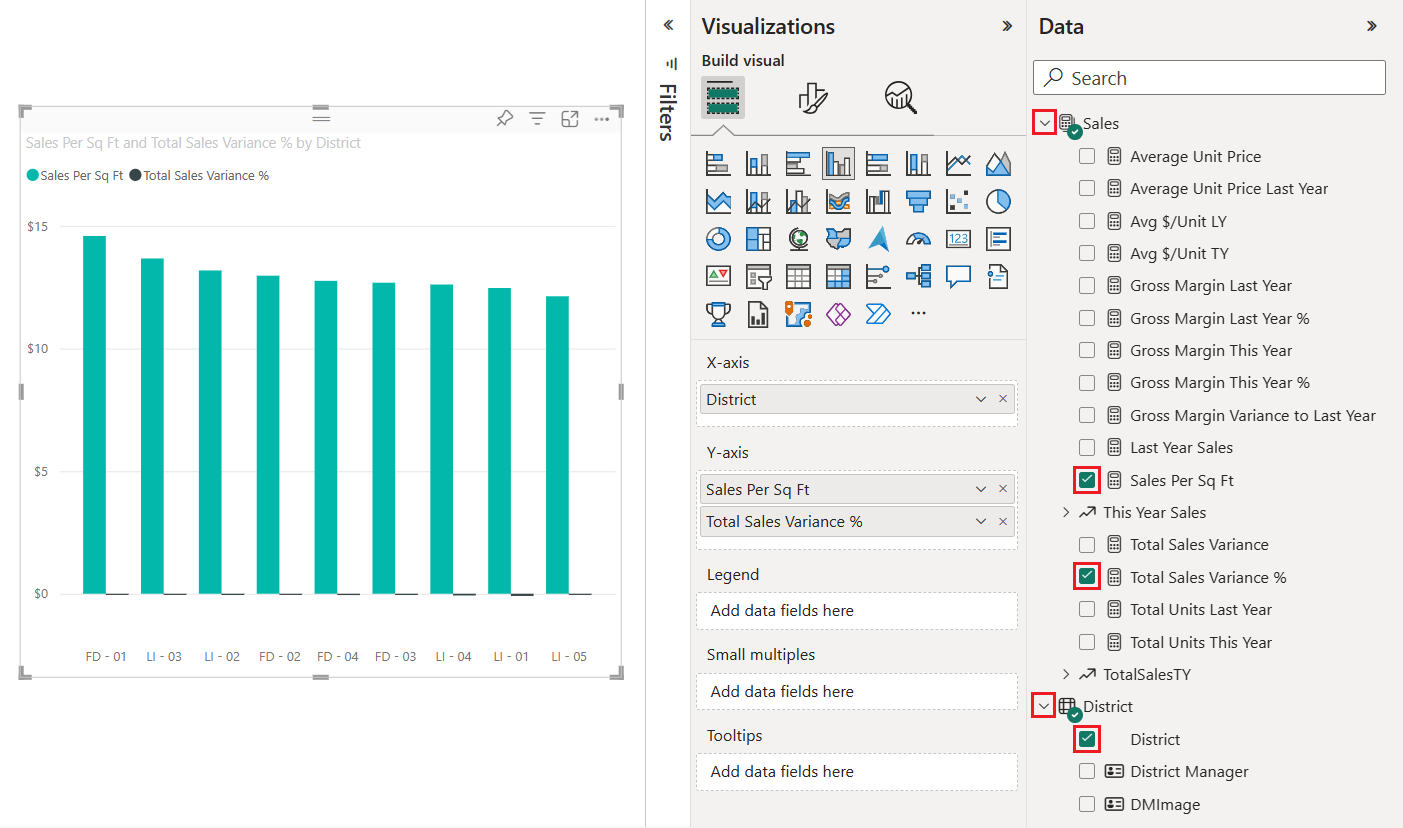
Agora você pode converter o visual do gráfico de colunas clusterizado em um gráfico de dispersão.
Selecione o visual do gráfico e, em seguida, selecione Gráfico de dispersão no painel Visualizações.
Observe as alterações no painel Visualizações. O campo Distrito agora está listado em Valores. Os eixos do gráfico também são diferentes. Verifique se o Power BI plota o campo Vendas por metro quadrado ao longo do eixo X e o campo % de variação total de vendas ao longo do eixo Y.
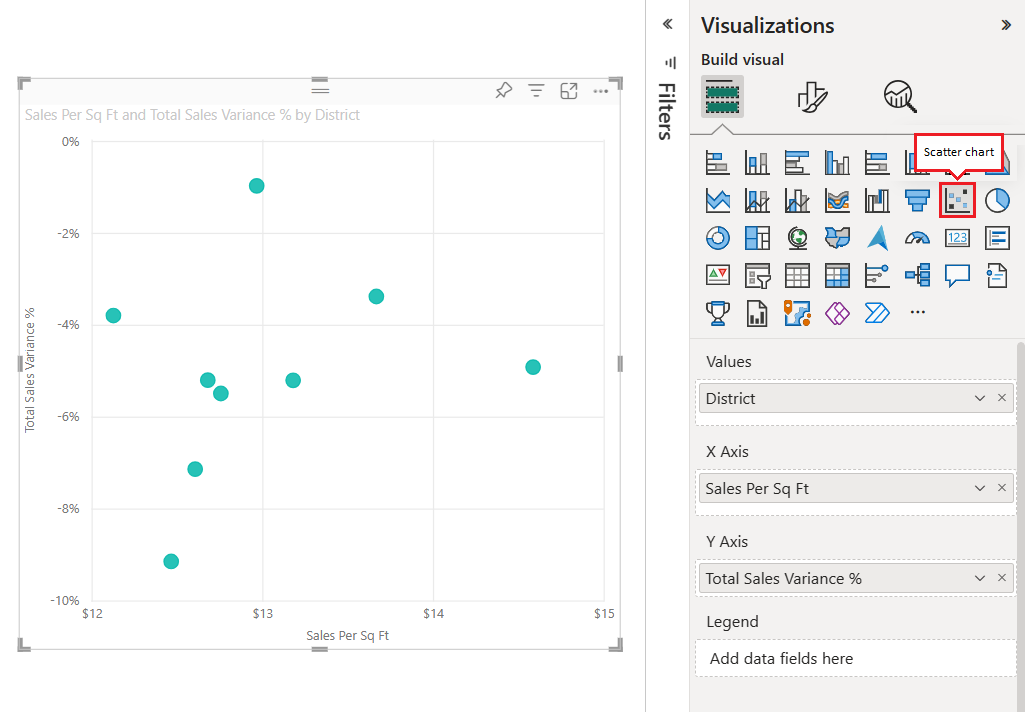
No painel Visualizações, arraste o campo Distrito da seção Valores para a seção Legenda.
O Power BI cria pontos de dados em que os valores de dados se cruzam ao longo dos eixos x e y. As cores do ponto de dados representam diferentes distritos.
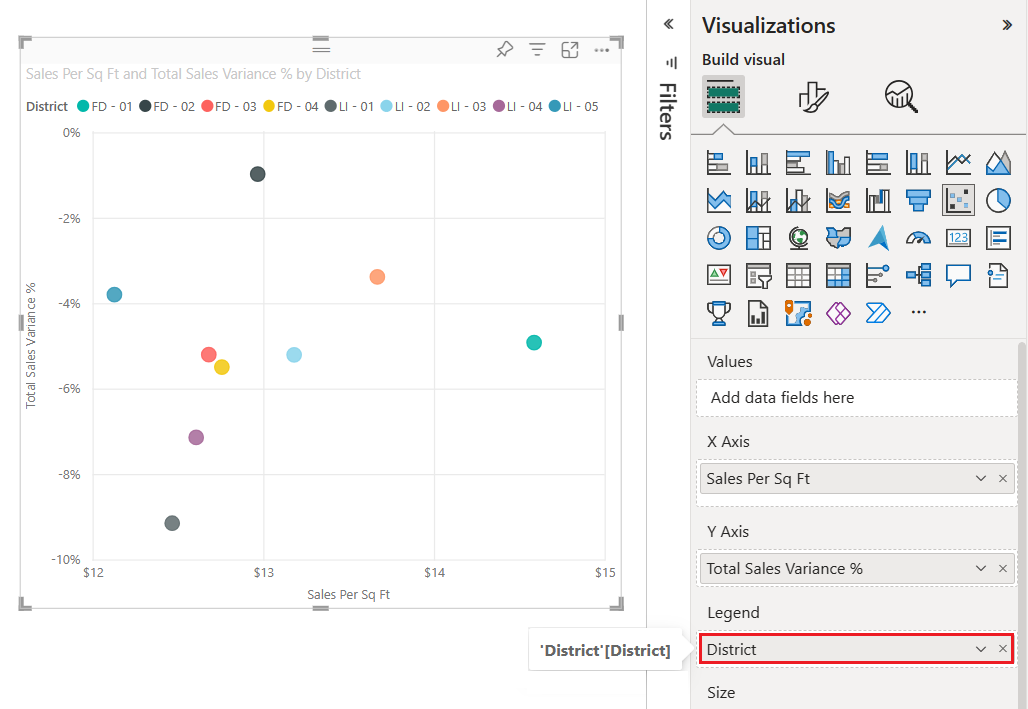
Agora, vamos adicionar uma terceira dimensão criando um gráfico de bolhas para os dados.
Criar um gráfico de bolhas
As etapas a seguir mostram como mapear uma terceira dimensão de dados para o Exemplo de Análise de Varejo. Essa abordagem faz a transição de um gráfico de dispersão para um gráfico de bolhas.
No painel Dados, expanda Vendas>Vendas deste ano e marque a caixa de seleção Valor.
Observe que o campo Vendas deste ano é adicionado à seção Tamanho do painel Visualizações. O Power BI usa as informações de valor do campo para substituir cada ponto de dados por uma bolha. O tamanho do volume da bolha é proporcional ao valor numérico de vendas do ponto de dados.
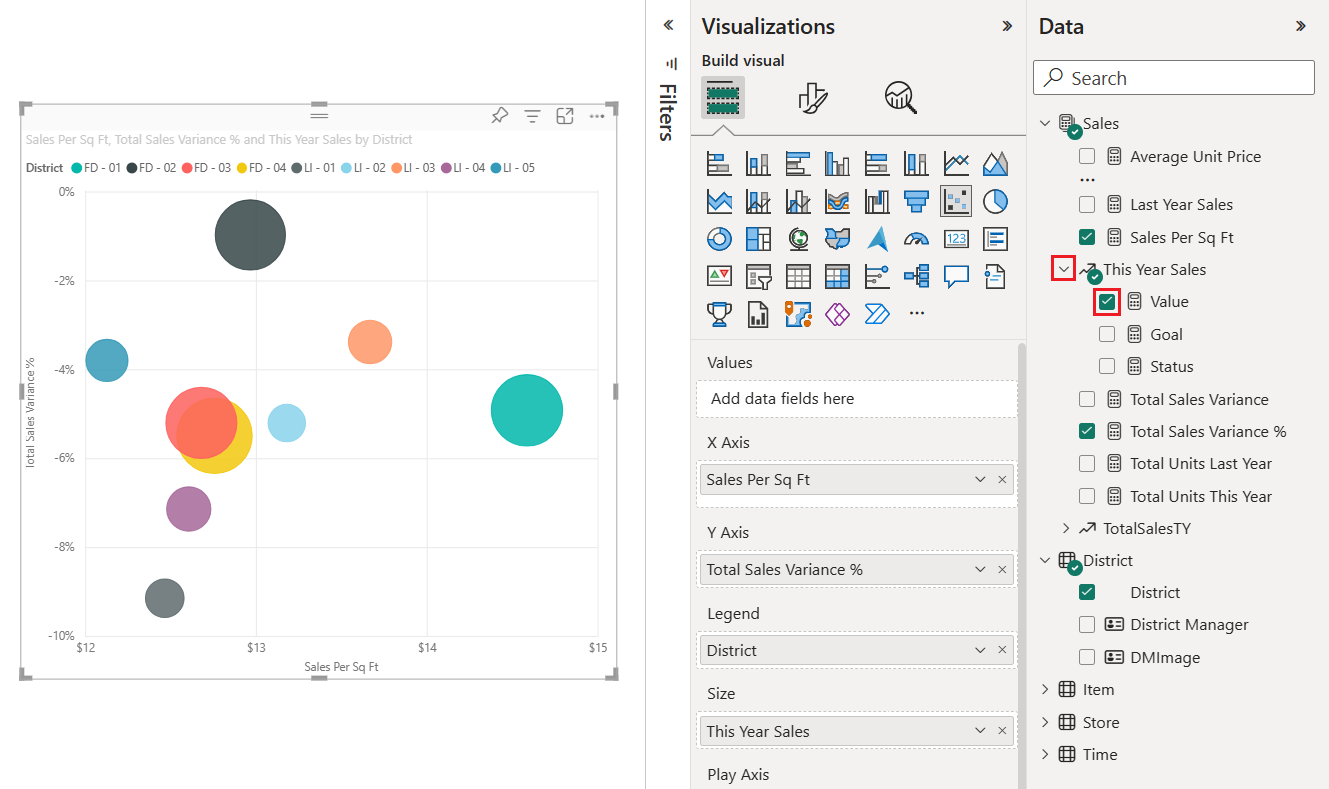
Passe o mouse sobre uma bolha para ver a dica de ferramenta.
A dica de ferramenta mostra como o tamanho do volume da bolha é proporcional ao valor numérico de Vendas deste ano para o ponto de dados.
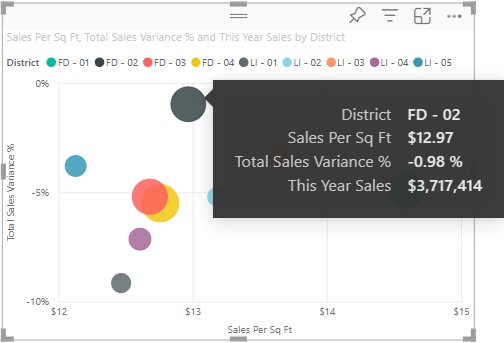
Altere o número de pontos de dados exibidos no gráfico de bolhas.
No painel Visualizações, selecione o ícone de pincel para abrir a seção Formatar. Certifique-se de que a seção Geral esteja selecionada.
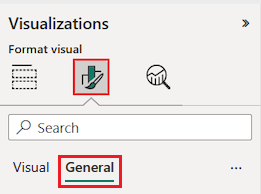
Na seção Propriedades>Opções avançadas, ajuste o valor Número de pontos de dados.
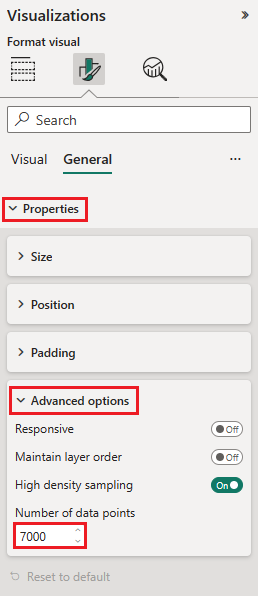
O número máximo de pontos de dados é 10.000. Quando o valor configurado se aproximar do máximo, certifique-se de testar a saída do gráfico para garantir um bom desempenho.
Como temos um valor no campo Tamanho (Vendas deste ano), podemos ajustar o intervalo de marcadores. Para fazer isso, selecione o ícone pincel e escolha Marcadores >Visuais.
Altere a escala do intervalo de marcadores para Automática, Magnitude ou Intervalo de dados. Essa opção estará disponível somente se o poço Tamanho for preenchido e para Todas as séries quando um gráfico incluir várias séries.
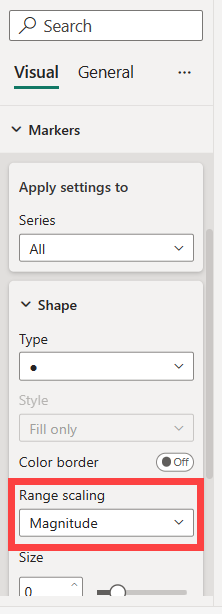
- Auto: essa é a configuração padrão. Se os dados contiverem apenas valores positivos ou apenas negativos, o modo Magnitude será usado. Caso contrário, se os dados incluirem valores positivos e negativos, o modo Intervalo de dados será usado.
- Magnitude: todos os valores de dados negativos usados para dimensionamento são convertidos em valores positivos com a mesma magnitude (por exemplo, -15 é convertido em 15). O tamanho das bolhas é dimensionado de zero para o valor máximo de magnitude.
- Intervalo de dados: o tamanho das bolhas varia de acordo com a entrada de dados. O menor valor de dados, seja positivo ou negativo, é mostrado como o menor tamanho de bolha. Da mesma forma, o maior valor de dados é mostrado com o maior tamanho de bolha.
- Preterido: relatórios salvos em versões anteriores do Power BI são mostrados como Preteridos. Esse modo não tem mais suporte para novos relatórios.
Abra o painel "Análise" para adicionar mais informações à visualização.

Adicione uma linha mediana. Selecione Linha mediana>Adicionar linha. Por padrão, o Power BI adiciona uma linha mediana para Vendas por pé quadrado. Esta linha não é útil, pois é possível ver que há 10 pontos de dados e que a mediana será criada com cinco pontos de dados de cada lado. Em vez disso, alterne a Série para Percentual de variância do total de vendas.
Criar um gráfico de pontos
É fácil criar um gráfico de pontos de um gráfico de dispersão existente. Basta substituir o campo numérico alinhado ao eixo x horizontal por um campo categórico.
No painel visual Visualizações>Criar, localize a opção eixo X.
Selecione o x à direita do campo Vendas por metro quadrado e remova o campo.
Adicione um novo campo à opção eixo X. Arraste e cole o campo Distrito>Gerente distrital do painel Dados.
O Power BI cria um gráfico de pontos com base nos dados no gráfico de dispersão existente. O gráfico de pontos adiciona as informações de categoria do Gerente distrital ao eixo x horizontal. Você pode ver os nomes dos gerentes distritais ao longo da borda inferior do gráfico.
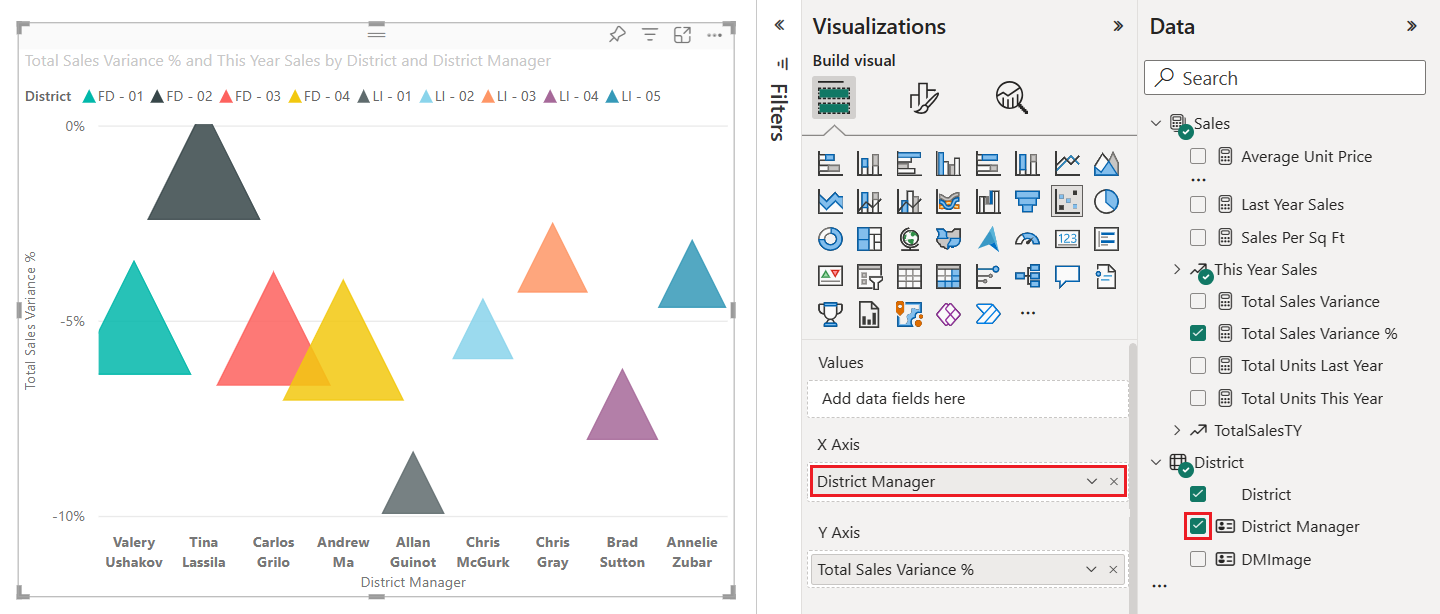
Neste exemplo, ajustamos o visual do gráfico para exibir marcadores de triângulo para os pontos de dados. Aprenderemos a alterar os marcadores e outras opções de formatação na próxima seção.
Formatar seu gráfico
Há muitas opções de exibição disponíveis nas seções Geral e Visual do painel visual Visualizações > Formato. Reserve algum tempo para explorar os recursos.
Tente alterar as cores do ponto de dados ou da bolha, os rótulos dos eixos, os títulos do gráfico, o sombreamento de plano de fundo e muito mais.
Para melhorar a acessibilidade, considere adicionar formas de marcador a cada linha.
Para selecionar a forma do marcador, expanda Marcadores em Visual, escolha Forma e selecione uma forma.
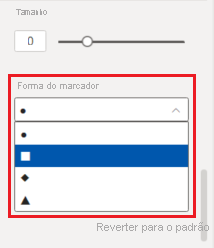
Altere a forma do marcador para losango, triângulo ou quadrado.
Adicionar análise ao gráfico
As etapas a seguir mostram como adicionar informações de análise à visualização.
No painel Visualizações, selecione o ícone de vidro da lupa para alternar para a seção Análise.
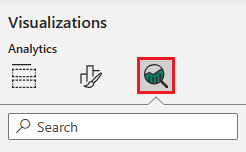
Localize a seção Linha mediana e selecione Adicionar linha.
O Power BI adiciona uma linha mediana para o campo % de variação total de vendas.
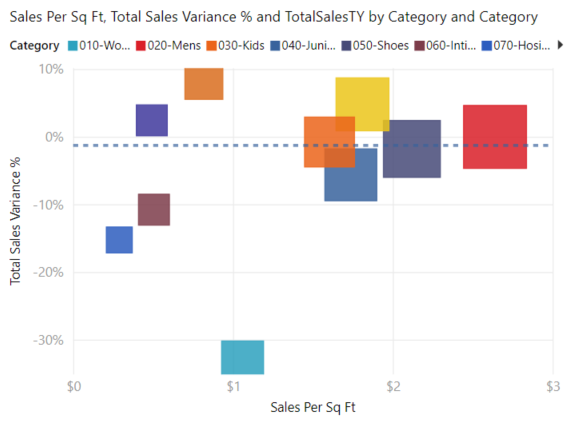
Agora que você tem uma linha mediana, você pode adicionar sombreamento de simetria para mostrar quais pontos têm um valor maior para a medida do eixo x em comparação com a medida do eixo y e vice-versa. Quando você ativa o sombreamento de simetria no painel Análise, o Power BI mostra o plano de fundo do gráfico de dispersão simetricamente com base nos limites superiores e inferiores do eixo atual. É possível identificar rapidamente qual medida de eixo favorece um ponto de dados, especialmente quando há um intervalo de eixo diferente para seus eixos x e y.
Retorne à seção visual Compilar do painel Visualizações. Altere a opção eixo Y para usar o campo % da margem bruta do ano passado.
Você pode arrastar o campo do painel Dados e soltá-lo na opção eixo Y. O Power BI atualiza automaticamente o valor da opção.
Volte para a seção Análise e localize a seção Sombreamento simétrico. Deslize a o botão de alternância para habilitar o recurso de sombreamento simétrico.
O sombreamento revela informações interessantes sobre a categoria Hosiery (o quadrado azul na área sombreada vermelha clara acima da linha mediana). Essa categoria é a única que favorece o valor de margem bruta em relação às vendas por metro quadrado da loja.
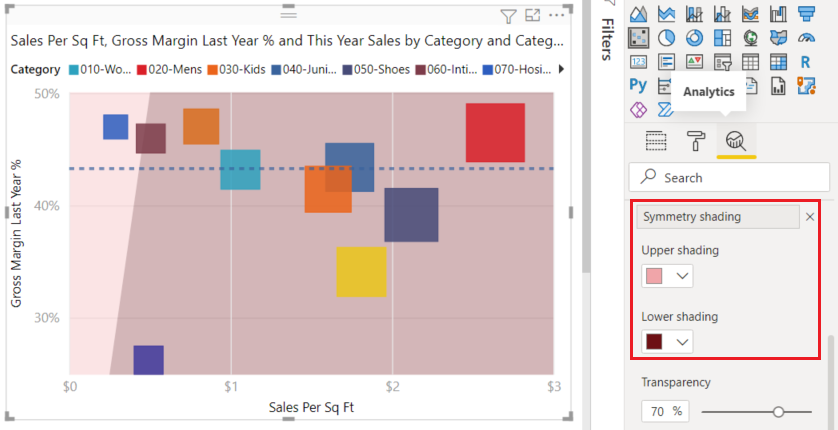
Continue explorando o painel Análise para descobrir maneiras interessantes de revelar insights sobre os seus dados.
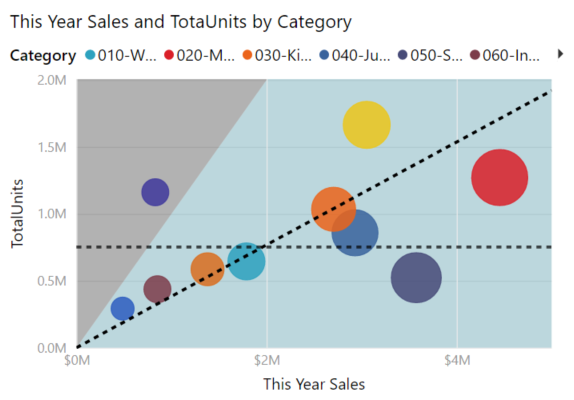
Considerações e solução de problemas
Examine as considerações a seguir para trabalhar com gráficos de dispersão no Power BI.
Gráficos com muitos pontos de dados
O número máximo de pontos de dados que você pode exibir em qualquer tipo de gráfico de dispersão é 10.000. Quando o número de pontos de dados se aproxima da configuração máxima, é uma boa prática testar a saída do gráfico para garantir um bom desempenho.
O tempo de carregamento do visual do gráfico aumenta à medida que o número de pontos de dados aumenta. Se você optar por publicar um relatório com um limite de ponto de dados definido no alto da escala, deverá testar o acesso à Internet e móvel ao relatório. Confirme se o desempenho do gráfico atende às expectativas dos usuários.
Gráficos com um único ponto de dados
O gráfico de dispersão tem apenas um ponto de dados que agrega todos os valores nos eixos x e y, conforme mostrado na imagem a seguir? Ou ele agrega todos os valores ao longo de uma única linha horizontal ou vertical?
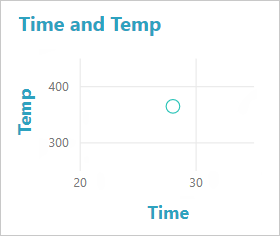
Nesse cenário, você pode adicionar um campo à opção Valores para o gráfico no painel Visualizações>Criar visual. O campo instrui o Power BI sobre como agrupar os valores. O campo deve ser exclusivo para cada ponto que você deseja plotar. Você pode fornecer um número de linha ou um campo de ID. No exemplo a seguir, definimos a opção Valores para o campo de ID RowNum do modelo semântico.
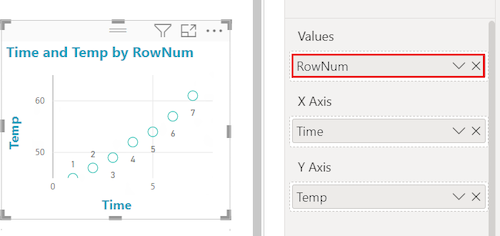
Se os dados não incluirem um número de linha ou ID específico, você poderá criar um campo para concatenar os valores x e y juntos. O campo deve ser exclusivo para cada ponto que você deseja plotar. No exemplo a seguir, definimos a opção Valores como um novo campo chamado TempTime para manter os valores concatenados.
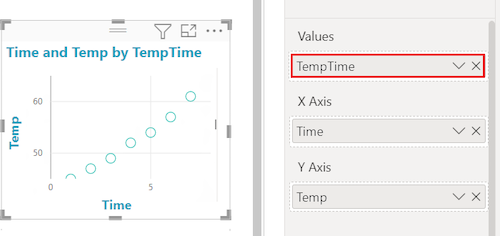
Para criar um novo campo, use o Editor de Consultas do Power BI Desktop para adicionar uma Coluna de Índice ao modelo semântico. Em seguida, adicione essa coluna à opção Valores do visual.
Conteúdo relacionado
- Experimente amostragem de alta densidade em gráficos de dispersão do Power BI.
- Analisar os tipos de visualização no Power BI.
- Para outras perguntas, conecte-se à Comunidade do Power BI da Microsoft.