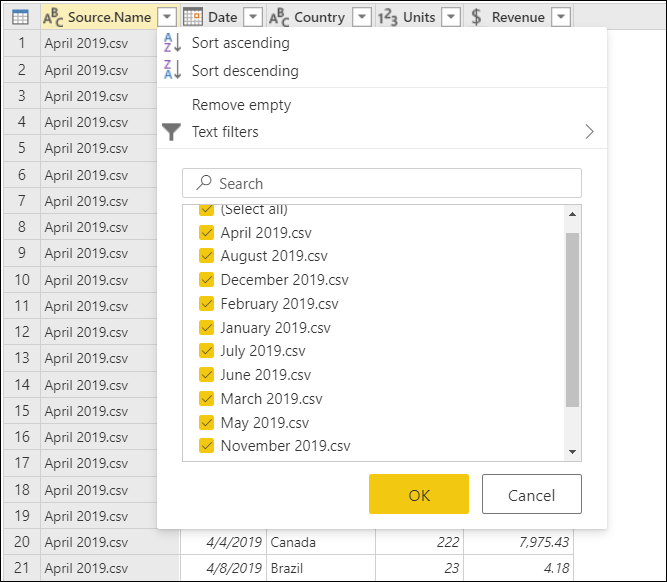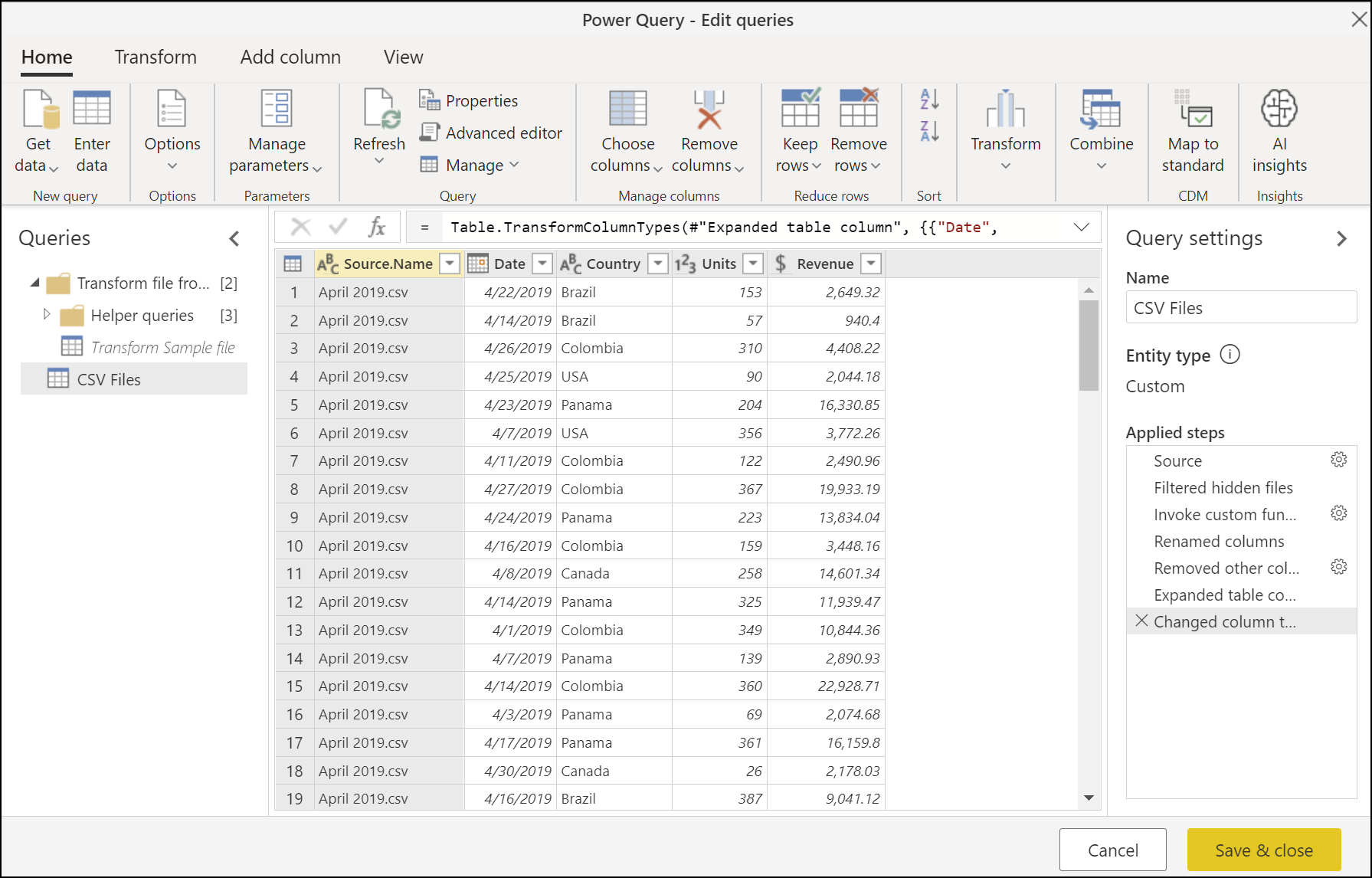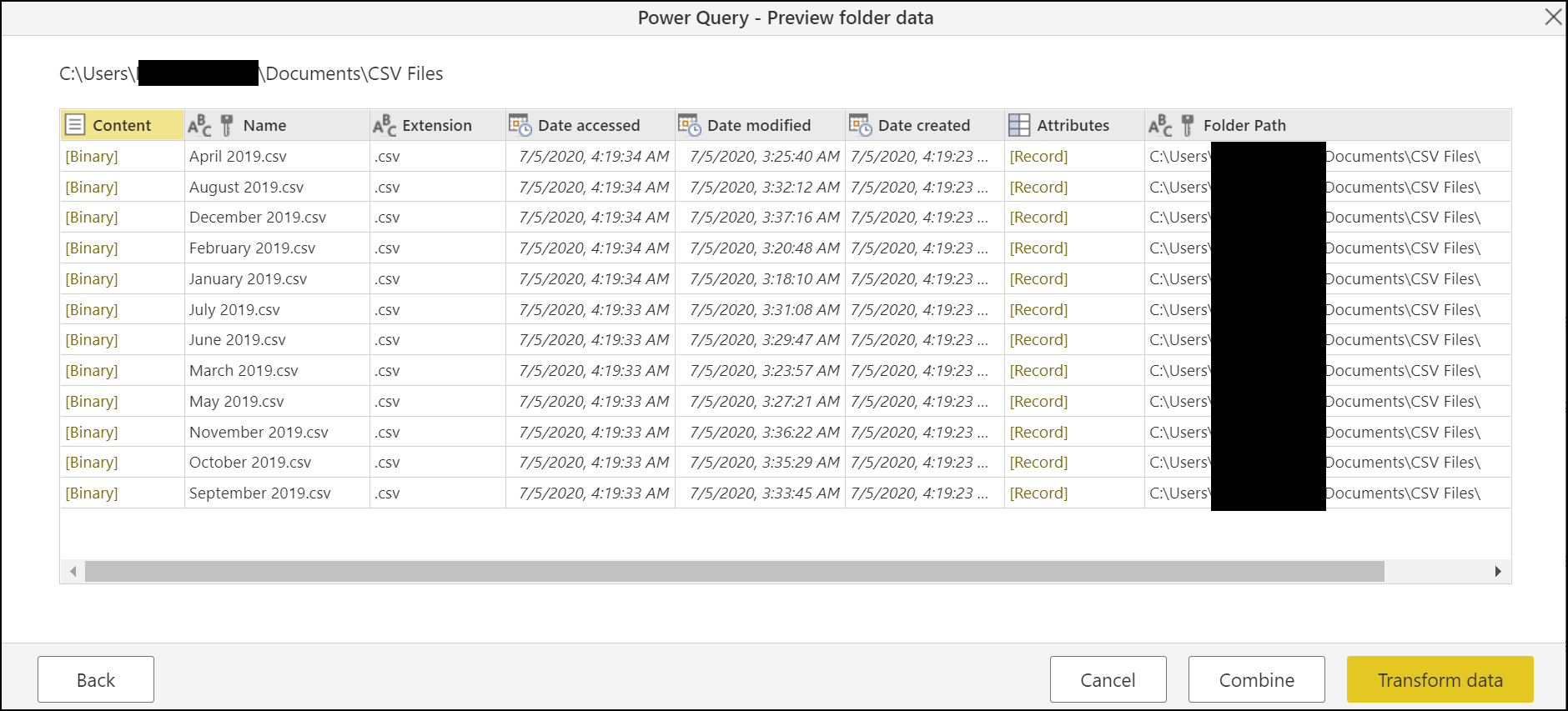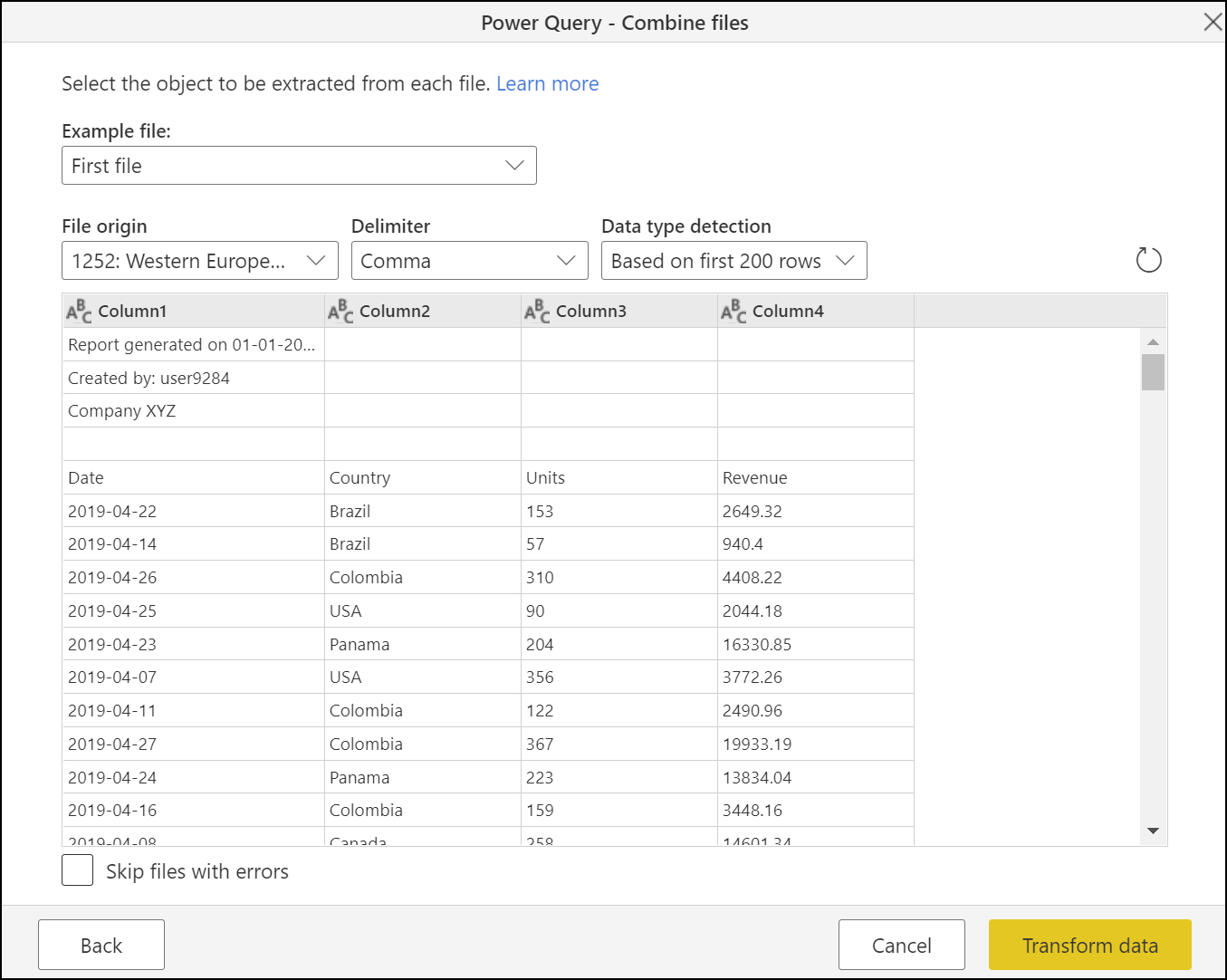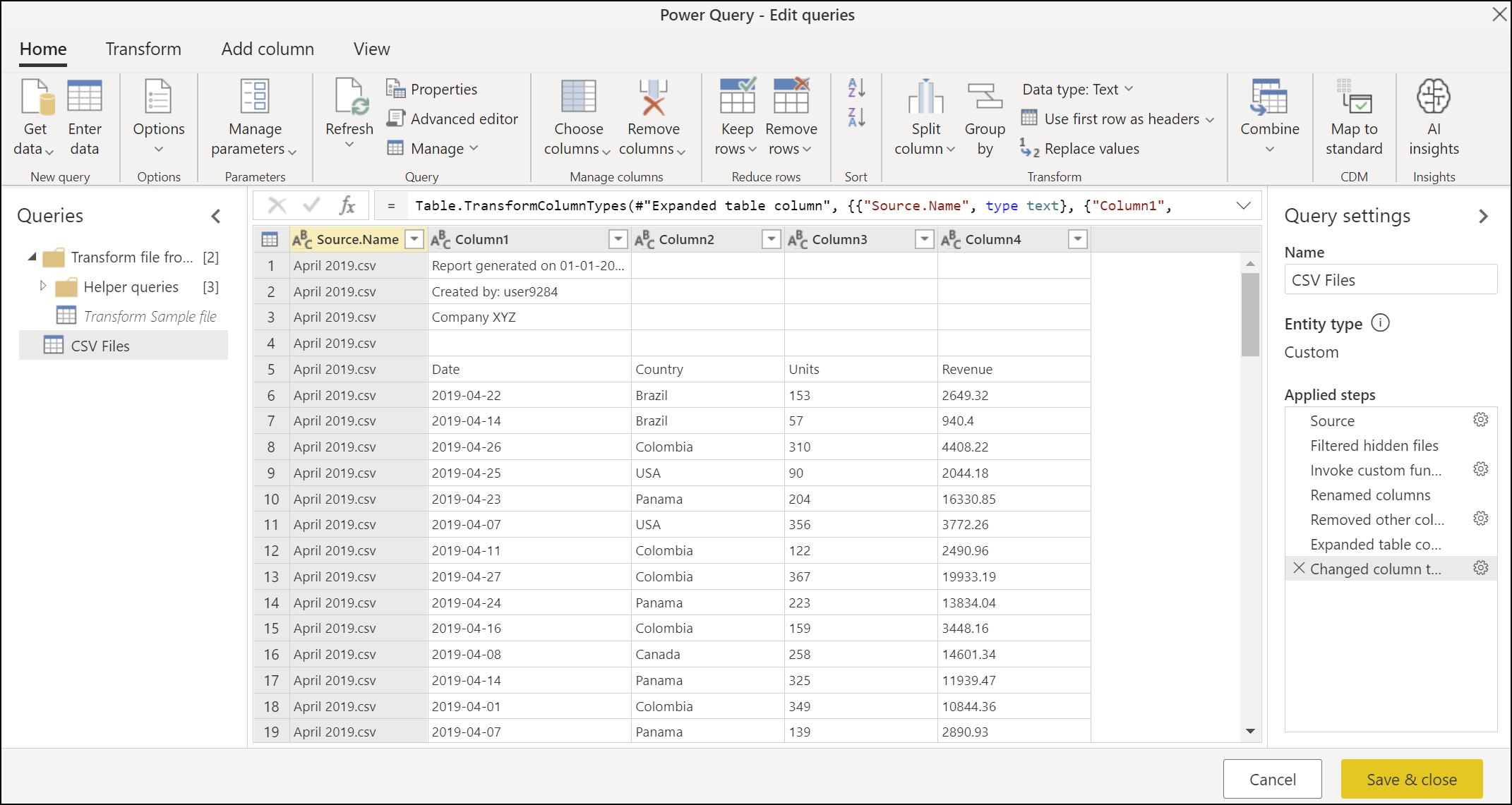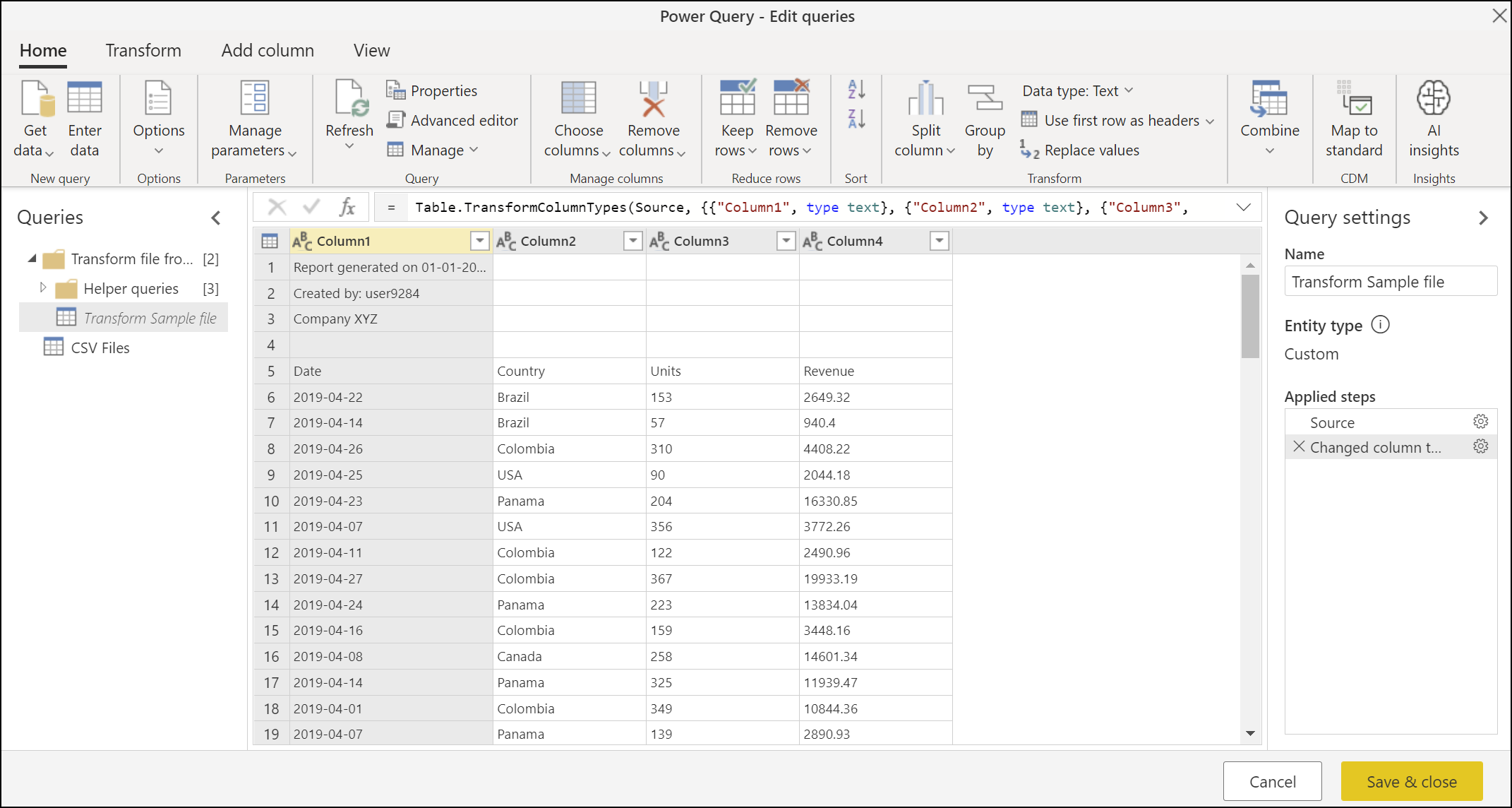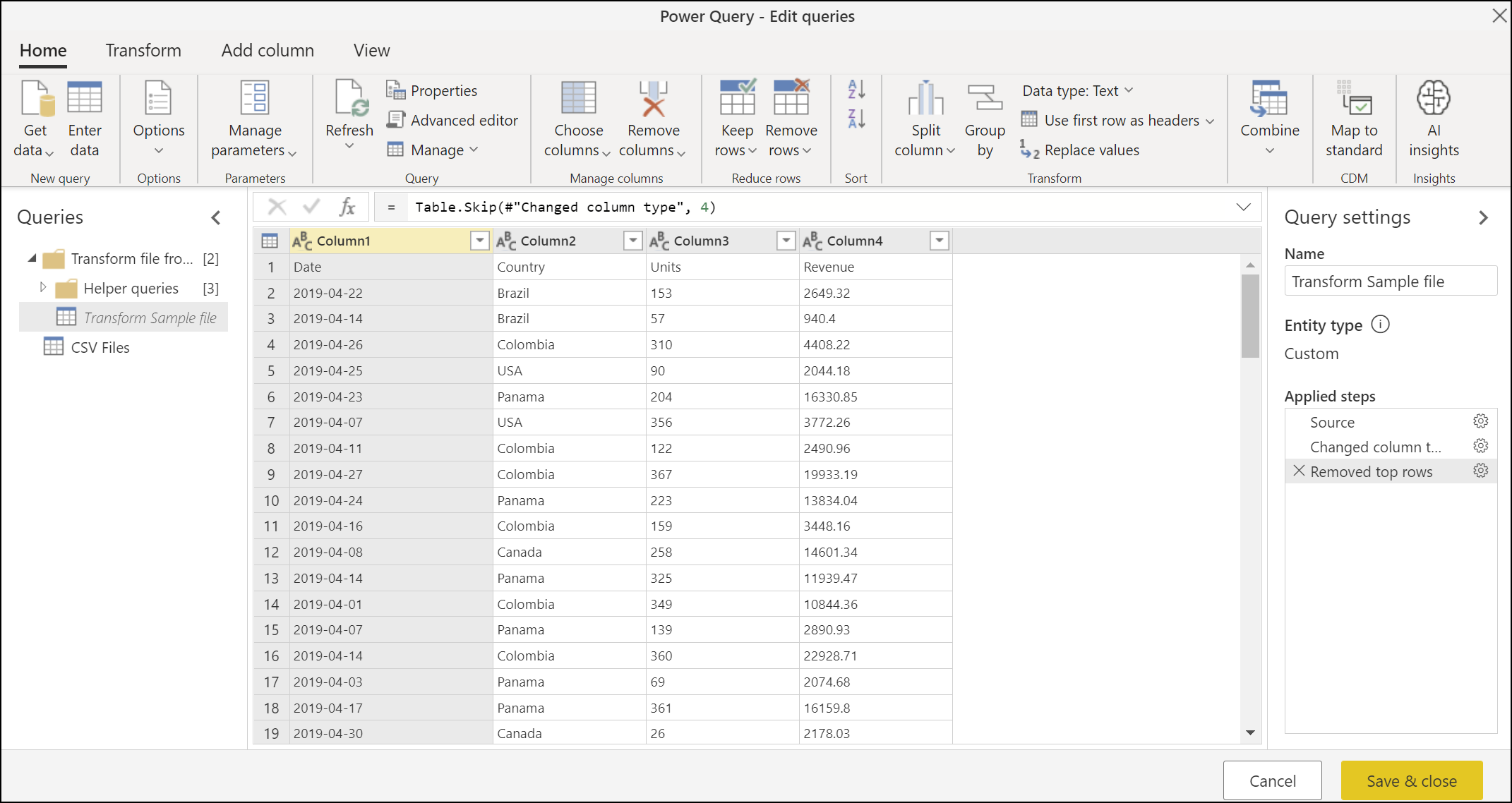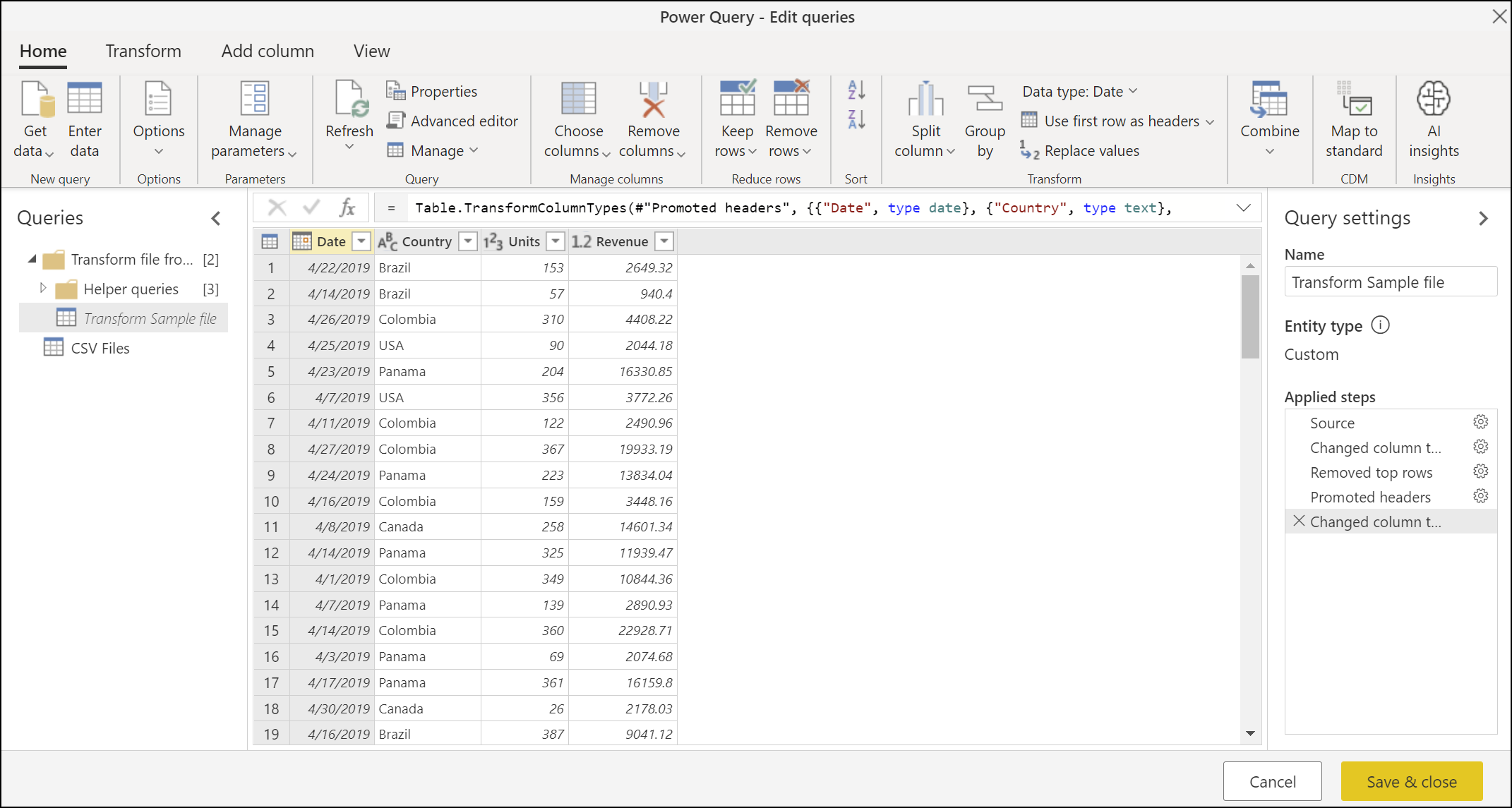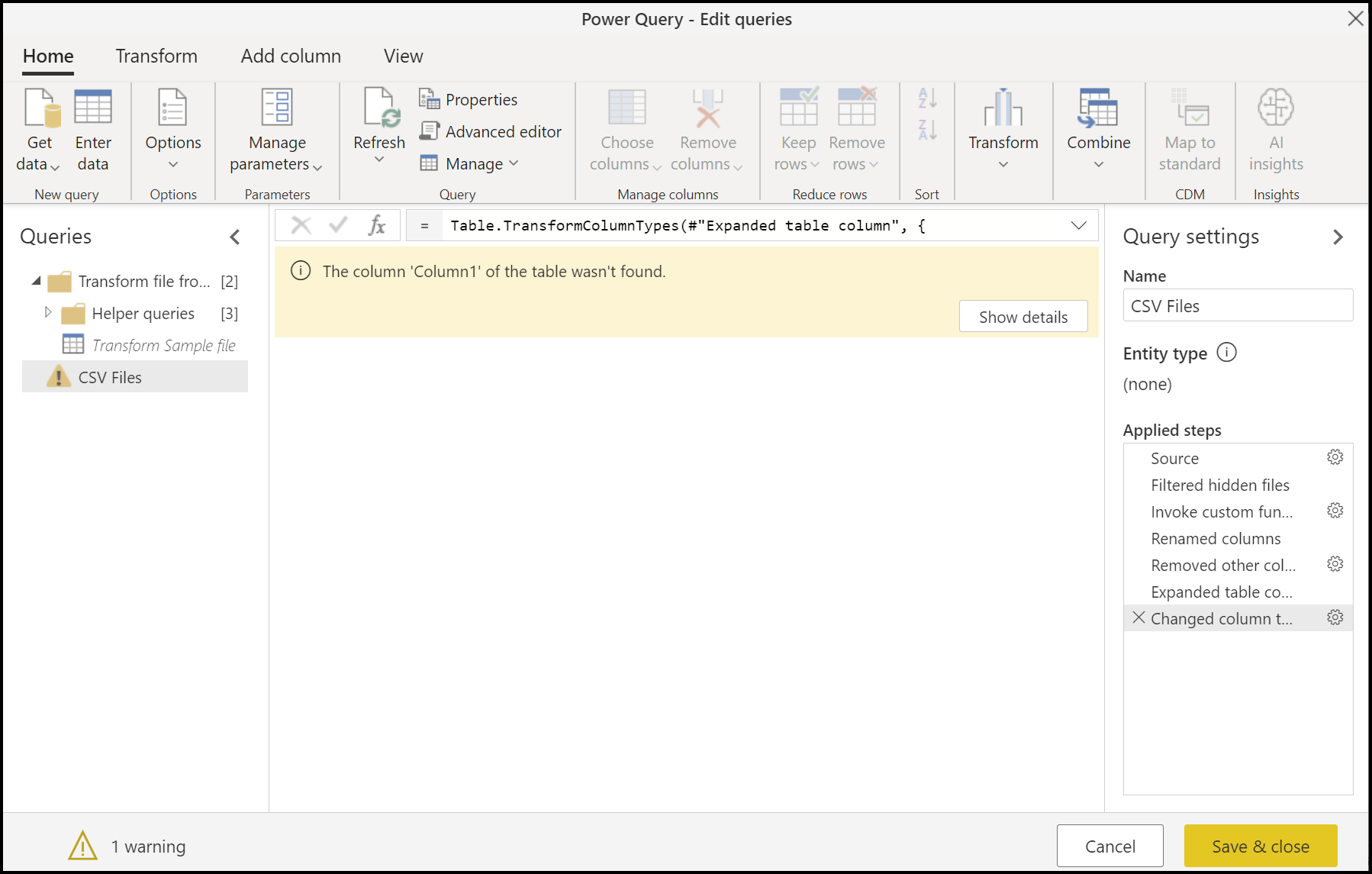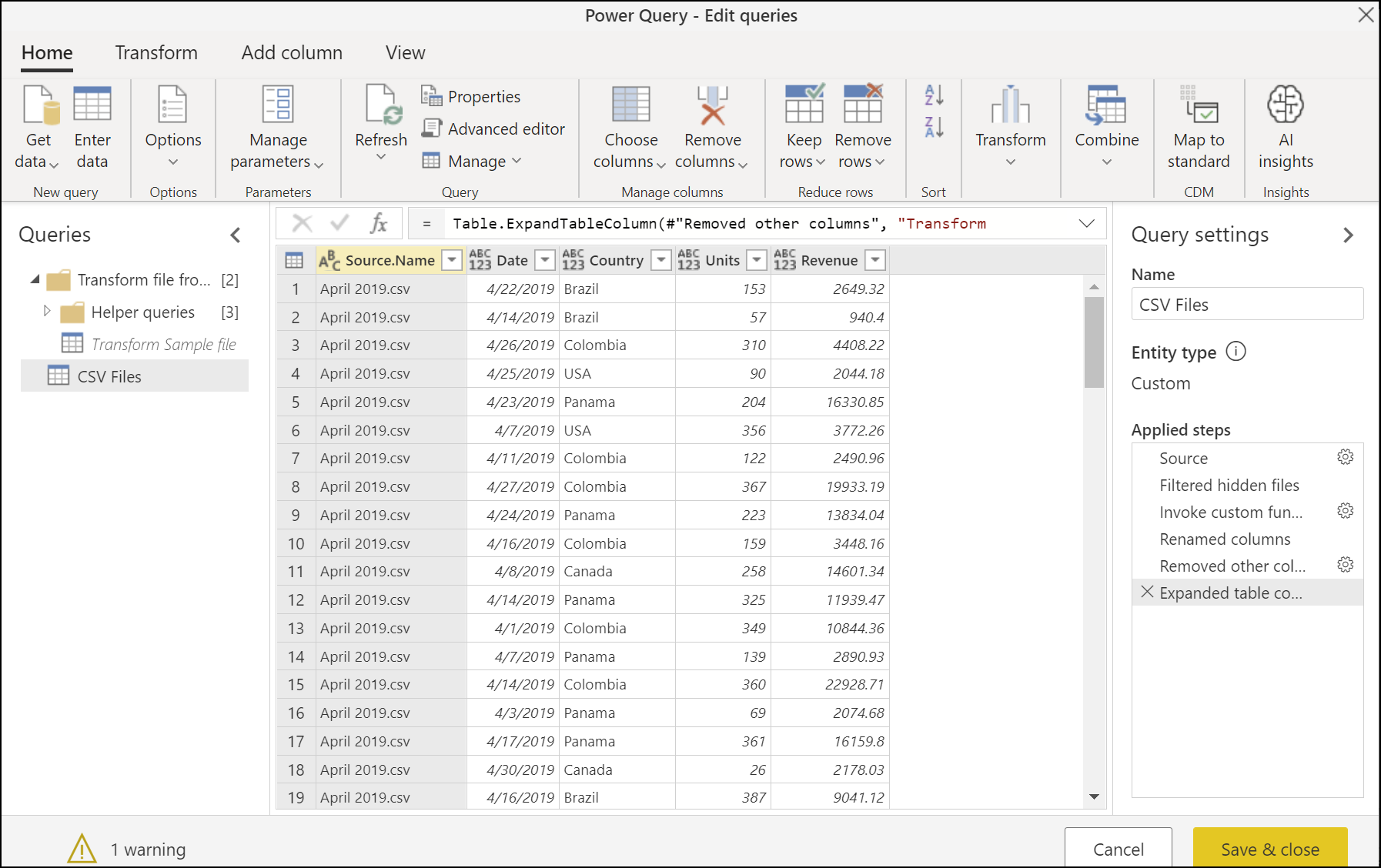Combinar arquivos CSV
No Power Query, você pode combinar vários arquivos de uma determinada fonte de dados. Este artigo descreve como a experiência funciona quando os arquivos que você deseja combinar são arquivos CSV. Mais informações: Visão geral da combinação de arquivos
Dica
Você pode acompanhar este exemplo baixando os arquivos de amostra usados neste artigo neste link de download. Você pode colocar esses arquivos na fonte de dados de sua escolha, como uma pasta local, pasta do SharePoint, Armazenamento de Blobs do Azure, Azure Data Lake Storage ou outra fonte de dados que forneça a exibição do sistema de arquivos.
Para simplificar, o exemplo neste artigo usa o conector de pasta. Mais informações: Pasta
Sobre os arquivos de exemplo usados
Para combinar arquivos, é imperativo que todos eles tenham a mesma estrutura e a mesma extensão. Todos os arquivos usados neste exemplo têm a mesma estrutura e extensão (.csv).
Há 12 arquivos CSV, um para cada mês do ano civil de 2019. A imagem a seguir mostra as primeiras 15 linhas do arquivo para o mês de janeiro.
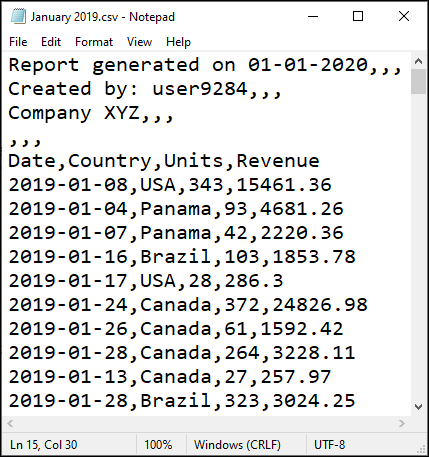
O número de linhas varia de arquivo para arquivo, mas todos os arquivos têm uma seção de cabeçalho nas quatro primeiras linhas. Eles têm cabeçalhos de coluna na quinta linha e os dados da tabela começam na sexta linha e continuam em todas as linhas subsequentes.
A meta é combinar todos os 12 arquivos em uma única tabela. Essa tabela combinada contém a linha de cabeçalho na parte superior da tabela e inclui o nome de origem, a data, o país, as unidades e os dados de receita para o ano inteiro em colunas separadas após a linha de cabeçalho.
Visualização da tabela
Ao se conectar à pasta que hospeda os arquivos que você deseja combinar—neste exemplo, o nome dessa pasta é arquivos CSV—você verá a caixa de diálogo de visualização da tabela, que exibe o caminho da pasta no canto superior esquerdo. A visualização de dados mostra a exibição do sistema de arquivos.
Para este exemplo, selecione Combinar. Para o Excel ou o Power Query Desktop, selecione Combinar & Transformar Dados.
Nota
Em uma situação diferente, você pode selecionar Transformar dados para filtrar e transformar ainda mais seus dados antes de combinar os arquivos. Selecionar Combinar só é recomendável quando você tiver certeza de que a pasta contém apenas os arquivos que você deseja combinar.
Caixa de diálogo Combinar arquivos
Depois de selecionar Combinar na visualização da tabela, a caixa de diálogo Combinar arquivos será exibida.
Nota
O Power Query detecta automaticamente qual conector usar com base no primeiro arquivo encontrado na lista. Para saber mais sobre o conector CSV, acesse Texto/CSV.
Para este exemplo, deixe todas as configurações padrão (exemplo de arquivo definido como Primeiro arquivo e os valores padrão para a origem do arquivo, delimitador e detecção de tipo de dados).
Agora selecione Transformar dados no canto inferior direito para ir para a consulta de saída.
Consulta de saída
Depois de selecionar Transformar dados na caixa de diálogo Combinar arquivos, você será levado de volta ao Editor do Power Query na consulta que você criou inicialmente a partir da conexão com a pasta local. A consulta de saída agora contém o nome do arquivo de origem na coluna mais à esquerda, juntamente com os dados de cada um dos arquivos de origem nas colunas restantes.
No entanto, os dados não estão na forma correta. Você precisa remover as quatro primeiras linhas de cada arquivo antes de combiná-las. Para fazer essa alteração em cada arquivo antes de combiná-los, selecione a consulta arquivo de exemplo de transformação no painel Consultas no lado esquerdo da tela.
Modificar a consulta do arquivo de exemplo do Transform
Nesta consulta de arquivo de exemplo de transformação, os valores na coluna Data indicam que os dados são para o mês de abril, que tem o formato AAAA-MM-DD (ano-mês-dia). April 2019.csv é o primeiro arquivo exibido na visualização da tabela.
Agora você precisa aplicar um novo conjunto de transformações para limpar os dados. Cada transformação é convertida automaticamente em uma função dentro do grupo de consultas auxiliares Helper, que são aplicadas a todos os arquivos da pasta antes de os dados de cada arquivo serem combinados.
As transformações que precisam ser adicionadas à consulta do arquivo de exemplo de transformação são:
Remova as linhas superiores: para executar essa operação, selecione o menu ícone de tabela no canto superior esquerdo da tabela e selecione Remover linhas superiores.
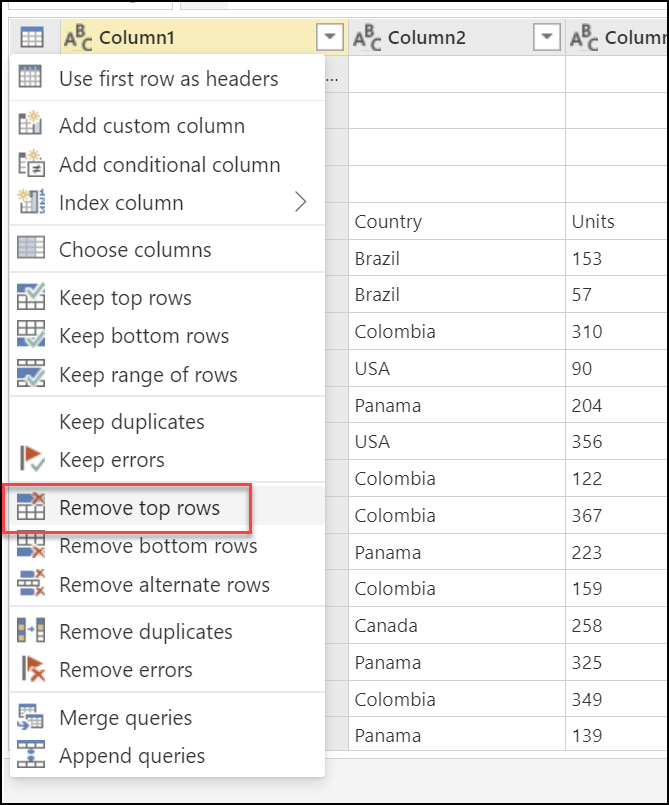
Na caixa de diálogo Remover linhas superiores, insira 4, e então selecione OK.
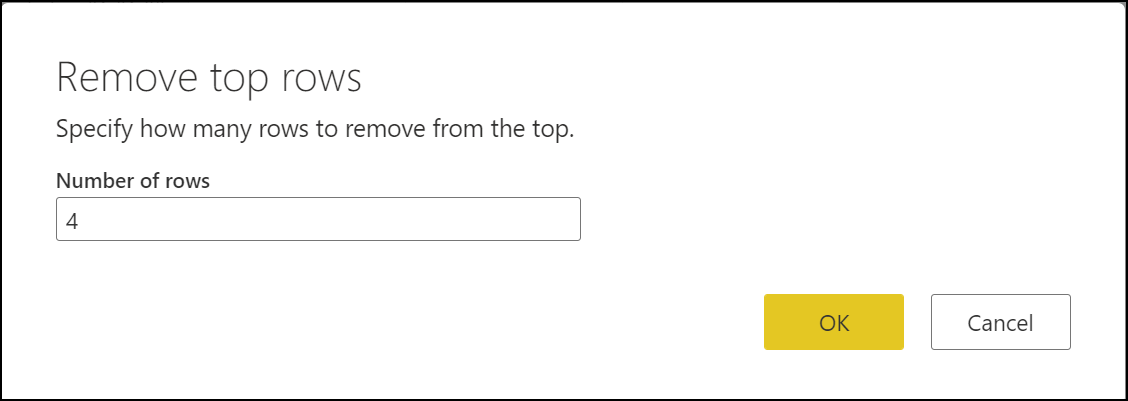
Depois de selecionar OK, sua tabela não terá mais as quatro primeiras linhas.
Use a primeira linha como cabeçalhos: selecione o ícone de tabela novamente e selecione Usar a primeira linha como cabeçalhos.
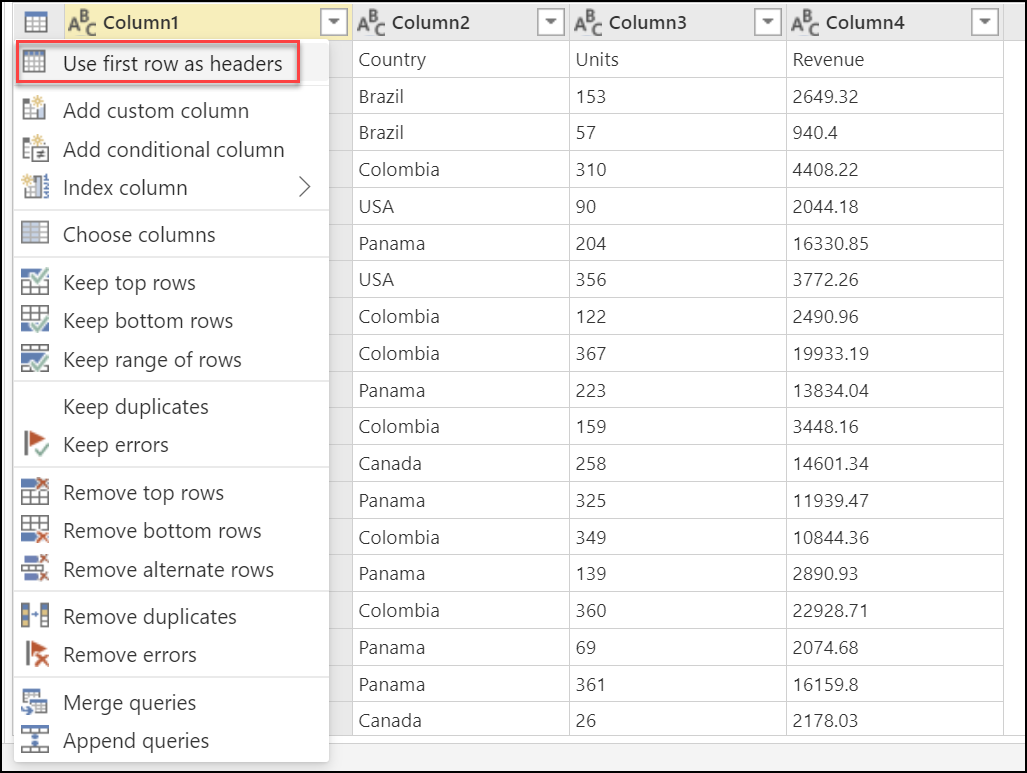
O resultado dessa operação transforma a primeira linha da tabela nos novos cabeçalhos de coluna.
Após a conclusão dessa operação, o Power Query, por padrão, tenta detectar automaticamente os tipos de dados das colunas e adicionar uma nova etapa de alteração do tipo de coluna .
Revisar a consulta de saída
Quando você volta para a consulta arquivos CSV no Power Query Desktop, a última etapa oferece um erro que diz "A coluna 'Column1' da tabela não foi encontrada". Quando você volta para a consulta arquivos CSV no Power Query Online, as alterações feitas anteriormente para remover as quatro primeiras linhas e usar a primeira linha como cabeçalhos não são aplicadas à tabela. No Power Query Online, selecione Atualizar na guia Página Inicial. Após a tela ser atualizada, a mesma mensagem de erro é exibida.
O motivo por trás desse erro é que o estado anterior da consulta estava realizando uma operação em uma coluna chamada Column1. Mas devido às alterações feitas na consulta do arquivo de exemplo de Transformação , essa coluna não existe mais. Mais informações: Lidar com erros no Power Query
Você pode remover esta última etapa da consulta do painel Etapas aplicadas selecionando o ícone de exclusão X no lado esquerdo do nome da etapa. Depois de excluir essa etapa, sua consulta mostrará os resultados corretos.
No entanto, observe que nenhuma das colunas derivadas dos arquivos (Data, País, Unidades, Receita) tem um tipo de dados específico atribuído a eles. Atribua o tipo de dados correto a cada coluna usando a tabela a seguir.
| Nome da coluna | Tipo de dados |
|---|---|
| Data | Data |
| País | Texto |
| Unidades | Número inteiro |
| Receita | Moeda |
Depois de definir os tipos de dados para cada coluna, você estará pronto para carregar a tabela.
Nota
Para saber como definir ou alterar tipos de dados de coluna, acesse Tipos de dados.
Verificação
Para validar se todos os arquivos são combinados, você pode selecionar o ícone de filtro no título da coluna Source.Name, que exibe todos os nomes dos arquivos combinados. Se você receber o aviso "A lista pode estar incompleta", selecione Carregar mais na parte inferior do menu para exibir mais valores disponíveis na coluna.
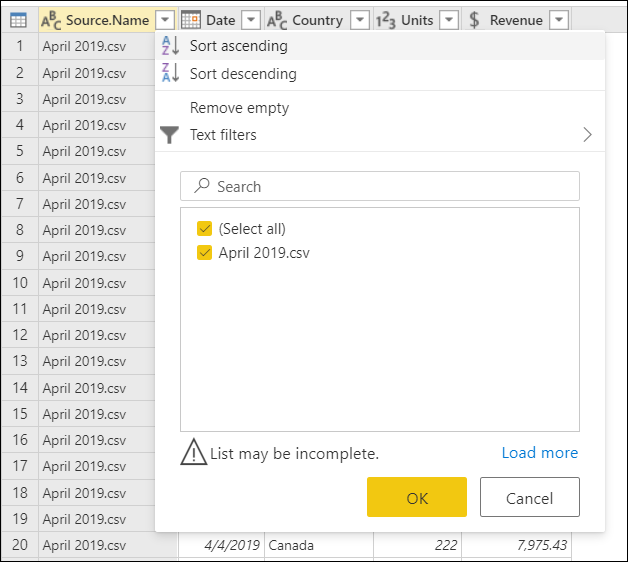
Depois de selecionar Carregar mais, todos os nomes de arquivo disponíveis serão exibidos.