Manage your personal notifications
TFS 2017 | TFS 2015 | TFS 2013
You can manage your personal notifications in the following ways:
- View your notifications
- Set notifications just for yourself
- View and edit all notification subscriptions
- Add a custom notification subscription
- Unsubscribe or opt out of a team or project notification subscription
Personal notifications get sent to you in the form of an email as changes occur to builds, code, pipelines, work, artifacts, extensions, releases, and more.
For information about team and project-level notifications, see Team and project-level notifications and Manage team or group notifications.
Note
The notifications user interface changed with TFS 2017 Update 1. If you are working on TFS 2017 or earlier version, change the content version selector for this article to TFS 2015.
Note
For on-premises Azure DevOps Server, configure an SMTP server for team members to see the Notifications option from their organization or user profile menu and to receive notifications.
Set personal alerts
In this context, an alert is effectively the same as a notification.
Open My alerts from your profile menu. If you don't see this option, then configure an SMTP server to support TFS.
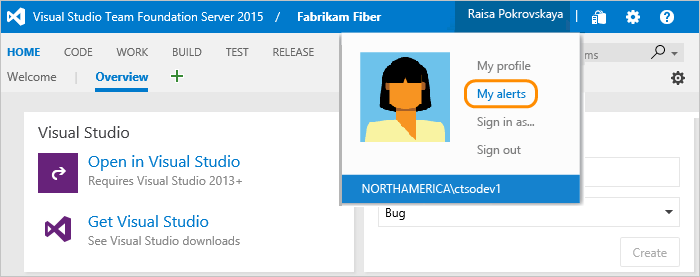
Enter one or more email addresses. Separate addresses with a semi-colon.
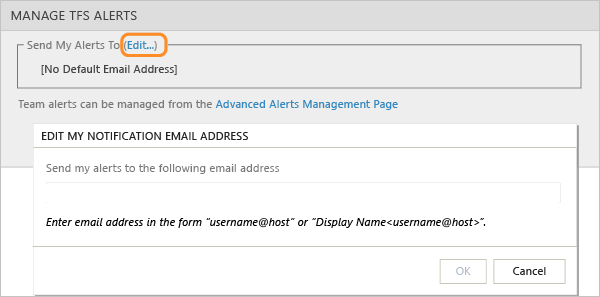
Select the check box for each alert of interest. My work items and My build refer to work items and builds that you created.
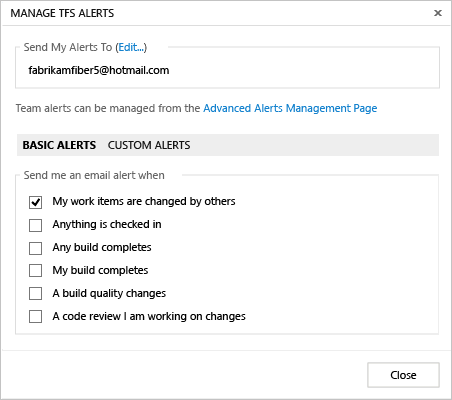
Alert templates reference a customizable query.
The following alert types appear when your project is provisioned with Git for version control:
- A commit is pushed to this project
- A pull request I've participated in is created or updated
- A build quality changes
Tip
When you clear an alert, you also clear all email addresses defined for the alert.
Open custom alerts for more options. Also, you can open a basic alert and modify its settings, such as change the email format from HTML to plain text or SOAP.
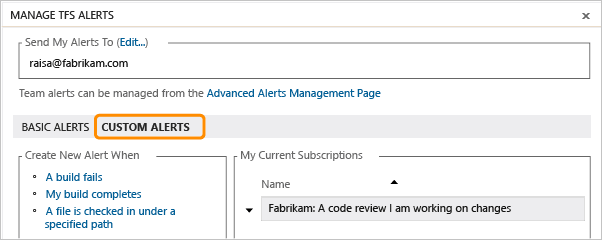
Define alert filters in the same way you define query filters.
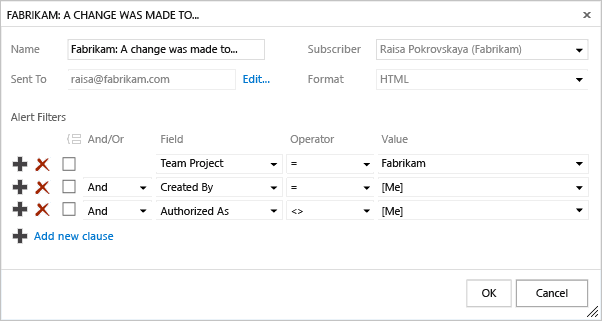
For a list of available fields, see Index of work item fields.
For even more options, select Others..., and then choose Select New Alert Template.
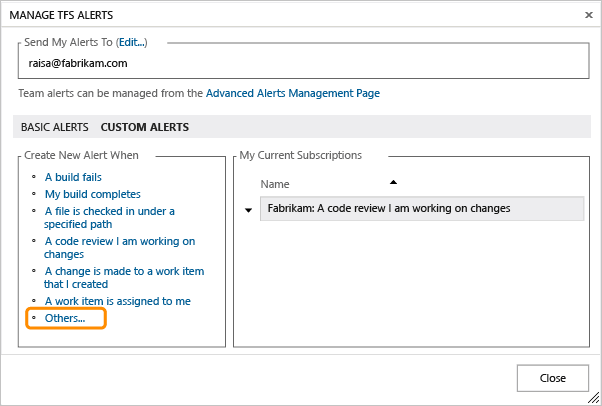
Choose an alert type from the several alert types listed, and then select OK.
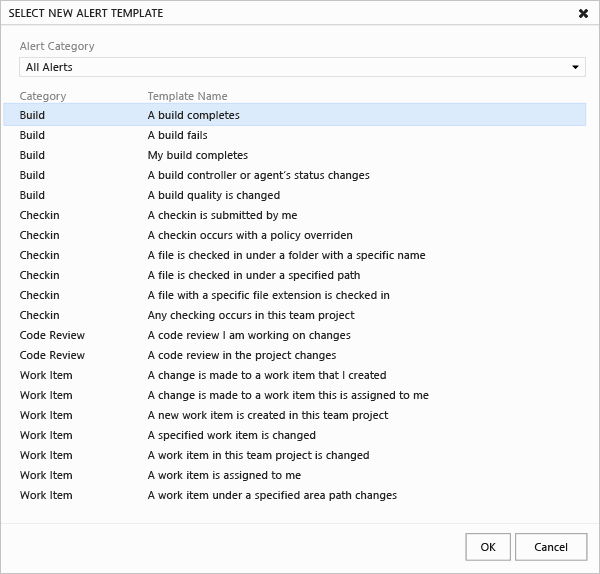
To unsubscribe from any notification, slide the state On/Off indicator ot the Off position. For example, here we turn off the "Build completes" notification subscription.
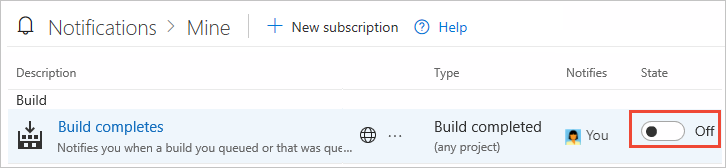
Note
Whether or not you're an administrator, when you move the toggle for a shared team notification subscription in your settings only impacts you and not other team members.
Next steps
Related articles
- Manage your personal notifications
- Set your preferences
- Default and supported notifications
- Follow a specific work item
- Change your preferred email address
Limitations
The user interface no longer supports creating plain text email notification subscriptions.