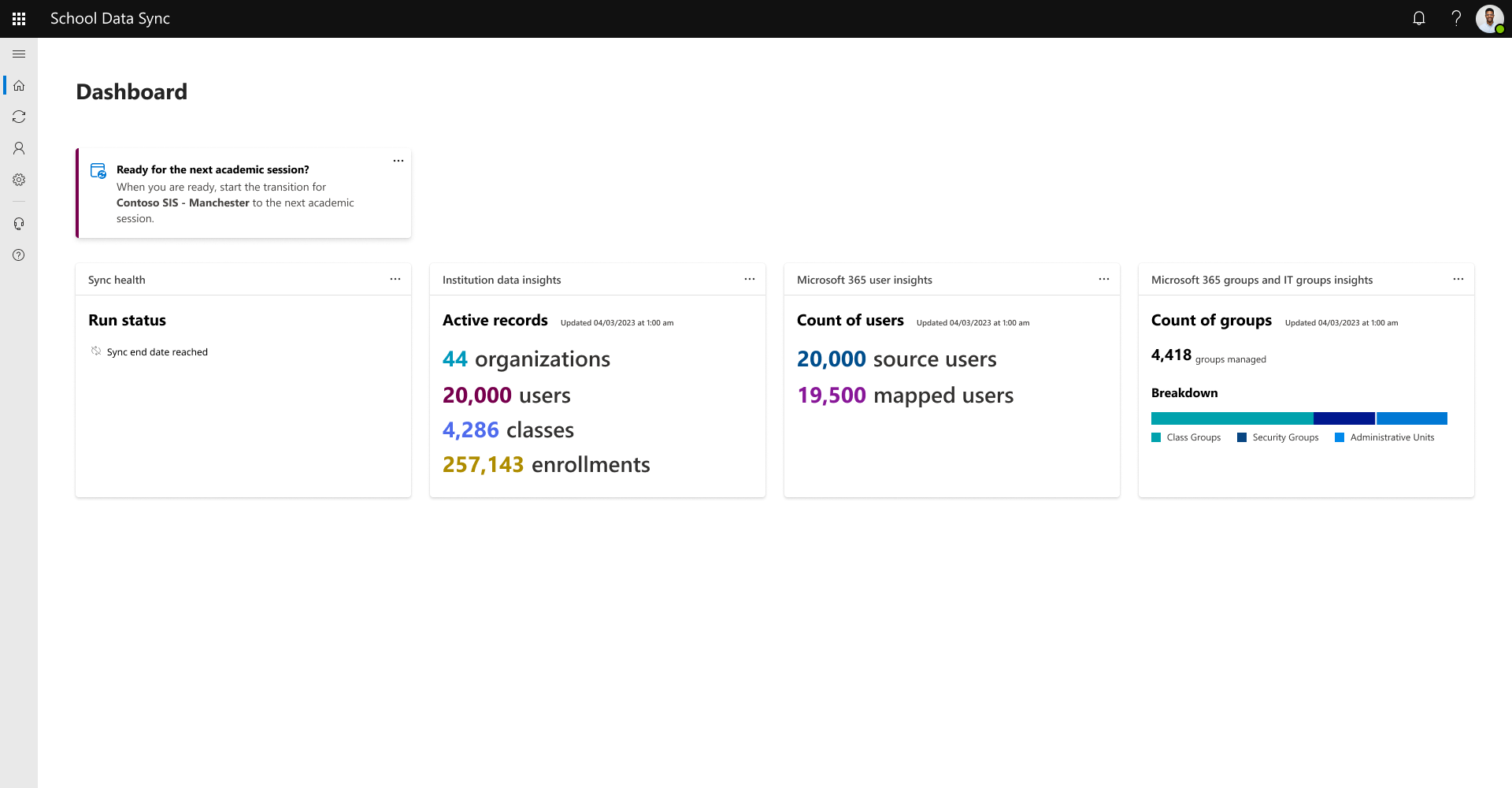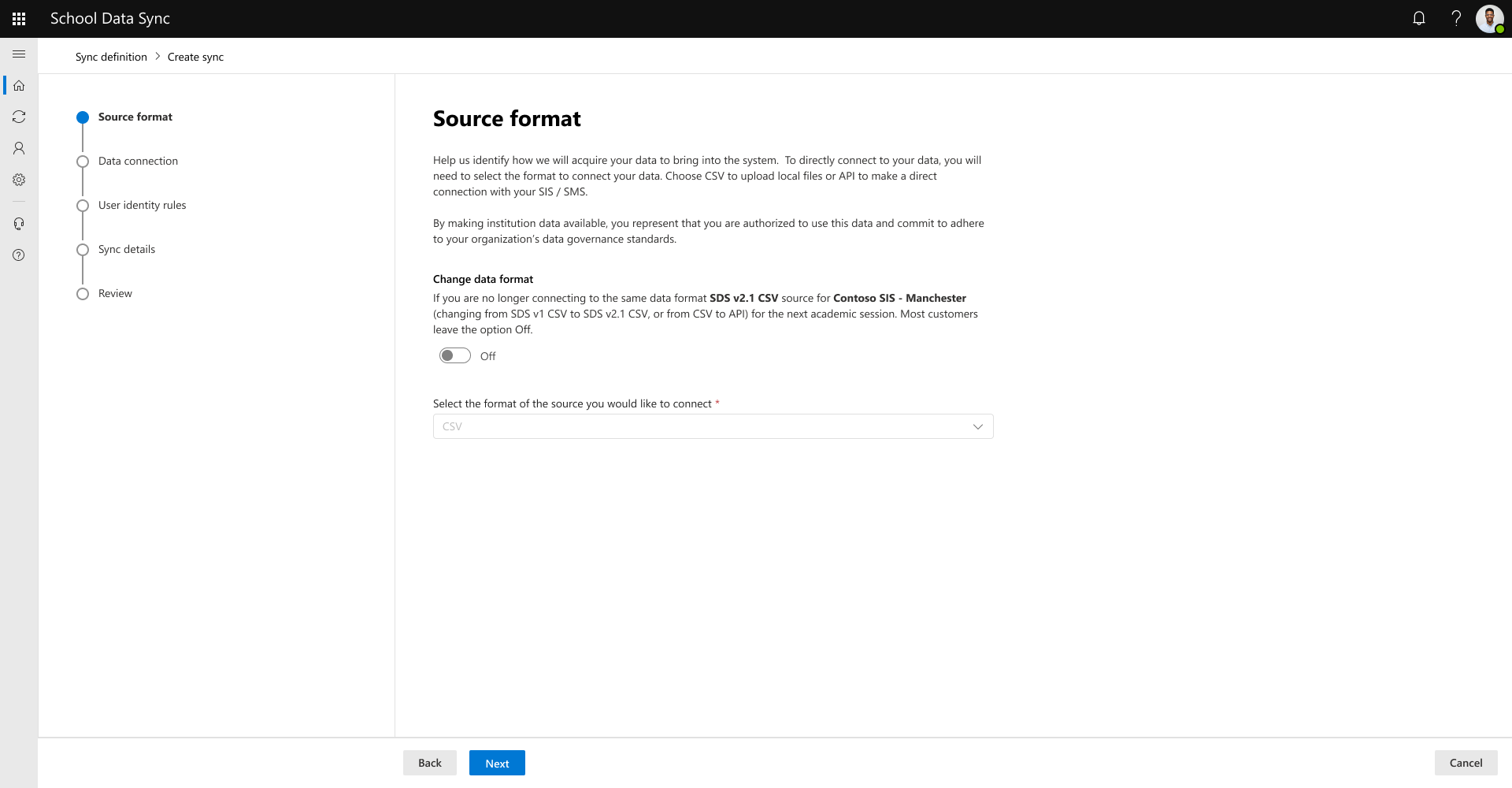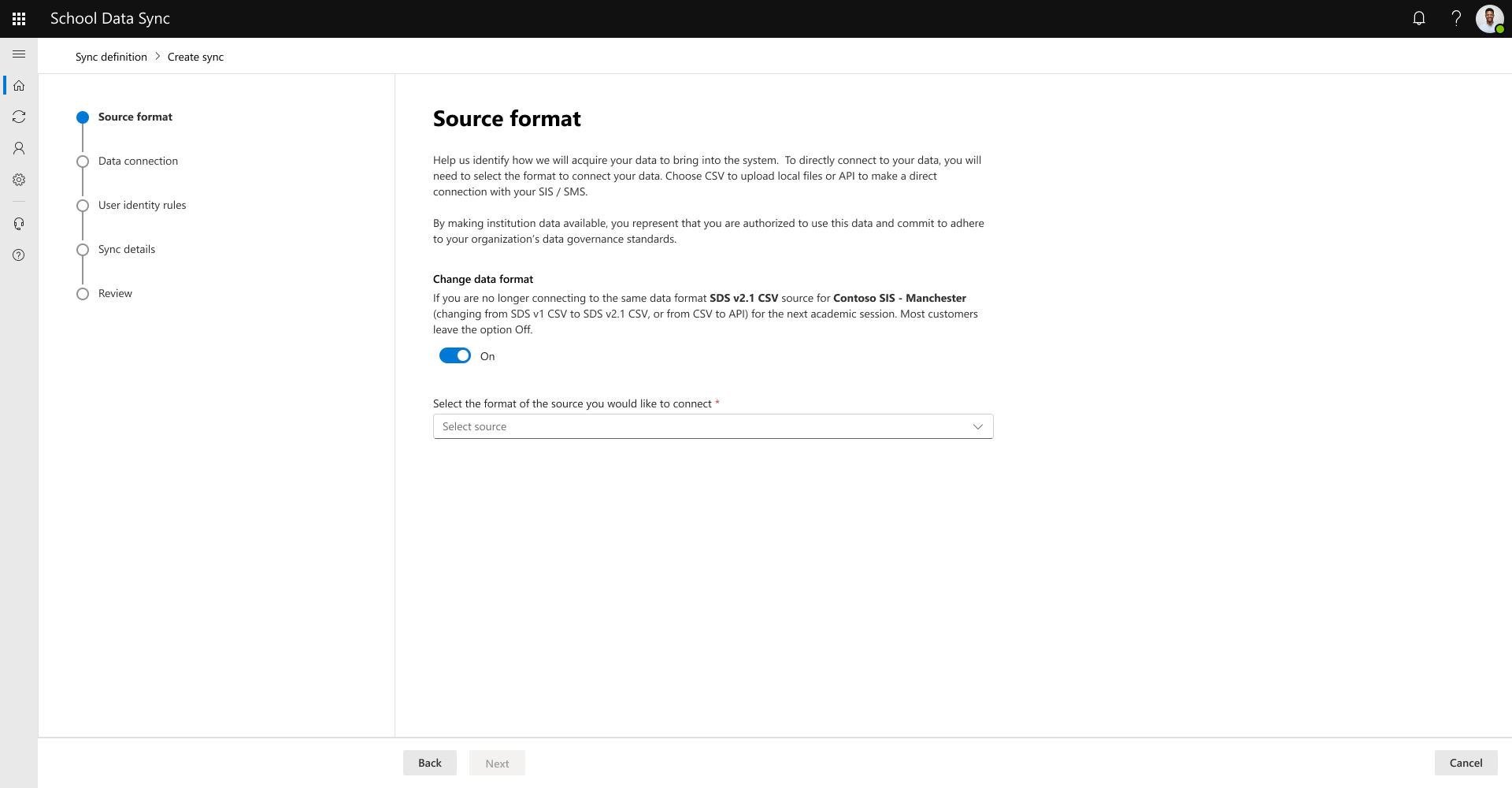Transição de sessão académica
Cuidado
Se estiver a transitar da experiência do School Data Sync (Clássico) para a nova experiência do School Data Sync, terá de preparar e seguir a Transição do SDS (Clássico) para a sua próxima experiência de transição académica.
Quando for altura de fazer a transição, para a próxima sessão académica ou para o próximo ano lectivo, tem de se preparar para o processo de transição no School Data Sync (SDS). Uma sessão académica pode, por vezes, ser referida como Semestre de Outono ou Semestre de Primavera, ou como ano lectivo de 2024.
Limpeza do grupo Classe/Secção
Recomendamos que efetue a limpeza do grupo Classe/Secção. Os passos permitem-lhe direcionar as classes/secções que têm de ser arquivadas.
Limpeza da associação do grupo de segurança escolar e das unidades administrativas
Também recomendamos que efetue a limpeza dos Grupos de Segurança escolares e das Unidades Administrativas.
Importante
Ao preparar para a próxima sessão académica ou ano, e para obter dados adequados, é recomendável que remova todas as contas no Microsoft Entra ID que já não estejam associadas às suas instituições.
Preparar os dados ligados
Dica
Ao preparar o próximo ano lectivo, certifique-se de que o Sistema de Informação de Estudantes (SIS) concluiu o rollover antes de disponibilizar dados ao SDS. Não disponibilize dados antes de o SIS concluir o rollover para o novo ano lectivo.
Preparar CSV
- Recomendamos que faça uma inspeção inicial para garantir que todos os ficheiros são fornecidos. Verifique se os ficheiros e colunas esperados estão presentes e têm o nome correto.
- Se estiver a utilizar o Power Automate para carregar dados CSV, deve definir o fluxo do Power Automate para colocar em pausa.
- Se estiver a utilizar o Power Automate para carregar dados CSV, após a conclusão dos passos de transição, terá de editar a configuração do fluxo do Power Automate para atualizar o valor "ID" antes de definir o fluxo do Power Automate para retomar.
Preparar a API OneRoster
- Confirme que a ligação está disponível.
- Se atualizou o ID de Cliente, certifique-se de que o tem disponível para atualizar as credenciais de ligação.
- Tem de fornecer o Segredo do Cliente.
Iniciar transição de sessão académica
Observação
O seguinte processo não requer a recriação de novas configurações gerir dados para o Microsoft 365. As seleções e configurações de tipos de aprovisionamento existentes irão persistir após a conclusão dos passos de transição da Sessão Académica.
A execução subsequente enviará um comando de Reposição automatizado para preservar os dados existentes sincronizados com o Microsoft 365 e, em seguida, começará a processar os novos dados com base nas configurações de dados geridos definidas.
Manter o mesmo formato de dados
- No Formato de origem, se estiver a manter o mesmo formato de dados e a origem do SIS da sessão académica anterior, deixe a opção alterar o formato de dados para Desativado. A maioria dos clientes deixa a opção Desativada.
Reveja o Formato de origem e selecione Seguinte.
Reveja os detalhes da sincronização CSV e selecione Seguinte.
Selecione Procurar dispositivo para apresentar a caixa de diálogo de navegação e seleção.
Navegue para a localização do ficheiro e selecione os ficheiros.
Após a validação do esquema de ficheiros, o SDS efetuará uma validação rápida de dados a partir dos ficheiros carregados. Os dados carregados passam por algumas das regras de validação e correspondência de dados do SDS para ajudar a identificar os dados opcionais necessários e fornecidos. Não são todas as regras de validação, mas as mais encontradas.
- Para obter mais informações sobre os dados que foram sinalizados para investigação, selecione ver os detalhes do nome do ficheiro na lista para explorar itens específicos.
- Quando a investigação estiver concluída, feche as caixas de diálogo e, em seguida, selecione Seguinte.
Reveja as opções da regra de identidade do utilizador.
Introduza a data em que o SDS deve impedir a sincronização de atualizações para os dados a partir da origem de dados ligada. Normalmente, a maioria deixa de sincronizar dados quando o ano lectivo termina. O máximo é de 18 meses a partir da data de início da sincronização.
Reveja as informações apresentadas. Se tudo estiver correto, selecione o botão Ligar dados . Caso contrário, pode navegar de volta para corrigir.
A configuração de dados de ligação é atualizada e a primeira execução está pendente, selecione o botão Concluído .
Para verificar o estado da execução da sincronização, navegue novamente para a página do dashboard Base.
Se não existirem problemas com os seus dados, o dashboard Base irá indicar Sem Erros de Dados ou Avisos Encontrados.E não encontrámos erros de dados nem avisos durante a última execução. Continue com o grande trabalho!
Se existirem problemas com os seus dados, o dashboard Base informa que encontrámos alguns problemas com os seus dados e incentiva-o a Investigar o estado de funcionamento da sincronização.
Dica
Para fornecer atualizações aos seus dados após o carregamento CSV inicial, veja Carregamento CSV SDS Manual.
Dica
Pode automatizar o carregamento do CSV com o Power Automate. Para obter mais informações, veja Automatizar carregamentos CSV do SDS.
Alterar formato de dados
Se não estiver a ligar ao mesmo formato de dados ou origem do SIS para a próxima sessão académica, por exemplo, mudar de SDS v1 CSV para SDS v2.1 CSV ou de CSV para API ou de um SIS para um novo SIS, defina a opção Alterar formato de dados como Ativado.
Selecione o formato da origem que está a ligar. Para os dados fornecidos através do SDS v2.1 CSV ou do SDS v1 CSV, selecione CSV. Para obter os dados fornecidos através da API oneRoster, selecione API. Depois de fazer a sua escolha, selecione Seguinte.
Siga os restantes passos para ligar dados, com base no formato de origem selecionado, conforme descrito em Ligar dados ao School Data Sync.
Perguntas
Quais são os cenários que deixaria para a opção Alterar formato de dados para Desativado no ecrã Formato de origem?
- Formato CSV SDS v1 utilizado anteriormente a partir do mesmo SIS da última sessão académica e está a utilizar o formato SDS v1 CSV do mesmo SIS para a próxima sessão académica
- Formato CSV SDS v2.1 utilizado anteriormente a partir do mesmo SIS para a última sessão académica e está a utilizar o formato SDS v2.1 CSV do mesmo SIS para a próxima sessão académica
- Utilizou anteriormente o formato da API oneRoster do mesmo SIS para a última sessão académica e está a utilizar o formato da API OneRoster do mesmo SIS para a próxima sessão académica
Quais são alguns cenários que definiria a opção Alterar formato de dados como Ativado no ecrã Formato de origem?
- Formato CSV SDS v1 utilizado anteriormente a partir do mesmo SIS da última sessão académica e está a utilizar o formato SDS v2.1 CSV do mesmo SIS para a próxima sessão académica
- Formato CSV SDS v1 utilizado anteriormente a partir de um SIS anterior para a última sessão académica e está a utilizar o formato SDS v2.1 CSV de um novo SIS para a próxima sessão académica
- Formato CSV SDS v2.1 utilizado anteriormente a partir de um SIS anterior para a última sessão académica e está a utilizar o formato SDS v2.1 CSV de um novo SIS para a próxima sessão académica
- Formato CSV SDS v2.1 utilizado anteriormente a partir do mesmo SIS para a última sessão académica e está a utilizar o formato da API OneRoster do mesmo SIS para a próxima sessão académica
- Utilizou anteriormente o formato da API OneRoster de um SIS anterior para a última sessão académica e está a utilizar o formato da API OneRoster a partir de um novo SIS para a próxima sessão académica