Configurar a pesquisa híbrida na nuvem – roteiro
APLICA-SE A: 2013
2013  2016
2016  2019
2019  Subscription Edition
Subscription Edition  SharePoint no Microsoft 365
SharePoint no Microsoft 365
Saiba como configurar a pesquisa híbrida na nuvem no SharePoint Server configurando um aplicativo de serviço Pesquisa na Nuvem no ambiente do SharePoint Server e conectando-o ao índice de pesquisa no Office 365.
Este artigo descreve como configurar a pesquisa híbrida na cloud num ambiente com o SharePoint Server e o SharePoint no Microsoft 365 para empresas. Com a solução de pesquisa híbrida em nuvem, você adiciona metadados rastreados de todo o seu conteúdo, inclusive do conteúdo local, ao seu índice de pesquisa no Office 365. Quando os utilizadores pesquisam no Microsoft 365, obtêm resultados de pesquisa tanto no local como a partir de conteúdos do Microsoft 365.
Observação
Se for um cliente dedicado do Microsoft 365, configurar a pesquisa híbrida na cloud requer a participação da equipa de Engenharia do Serviço SharePoint. Para obter assistência, contacte o Microsoft Service Delivery Manager. Se não tem certeza de qual tipo de cliente você é, ignore essa observação.
Antes de começar
Para concluir as etapas de configuração, você precisará dos itens a seguir:
O hardware e software que são necessários em um ambiente híbrido do SharePoint Server.
Uma máquina virtual ou servidor local para pesquisa híbrida na nuvem com:
Mínimo de 100 GB de armazenamento, 16 GB de RAM e quatro CPUs de 1,8 GHz.
SharePoint Server instalado.
Ser um membro de um domínio do Active Directory do Windows Server.
(Somente SharePoint Server 2013) Você deve ter pelo menos o Service Pack 1 e a atualização pública de janeiro de 2016 instalados.
As contas que são necessárias em um ambiente híbrido do SharePoint Server, uma conta de pesquisa para pesquisa híbrida na nuvem no SharePoint Server e uma conta gerenciada para acessar o conteúdo padrão no SharePoint Server. Certifique-se de que a conta para acesso de conteúdo padrão tenha, pelo menos, acesso de leitura ao conteúdo a ser rastreado.
O URL do portal do SharePoint da sua empresa ou organização, como https://< outenantname.sharepoint.com>
O plano de arquitetura de pesquisa elaborado para pesquisa híbrida na nuvem.
Se utilizar o Assistente de Configuração Híbrida no centro de administração do SharePoint para o ajudar a configurar, certifique-se de que o farm de aplicações que aloja o site da Administração Central do SharePoint Server tem o .NET 4.6.2 ou superior instalado.
Se pretende usar os scripts CreateCloudSSA.ps1 e Onboard-CloudHybridSearch.ps1 Microsoft PowerShell para ajudá-lo a configurar, localize-os no Centro de Download da Microsoft. Também irá precisar do Assistente de Sign-In dos Serviços Online da Microsoft para Profissionais de TI RTW e do módulo Do PowerShell do Microsoft Graph.
Siga estas etapas:
Se você já concluiu a etapa 1 quando configurou outra solução híbrida, pule esta etapa e siga para a próxima.
| Etapa |
Descrição |
|---|---|
|
1. Configurar o Microsoft 365 para SharePoint híbrido |
Configure sua organização para um ambiente híbrido no Microsoft 365, incluindo o registro de seu domínio, configuração de sufixos UPN e sincronização de suas contas de usuário local com o Microsoft 365. |
|
2. Crie um aplicativo de serviço Pesquisa na Nuvem no SharePoint Server |
Execute o Assistente de Configuração Híbrida no farm de aplicações que aloja o site da Administração Central do SharePoint Server. Em alternativa, execute o CreateCloudSSA.ps1 script do PowerShell. |
|
3. Conectar o aplicativo de serviço Pesquisa na Nuvem ao locatário da organização do Microsoft 365 |
Se utilizou o Assistente de Configuração Híbrida para criar uma aplicação de serviço de Pesquisa na cloud, ignore este passo. O Assistente de Configuração Híbrida ligou automaticamente os seus ambientes. Caso contrário, execute o scriptOnboard-CloudHybridSearch.ps1 PowerShell para integrar a sua SSA na cloud e a pesquisa híbrida do Microsoft 365 na cloud. O script configura o SSA na cloud para interagir com a organização do Microsoft 365 e também configura a autenticação servidor a servidor. |
|
4. Configurar a arquitetura de pesquisa no SharePoint Server para pesquisa híbrida na nuvem |
Esta etapa é opcional. Se você planejou uma arquitetura de pesquisa diferente do padrão, configure a planejada. |
|
5. Criar uma fonte de conteúdo para que a pesquisa híbrida na nuvem rastreie |
Recomendamos adicionar primeiro um compartilhamento de arquivo pequeno. Você pode adicionar mais conteúdo local posteriormente. |
|
6. Configurar um Centro de Pesquisa separado no Office 365 para validar os resultados da pesquisa híbrida |
Mantenha a experiência de pesquisa existente inalterada Configurando um Centro de Pesquisa separado no Office 365 para que possa validar e ajustar a nova experiência de pesquisa. |
|
7. Iniciar um rastreamento completo do conteúdo local para a pesquisa híbrida na nuvem |
Quando o rastreamento for concluído, seu conteúdo local aparecerá nos resultados da pesquisa no Centro de Pesquisa de validação no Office 365 e no Office Delve. |
|
8. Verificar se a pesquisa híbrida na nuvem está funcionando |
Aceda ao Centro de Pesquisas no SharePoint no Microsoft 365 e introduza esta consulta: "IsExternalContent:true". Os resultados gerados devem mostrar o conteúdo da fonte de conteúdo local que você rastreou. |
|
9. Ajustar a pesquisa híbrida na nuvem |
Configure e ajuste as experiências de pesquisa que você planejou para os seus usuários. |
|
10. Remova o Centro de Pesquisa de validação e exponha todos os usuários a resultados de pesquisa híbridos. |
Defina o Seu Centro de Pesquisas e qualquer pesquisa de site no Microsoft 365 para utilizar a origem de resultados predefinida e configure a origem de resultados predefinida com as experiências de pesquisa que ajustou. Os seus conteúdos no local são apresentados nos resultados da pesquisa no Seu Centro de Pesquisas no Office 365, na pesquisa de sites no Microsoft 365 e no Office Delve. |
Crie um aplicativo de serviço Pesquisa na Nuvem no SharePoint Server
O SSA de nuvem permite rastrear e adicionar metadados de conteúdo local ao índice de pesquisa no Office 365. Cada farm de pesquisa pode ter apenas um SSA de nuvem, mas pode ter vários SSAs em combinação com um SSA de nuvem. Não é possível converter um SSA existente em um SSA de nuvem.
Observação
Se a sua organização restringe a conexão dos computadores à Internet, você deve permitir o acesso aos pontos de extremidade (FQDNs) que a pesquisa híbrida em nuvem usa. Inclua os pontos de extremidade nas suas listas de permissões de saída. Os pontos finais estão listados na secção SharePoint no Microsoft 365 do artigo Intervalos de URLs e endereços IP do Microsoft 365 e estão marcados para utilização com a Pesquisa Híbrida.
Utilize o Assistente de Configuração Híbrida para ligar os seus ambientes do SharePoint Server e do Microsoft 365 e criar a aplicação de serviço de Pesquisa na nuvem.
No servidor de aplicativos que hospeda o site da Administração Central do Servidor do SharePoint:
Entre no console como administrador do farm.
Ligue-se ao Office 365 como Administrador de Aplicações ou superior.
Navegue para https://go.microsoft.com/fwlink/?linkid=867176 para transferir, instalar e iniciar o Assistente de Configuração Híbrida.
Siga as instruções no Assistente de Configuração Híbrida e selecione a funcionalidade de pesquisa híbrida.
O Assistente de Configuração Híbrida permite-lhe escolher entre um SSA na cloud com a arquitetura de pesquisa predefinida no servidor de aplicações que aloja o site da Administração Central do SharePoint Server ou um SSA na cloud com uma arquitetura de pesquisa em dois servidores de aplicações (suporta elevada disponibilidade).
O Assistente de Configuração Híbrida poupa-lhe tempo porque também liga o SSA da cloud à sua organização do Microsoft 365 (passo 3).
Métodos alternativos para criar um aplicativo de serviço de pesquisa em nuvem.
É possível também criar o SSA de nuvem da seguinte maneira:
Você pode baixar o script do PowerShell CreateCloudSSA.ps1 no Centro de Download da Microsoft e executá-lo. O script permite escolher entre um SSA da nuvem com a arquitetura de pesquisa padrão no servidor do aplicativo que hospeda o site de Administração Central do SharePoint Server ou um SSA da nuvem com uma arquitetura de pesquisa em dois servidores de aplicativo (compatível com alta disponibilidade).
Você pode usar o site da Administração Central do SharePoint, da mesma maneira que faria para um SSA. Com este método, você instala um SSA da nuvem e a arquitetura de pesquisa padrão no servidor de aplicativos que hospeda o site da Administração Central do SharePoint Server.
Para criar um SSA de nuvem executando o script CreateCloudSSA.ps1 PowerShell, siga estas instruções.
Observação
Após instalar o SharePoint Server, a conta de usuário da qual você executa a instalação recebe as permissões apropriadas para executar os cmdlets do Windows PowerShell.
No servidor de aplicações que aloja o site da Administração Central do SharePoint Server, siga estes passos:
Verifique se você está usando a mesma conta de quando instalou o SharePoint Server. Essa conta recebe as permissões apropriadas para executar cmdlets do Windows PowerShell.
Inicie o console do Windows PowerShell com privilégios de administrador: Selecione Iniciar, insira PowerShell e, em seguida, clique com botão direito do mouse em Windows PowerShell e selecione Executar como administrador.
Execute o script CreateCloudSSA.ps1 PowerShell.
Quando for solicitado, digite:
O nome do host do servidor de pesquisa no SharePoint Server.
Se você fez um planejamento com alta disponibilidade, pesquise o nome do host do segundo servidor de pesquisa.
A conta de serviço de Pesquisa neste formato: domínio\nomedeusuário.
Um nome de sua escolha para o SSA de nuvem.
O nome do servidor de banco de dados no SharePoint Server.
Verifique se você vê a mensagem de que o SSA de nuvem foi criado com êxito.
Posso criar meu próprio script do Windows PowerShell para criar um SSA de nuvem?
Se você deseja criar seu próprio script do PowerShell para criar um SSA de nuvem, primeiro estude o script CreateCloudSSA.ps1 do PowerShell que fornecemos. A diferença entre a criação de um SSA de nuvem e um SSA é o valor da propriedade CloudIndex. Você configura o CloudIndex:true quando cria um SSA de nuvem (não é possível alterar esse valor posteriormente). Quando o CloudIndex é true, metadados rastreados não são adicionados ao índice de pesquisa local. No entanto, isto não significa que os metadados são adicionados ao índice de pesquisa do Microsoft 365, você deve integrar o SSA de nuvem à pesquisa híbrida em nuvem para que isso aconteça. Confira Conecte seu aplicativo de serviço Pesquisa na Nuvem à sua organização do Microsoft 365. Certifique-se de que seu script do PowerShell:
Testa se a conta de serviço de Pesquisa é uma conta gerenciada e a torna uma conta gerenciada se não for.
Inclui -CloudIndex $ true como argumento quando usa o cmdlet New-SPEnterpriseSearchServiceApplication do PowerShell.
Conectar o aplicativo de serviço Pesquisa na Nuvem ao locatário da organização do Microsoft 365
Observação
Se utilizou o Assistente de Configuração Híbrida para criar uma aplicação de serviço de Pesquisa na nuvem, pode ignorar este passo.
Esta seção orienta você a integrar seu SSA de nuvem e a organização do Microsoft 365 à pesquisa híbrida na nuvem e abrange:
Conectar seu SSA de nuvem e sua organização do Microsoft 365 – Quando seu SSA de nuvem e seu locatário da organização Microsoft 365 estão corretamente conectados, a solução de pesquisa híbrida em nuvem está pronta para adicionar metadados rastreados do conteúdo local ao índice de pesquisa no Office 365. Quando você tiver integrado seu SSA de nuvem, verifique se ele tem o valor 1 para a propriedade IsHybrid. Verifique executando o seguinte comando do PowerShell: $ssa.GetProperty("CloudIndex").
Configurar a autenticação de servidor para servidor – a autenticação de servidor para servidor permite aos servidores acessar e solicitar recursos um do outro em nome dos usuários.
No servidor de aplicações que aloja o site da Administração Central do SharePoint Server, siga estes passos:
Verifique se a data e a hora do servidor estão sincronizadas com os demais servidores no farm do SharePoint Server.
Baixe e instale o Assistente de Conexão do Microsoft Online Services para Profissionais de TI RTW do Centro de Download da Microsoft.
Transfira e instale a versão mais recente do módulo do PowerShell do Microsoft Graph a partir da Galeria do PowerShell.
Baixe o script OnBoard-CloudHybridSearch.ps1 do PowerShell no Centro de Download da Microsoft.
Se o seu ambiente for o Microsoft 365 Apps para empresas, o Office 365 Enterprise, o Office 365 Educação, o Office 365 operado pela 21Vianet ou a Defesa do Office 365 para a Administração Pública dos EUA, abra um pedido elevado do PowerShell e execute o scriptOnBoard-CloudHybridSearch.ps1 PowerShell da seguinte forma:
#For service principals Import-Module Microsoft.Graph.Applications #For fetching organization details Import-Module Microsoft.Graph.Identity.DirectoryManagement.\OnBoard-CloudHybridSearch.ps1 -PortalUrl <SPOTenantPortalUrl> -CloudSsaId <CloudSSANameCreatd>POTenantPortalUr é o URL do portal do Microsoft Office SharePoint Online da sua empresa ou organização e CloudSsaID é o nome do SSA em nuvem que você criou anteriormente.
Caso o seu ambiente seja Office 365 US Government Communication, abra um prompt elevado do Windows PowerShell e execute o script do Windows PowerShell da seguinte maneira OnBoard-CloudHybridSearch.ps1:
Import-Module Microsoft.Graph.Applications Import-Module Microsoft.Graph.Identity.DirectoryManagement.\OnBoard-CloudHybridSearch.ps1 -PortalUrl <SPOTenantPortalUrl> -CloudSsaId <CloudSSANameCreatd> -IsPortalForUSGovernment $truePOTenantPortalUr é o URL do portal do Microsoft Office SharePoint Online da sua empresa ou organização e CloudSsaID é o nome do SSA em nuvem que você criou anteriormente.
Quando lhe for pedido, inicie sessão no seu inquilino do Office 365 como Administrador de Aplicações ou superior.
Configurar a arquitetura de pesquisa no SharePoint Server para pesquisa híbrida na nuvem
Se você pretende usar a arquitetura de pesquisa padrão gerada ao criar um SSA de nuvem, ignore esta etapa.
Caso contrário, prepare os servidores necessários para a arquitetura de pesquisa planejada para pesquisa híbrida em nuvem e siga a orientação para configurar a arquitetura de pesquisa planejada. Essa orientação é aplicável também para a pesquisa híbrida em nuvem.
Criar uma fonte de conteúdo para que a pesquisa híbrida em nuvem rastreie
Recomendamos que você comece com uma fonte de conteúdo local pequena, por exemplo, um compartilhamento de arquivo pequeno, para testar. Você pode adicionar mais fontes de conteúdo local posteriormente.
Verifique se a conta de usuário que está executando esse procedimento é um administrador para o SSA da nuvem.
Na página inicial da Administração Central, na seção Gerenciamento de aplicativos, selecione Gerenciar aplicativos de serviço.
Na página Gerenciar aplicativos de serviço, clique no SSA de nuvem.
Na página Administração de Pesquisa, na seção Rastreamento, selecione Fontes de conteúdo.
Na página Gerenciar fontes de conteúdo, clique em Nova fonte de conteúdo.
Na página Adicionar Fonte de Conteúdo, na seção Nome, na caixa Nome, digite um nome para a nova fonte de conteúdo.
Na seção Tipo de Fonte de Conteúdo, selecione o tipo de conteúdo que você deseja rastrear.
Na seção Endereços Iniciais, na caixa Digite os endereços iniciais abaixo (um por linha), digite as URLs a partir das quais o rastreador deve começar o rastreamento.
Na seção Configurações de rastreamento, selecione o comportamento de rastreamento que você deseja.
Na seção Cronogramas de Rastreamento, especifique um cronograma para rastreamentos completos, selecione um cronograma definido a partir da lista Rastreamento Completo. Um rastreamento completo rastreia todo o conteúdo que for especificado pela fonte de conteúdo, independentemente de o conteúdo ter sido alterado. Para definir um cronograma de rastreamento completo, clique em Criar agenda.
Para especificar um cronograma para rastreamentos incrementais, selecione um cronograma definido a partir da lista de Rastreamento Incremental. Um rastreamento incremental rastreia o conteúdo que é especificado pela fonte de conteúdo que foi alterada desde o último rastreamento. Para definir um cronograma, clique em Criar agenda. Você pode alterar um cronograma definido clicando em Editar cronograma.
Para definir a prioridade dessa fonte de conteúdo, na seção Prioridade da Fonte de Conteúdo, na lista Prioridade, selecione Normal ou Alta.
Clique em OK.
Configurar um Centro de Pesquisa separado no Office 365 para validar os resultados da pesquisa híbrida
Depois de configurar a pesquisa híbrida em nuvem e fazer um rastreamento completo do conteúdo local, o Centro de Pesquisa existente no Office 365, assim como o Office Delve, mostrará automaticamente os resultados de pesquisa locais e online. Antes de iniciar o rastreamento completo, recomendamos criar um novo Centro de Pesquisa separado. Configure-o para mostrar os resultados de pesquisa locais e online. Dessa maneira, você pode validar e ajustar a nova experiência de pesquisa no Centro de Pesquisa separado, enquanto mantém o Centro de Pesquisa existente inalterado.
Siga estas etapas para configurar um Centro de Pesquisa separado no Office 365:
Crie uma fonte de resultados que recupera os resultados de pesquisa do índice de pesquisa deste locatário, mas limita os resultados de pesquisa ao conteúdo do Microsoft 365 usando uma Transformação de Consultas. Altere a transformação de consultas padrão para "{?{searchTerms} NOT IsExternalContent:true}". Isto funciona porque o conteúdo que tem a propriedade gerida IsExternalContent definida como true (veja Acerca da propriedade gerida IsExternalContent) no esquema de pesquisa do SharePoint no Microsoft 365, é conteúdo no local.
Modifique a Web Part dos Resultados da Pesquisa no Centro de Pesquisa do Microsoft 365 para usar a fonte de resultado que você acabou de criar. Seus usuários recebem a experiência de pesquisa original neste Centro de Pesquisa.
Crie um segundo Centro de Pesquisa do Microsoft 365 que use a fonte de resultado padrão. Este Centro de Pesquisa apresenta resultados de pesquisa híbridos quando você executa um rastreamento completo. Valide e ajuste sua nova experiência de pesquisa neste Centro de Pesquisa.
Configure o acesso para que apenas os responsáveis pelos testes e administradores tenham acesso ao segundo Centro de Pesquisa do Microsoft 365.
Eis um exemplo de um ambiente de validação: 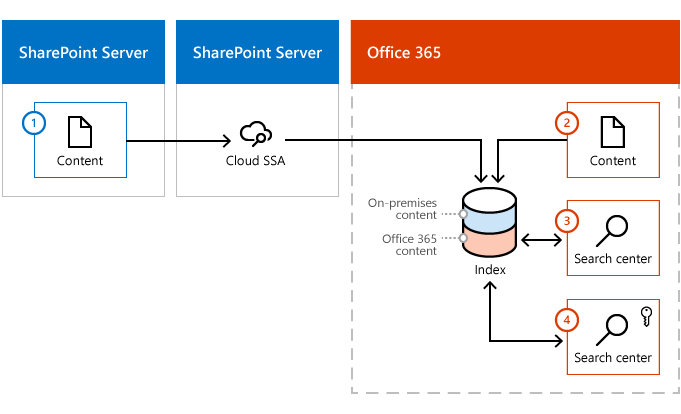
Conteúdo local. Durante o rastreamento, o conteúdo é adicionado ao índice do Microsoft 365.
Conteúdo do Microsoft 365. Durante o rastreamento, o conteúdo é adicionado ao índice do Microsoft 365.
Centro de Pesquisa do Microsoft 365 padrão (ou existente). Este Centro de Pesquisa usa a fonte de resultado personalizada que limita os resultados da pesquisa apenas para o conteúdo do Microsoft 365.
Segundo Centro de Pesquisa do Microsoft 365, onde você valida e ajusta como os resultados da pesquisa híbrida são exibidos. Este Centro de Pesquisa usa a fonte de resultado padrão e mostra resultados de pesquisa de conteúdo local e do Microsoft 365.
Sobre a propriedade gerenciada IsExternalContent
Uma parte importante nesse ambiente é a fonte de resultados personalizada que você usa no Centro de Pesquisa padrão ou existente do Microsoft 365. Esta fonte de resultados mantém a experiência de pesquisa inalterada enquanto você valida e ajusta como os resultados da pesquisa híbrida são exibidos. Uma parte importante nesta origem de resultados personalizada é a propriedade gerida IsExternalContent no esquema de pesquisa do SharePoint no Microsoft 365. Antes de configurar a pesquisa híbrida em nuvem, esta propriedade gerenciada está vazia. Mas, depois de configurar a pesquisa híbrida em nuvem e rastrear seu conteúdo local, esta propriedade é definida como "true" para todo o conteúdo local. Por conseguinte, pode limitar os resultados da pesquisa para mostrar apenas conteúdo do Microsoft 365 com NOT IsExternalContent:true .
Iniciar um rastreamento completo do conteúdo local para a pesquisa híbrida na nuvem
Inicie um rastreamento completo da fonte de conteúdo. Confira Iniciar, pausar, continuar ou interromper um rastreamento no SharePoint Server 2013 ou siga as estas etapas:
Verifique se a conta de usuário que está executando este procedimento é um administrador do aplicativo de serviço Pesquisa na Nuvem.
Na página inicial do site da Administração Central do Microsoft Office SharePoint Online, na seção Gerenciamento de Aplicativos, selecione Gerenciar aplicativos de serviço.
Na página Gerenciar Aplicativos de Serviço, selecione o aplicativo de serviço de Pesquisa em nuvem.
Na página de Administração da Pesquisa, na seção Rastreamento, selecione Fontes de Conteúdo.
Na página Gerir Origens de Conteúdo, na lista de origens de conteúdo, aponte para o nome da origem de conteúdo que pretende pesquisar, selecione a seta e, em seguida, selecione Iniciar Pesquisa Completa. O valor na coluna Estado é alterado para Pesquisa Completa para a fonte de conteúdo selecionada.
Verificar se a pesquisa híbrida na nuvem está funcionando
Após a conclusão do rastreamento, verifique se o seu conteúdo local aparece nos resultados da pesquisa no Centro de Pesquisa de validação no Office 365.
Entre no Microsoft 365 com a sua conta corporativa ou de estudante. Verifique se:
Você tem acesso ao Centro de Pesquisa de validação.
Você tem acesso ao conteúdo na fonte de conteúdo rastreado por você. Se você executou a etapa 1 deste roteiro, você deve ter acesso.
Sua organização não atribuiu direitos de acesso do usuário ao conteúdo local usando um dos grupos de segurança padrão no Windows Server Active Directory (AD), por exemplo, o grupo de segurança Usuários de Domínio. Confira Planejar pesquisa híbrida na nuvem para o SharePoint .
Pesquise IsExternalContent:1 no Centro de Pesquisa de validação. Os resultados gerados devem mostrar o conteúdo da fonte de conteúdo local que você rastreou.
Verifique se seu conteúdo local aparece nos resultados da pesquisa.
Ajustar a pesquisa híbrida na nuvem
Depois de configurar a pesquisa híbrida na nuvem e verificar se você obteve resultados de pesquisa do conteúdo local no seu Centro de Pesquisa de validação no Office 365, configure as experiências de pesquisa que você planejou.
Esta orientação pode ser útil:
Com a pesquisa híbrida em nuvem, você gerencia o esquema de pesquisa no SharePoint no Microsoft 365, assim como faria em um ambiente Microsoft 365. Saiba como em Gerenciar o Centro de Pesquisa no SharePoint no Microsoft 365.
Você gerencia como são exibidos os resultados da pesquisa a partir do esquema de pesquisa no SharePoint no Microsoft 365, consulte Gerenciar o Centro de Pesquisa no SharePoint no Microsoft 365. Se você configurou a pesquisa de sites no SharePoint Server para obter resultados de pesquisa no Microsoft 365, você também gerencia como esses resultados são exibidos no esquema de pesquisa no SharePoint no Microsoft 365.
Habilitar visualizações dos resultados de pesquisa local na pesquisa híbrida na nuvem .
Mostrar resultados do Microsoft 365 no SharePoint local com a pesquisa híbrida em nuvem.
Para publicar seu site no SharePoint Server e torná-lo acessível aos usuários, siga as práticas recomendadas no Planejamento para publicação de sites na Internet, intranet e extranet no SharePoint Server.
Para abrir um link a partir de um resultado de pesquisa proveniente do conteúdo local, os usuários devem estar conectados à intranet local através de uma conexão Virtual Private Network (VPN) ou estar logado para onde o conteúdo é armazenado. Se preferir, você habilita os usuários a abrir esses links por instalar um dispositivo proxy reverso para o SharePoint Server.
Depois de configurar e validar as experiências de pesquisa planejadas, talvez você queira limpar o índice de pesquisa no Office 365 para metadados do conteúdo local que você usou durante este trabalho. Isso funciona de forma diferente do que você pode estar familiarizado com o SharePoint Server.
Em site da Administração Central do SharePoint você pode usar a opção "Redefinir índice" para um SSA para remover todo o conteúdo do índice de pesquisa. Esta opção não funciona para a pesquisa híbrida em nuvem porque não há comunicação direta entre o SSA da nuvem no SharePoint Server e o índice de pesquisa no Office 365. Se você quiser apenas remover alguns metadados locais, remova essa fonte de conteúdo local ou crie uma regra de rastreamento que não rastreie o URL de um arquivo. Se você precisar remover todos os metadados do conteúdo local do índice de pesquisa no Office 365, abra um ticket com o Suporte da Microsoft.
Considerações sobre o proxy
Se o farm do SharePoint estiver protegido por um proxy de reencaminhamento (ou seja, o tráfego destinado à Internet tem de ser enviado através de um servidor proxy), poderá ser necessário configurar definições de proxy adicionais. Siga os passos descritos em Configurar definições do servidor proxy para Procurar no SharePoint Server.
Além disso, pode ser necessário configurar o machine.config para suportar o proxy. Este ficheiro reside em C:\Windows\Microsoft.NET\Framework64\v4.0.30319\Config\machine.config. Pode encontrar mais informações sobre como configurar o elemento adequado em Esquema de Definições de Rede.
Tópicos Relacionados
Planeje a pesquisa híbrida em nuvem para o SharePoint no Microsoft 365