Configurar a conectividade do Microsoft 365 ao SharePoint Server
APLICA-SE A: 2013
2013  2016
2016  2019
2019  Subscription Edition
Subscription Edition  SharePoint no Microsoft 365
SharePoint no Microsoft 365
**Este artigo é parte de um roteiro de procedimentos para configurar soluções híbridas do SharePoint. Siga um roteiro ao realizar os procedimentos neste artigo. **
Este artigo contém orientações sobre o processo de implementação do ambiente híbrido do SharePoint, que integra o SharePoint Server e o SharePoint no Microsoft 365.
Importante
A Microsoft recomenda que você use funções com o menor número de permissões. A utilização de contas com permissões mais baixas ajuda a melhorar a segurança da sua organização. O Administrador Global é uma função altamente privilegiada que deve ser limitada a cenários de emergência quando não for possível usar uma função existente.
Antes de começar
Nota de acessibilidade: O SharePoint Server suporta as funcionalidades de acessibilidade de browsers comuns para o ajudar a administrar implementações e aceder a sites. Para saber mais, confira Accessibility for SharePoint 2013.
Se ainda não o fez, leia Planear a conectividade do Microsoft 365 ao SharePoint Server antes de começar a configurar algo. Isto é importante porque o artigo de planeamento ajuda-o a tomar decisões importantes e a registá-las na folha de cálculo de implementação híbrida do SharePoint, referida no resto deste artigo como a folha de cálculo. Por sua vez, isso informa quais procedimentos utilizar nesse artigo, e quais podem ser ignorados.
Se leu o artigo de planeamento, já deverá ter feito o seguinte:
Decidiu qual a estratégia de coleção de sites que irá configurar para a implementação híbrida.
Decidiu se vai usar um aplicativo Web existente ou se vai criar um para híbrido.
| Ícone | Descrição |
|---|---|
|
|
Essas decisões são registradas na Tabela 2 da planilha. Caso contrário, volte atrás e leia Planear a conectividade do Microsoft 365 ao SharePoint Server e tome estas decisões antes de avançar. |
Dicas da planilha
As coisas serão muito mais fáceis se todas as informações aplicáveis forem introduzidas na folha de cálculo híbrida do SharePoint antes de começar a configurar algo. No mínimo, você precisará saber do seguinte para utilizar esse artigo:
Tabela: decisões que já devem estar registradas na planilha do SharePoint híbrido
| Decisão | Localização na planilha |
|---|---|
| Você vai usar um aplicativo Web existente para o híbrido ou vai criar um? |
Linha Aplicativo Web novo ou existente da Tabela 2 |
| Que estratégia de conjunto de sites você vai usar? |
Linha Estratégia de conjunto de sites da Tabela 2 |
| O que é o URL Externo? |
LinhaURL Externa da Tabela 3 |
| Qual é o endereço IP do ponto final com acesso à Internet no dispositivo proxy inverso ao qual o URL externo está associado? |
Linha Endereço IP do ponto de extremidade externo da Tabela 3 |
Verifique se essas decisões foram inseridas na planilha antes de continuar.
Fases de configuração
Para configurar a infraestrutura de ambiente, precisará de interfaces do SharePoint Server, como o site da Administração Central do SharePoint, e as páginas Administração no SharePoint no Microsoft 365. Para evitar que você tenha que alternar entre essas interfaces mais do que o necessário, organizamos as etapas de configuração nas fases a seguir:
Conclua cada etapa de configuração na ordem apresentada neste artigo.
Importante
Recomenda-se que você documente minuciosamente sua estratégia de implantação e que mantenha logs de trabalho detalhados durante o processo de configuração do ambiente híbrido. Em qualquer projeto de implementação complexo, um registro detalhado de todas as decisões de design, configuração do servidor, procedimento e saída é uma referência muito importante para a solução de problemas, suporte e reconhecimento.
Prepare o seu domínio público
Para que o Microsoft 365 envie pedidos para o ponto final externo do seu dispositivo proxy inverso, tem de ter as seguintes opções:
Um domínio público registrado em um registrador de domínio, como GoDaddy.com, ao qual a URL do ponto de extremidade externo do dispositivo de proxy reverso está associada.
Um registo A na zona DNS do seu domínio público associado ao site do SharePoint publicado no Microsoft 365 (que é o URL Externo, como spexternal.adventureworks.com). Isto permite ao Microsoft 365 enviar pedidos para o ponto final externo no dispositivo proxy inverso configurado para híbrido. O registro A mapeia a URL externa para o endereço IP do ponto de extremidade voltado para a Internet do dispositivo de proxy reverso. Para obter mais informações, veja Planear a conectividade do Microsoft 365 ao SharePoint Server.
Se ainda não tiver um domínio público que pretenda utilizar para esta finalidade (por exemplo, adventureworks.com), obtenha um agora e, em seguida, crie este registo A. Se já tomou conta disto durante a fase de planeamento, o nome do seu domínio público e o endereço IP de que precisa para criar este Registo A são registados na Tabela 3 da folha de cálculo.
Tem de concluir os passos no artigo Ligar o seu domínio ao Microsoft 365 para adicionar o nome de anfitrião do seu domínio público ao Microsoft 365.
Configurar o SharePoint Server
Esta secção informa-o sobre como configurar o farm do SharePoint Server para utilização numa solução híbrida de entrada. Organizámos os passos para esta secção nas seguintes fases. Para um resultado mais confiável, conclua os procedimentos na ordem mostrada.
Configurar uma estratégia de conjunto de sites
Atribuir um sufixo de domínio UPN
Sincronizar perfis de usuário
Configurar OAuth sobre HTTP (caso necessário)
Observação
Os procedimentos nesta secção partem do princípio de que tem um farm do SharePoint Server existente que pretende utilizar para a funcionalidade híbrida.
Configure uma estratégia de conjunto de sites
Num ambiente híbrido, os dados são trocados entre a coleção de sites de raiz no SharePoint no Microsoft 365 e uma aplicação Web específica no farm do SharePoint no local configurado para híbrido. Chamamos isso de aplicativo Web principal. Esse aplicativo Web é o ponto focal em que sua estratégia de conjunto de sites está configurada.
Durante a fase de planejamento, você deve ter decidido se vai usar um aplicativo Web existente ou se vai criar um, e qual estratégia do conjunto de sites você vai configurar. Nesse caso, suas decisões são listadas na linha Estratégia de conjunto de sites da Tabela 2 da planilha. Se ainda não decidiu, reveja o artigo Planear a conectividade do Microsoft 365 ao SharePoint Server e tome estas decisões antes de avançar.
Escolha uma das seguintes estratégias de conjunto de sites para configurar:
Configure uma estratégia de conjunto de sites usando um conjunto de sites nomeado por host
Configurar uma estratégia de coleção de sites com uma aplicação Web baseada no caminho sem a AAM
Configurar uma estratégia de coleção de sites com uma aplicação Web baseada no caminho com a AAM
Configure uma estratégia de conjunto de sites usando um conjunto de sites nomeado pelo host
Se você deseja configurar uma estratégia de conjunto de sites usando um conjunto de sites nomeado por host para o ambiente híbrido SharePoint, execute estas etapas na ordem mostrada:
Verifique se o aplicativo Web e o conjunto de sites raiz existem.
Certifique-se de que exista uma associação SSL no aplicativo Web primário.
Crie o conjunto de sites nomeado por host.
Configure o DNS dividido.
Crie um registro A no DNS local.
Para obter mais informações sobre as decisões de estratégia da coleção de sites, consulte a secção Escolher uma estratégia de coleção de sites de Planear a conectividade do Microsoft 365 ao SharePoint Server.
Verifique se o aplicativo Web principal e o conjunto de sites raiz existem
A coleção de sites com o nome de anfitrião que irá criar um pouco mais tarde tem de ser criada numa aplicação Web configurada para utilizar o seguinte:
Autenticação integrada do Windows com NTLM
Protocolo https (Secure Sockets Layer)
Você também precisa de um conjunto de sites baseado em caminho a ser usado como o conjunto de sites raiz nesse aplicativo Web.
| Ícone | Descrição |
|---|---|
|
|
Se você identificou um aplicativo Web que deseja utilizar durante o planejamento, ele deve estar listado na linha URL do aplicativo Web principal da Tabela 5a da planilha. |
Se a aplicação Web e a coleção de sites de raiz não existirem, terá de criá-las. Pode fazê-lo utilizando a Administração Central ou a Shell de Gestão do SharePoint 2016. Se eles já existirem, vá para Verificar se existe uma associação SSL no aplicativo Web principal.
Eis um exemplo de como criar uma aplicação Web com a Shell de Gestão do SharePoint 2016.
New-SPWebApplication -Name 'Adventureworks Web app' -SecureSocketsLayer -port 443 -ApplicationPool AdventureworksAppPool -ApplicationPoolAccount (Get-SPManagedAccount 'adventureworks\abarr') -AuthenticationProvider (New-SPAuthenticationProvider -UseWindowsIntegratedAuthentication)
Onde:
O nome do aplicativo Web é aplicativo Web Adventureworks.
O número da porta do aplicativo Web é 443.
| Ícone | Descrição |
|---|---|
|
|
Anote o número da porta que você escolheu na linha Número da porta do aplicativo Web da Tabela 5-A da planilha. |
O novo aplicativo Web usa um pool de aplicativos Web chamado AdventureworksAppPool.
O aplicativo Web é executado como a conta gerenciada AdventureWorks\abarr.
O aplicativo Web é criado usando a autenticação integrada do Windows com NTLM.
Eis um exemplo de como criar a coleção de sites de raiz com a Shell de Gestão do SharePoint 2016.
New-SPSite 'https://sharepoint' -Name 'Portal' -Description 'Adventureworks Root site collection' -OwnerAlias 'adventureworks\abarr' -language 1033 -Template 'STS#0'
Onde:
O nome do host do farm do SharePoint é "sharepoint ".
O administrador principal é AdventureWorks\abarr.
O modelo de site usa o idioma inglês (1033).
O modelo (STS#0) é o modelo de Site de Equipe.
Para obter mais informações sobre como criar uma aplicação Web e uma coleção de sites de raiz para uma coleção de sites com nome de anfitrião, veja Criar aplicações Web baseadas em afirmações no SharePoint Server e Arquitetura e implementação de coleções de sites com nome de anfitrião no SharePoint Server.
Verifique se existe um link SSL no aplicativo Web principal
Como esse aplicativo Web está configurado para usar SSL, você deve garantir que um certificado SSL seja vinculado ao aplicativo Web principal. Para ambientes de produção, esse certificado deve ser emitido por uma CA (autoridade de certificação) pública. Para ambientes de teste e desenvolvimento, ele pode ser um certificado autoassinado. Chamamos isso de certificado SSL do SharePoint local.
Dica
Tipicamente, esse é um certificado separado daquele que você vai instalar mais tarde no dispositivo de proxy reverso. Para obter mais informações sobre estes certificados, consulte a secção Planear certificados SSL do Plano de conectividade do Microsoft 365 ao SharePoint Server.
Depois de o certificado estar vinculado à aplicação Web, poderá ver este nome de anfitrião no campo Emitido Para na caixa de diálogo Certificados de Servidor nos Serviços de Informação Internet (IIS). Para obter mais informações, veja Como Configurar o SSL no IIS 7.0.
Criar o conjunto de sites nomeado por host
Depois que o aplicativo Web e o conjunto de sites raiz estiverem prontos, a próxima etapa será criar um conjunto de sites nomeado por host dentro do aplicativo Web principal. A URL pública desse conjunto de sites deve ser idêntica à URL do ponto de extremidade externo.
Observação
As coleções de sites com nome de anfitrião têm de ser criadas com a Shell de Gestão do SharePoint 2016. Não pode utilizar a Administração Central para criar este tipo de coleção de sites.
Eis um exemplo de como criar uma coleção de sites com o nome de anfitrião com a Shell de Gestão do SharePoint 2016.
New-SPSite 'https://spexternal.adventureworks.com' -HostHeaderWebApplication 'https://sharepoint' -Name 'https://spexternal.adventureworks.com' -Description 'Site collection for hybrid' -OwnerAlias 'adventureworks\abarr' -language 1033 -Template 'STS#0'
Onde:
https://spexternal.adventureworks.comé o URL da coleção de sites com o nome de anfitrião. Esta URL deve ser idêntica a URL externa.https://sharepoint é a aplicação Web na qual a coleção de sites é criada.
Para obter mais informações, veja Arquitetura e implementação de coleções de sites com nome de anfitrião no SharePoint Server.
Configure o DNS dividido
Você deve configurar o DNS dividido. Essa é uma configuração comum que é usada para ajudar a garantir que computadores cliente locais resolvam um nome de servidor para endereços IP internos, apesar de a resolução de DNS público resolver o mesmo nome de serviço para um endereço IP público completamente diferente. Isto permite que os utilizadores sejam redirecionados para um ponto final que utiliza o SharePoint padrão nos mecanismos avançados de segurança do Microsoft 365 para autenticação, mas as consultas do Microsoft 365 podem ser direcionadas através de um proxy inverso configurado para utilizar a autenticação de certificados.
Para obter mais informações sobre como utilizar DNS dividido numa topologia híbrida, veja Recomendação de Estrutura de Arquitetura para Funcionalidades de Pesquisa Híbrida do SharePoint 2013. Para obter informações sobre como configurar um DNS dividido, veja Uma configuração de DNS dividida com falhas pode impedir uma experiência de início de sessão SSO totalmente integrada.
Crie um registro A no DNS local
O dispositivo de proxy reverso deve poder resolver a URL interna do conjunto de sites nomeado por host. Você pode fazer isso por meio da criação de registro A no namespace desejado no local DNS. Isto não tem de estar no mesmo espaço de nomes que o dispositivo proxy inverso. No entanto, o dispositivo de proxy reverso deve poder resolver esse namespace. Esse registro A mapeia o nome do host da URL externa para o endereço IP do farm do SharePoint no local. Eis um exemplo de um registo A em que o URL Externo é https://spexternal.adventureworks.come o endereço IP do balanceador de carga de rede do farm do SharePoint é 10.0.0.13.
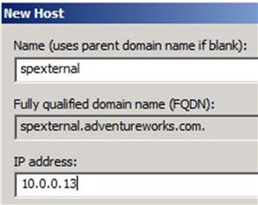
| Ícone | Descrição |
|---|---|
|
|
A URL externa é registrada na linha URL externa da Tabela 3 da planilha. |
Você terminou a configuração da estratégia de conjunto de sites usando um conjunto de sites nomeado por host para o híbrido. Agora, avance para atribuir um domínio sufixo UPN.
Configure uma estratégia de conjunto de sites usando uma aplicação web path-based sem AAM
Se você deseja configurar uma estratégia de conjunto de sites utilizando um aplicativo Web baseado em caminhos sem a necessidade de criar um Mapeamento Alternativo de Acesso (AAM) para o ambiente híbrido do SharePoint, conclua estas etapas na ordem apresentada.
Verifique a existência do aplicativo Web.
Verifique se existe um link SSL no aplicativo Web principal.
Configure o DNS dividido.
Crie um registro A no DNS local.
Observação
Ao configurar uma estratégia de conjunto de sites sem AAM, a URL pública do aplicativo Web principal deve ser idêntica à URL externa.
Para obter mais informações, consulte a secção Escolher uma estratégia de coleção de sites de Planear a conectividade do Microsoft 365 ao SharePoint Server.
Verifique se o aplicativo Web principal existe
Você pode usar um aplicativo Web existente como o aplicativo Web principal ou pode criar um. Você deve ter tomado essa decisão durante o planejamento e registrado-a na linha Aplicativo Web novo ou existente da Tabela 2 da planilha. Se ainda não tomou esta decisão, consulte Planear a conectividade do Microsoft 365 ao SharePoint Server e decida antes de avançar. Lembre-se de que quando você configura uma estratégia de conjunto de sites sem AAM, a URL pública do aplicativo Web principal deve ser idêntica à URL externa.
Se, durante o planejamento, você tiver decidido qual aplicativo Web existente usar como o aplicativo Web principal, sua URL deverá ser registrada na linha URL do aplicativo Web principal da Tabela 5b da planilha. Em caso afirmativo, vá para Verificar se existe uma associação SSL no aplicativo Web principal. Caso contrário, para criar uma aplicação Web para utilizar como a aplicação Web primária, utilize os procedimentos em Criar aplicações Web baseadas em afirmações no SharePoint Server.
Geralmente, você deve usar as configurações padrão. No entanto, as seguintes configurações são obrigatórias.
Definições de configuração necessárias
| Location | Descrição |
|---|---|
| Na seção Site do IIS, na caixa Porta. |
Digite o número da porta desejada para uso desse aplicativo Web — por exemplo, 443. |
| Na seção Configuração de Segurança |
Verifique se Permitir Anônimo está definido como Não. |
| Na seção Configuração de Segurança |
Certifique-se de que Utilizar SSL (Secure Sockets Layer) está definido como Sim. Terá de vincular um certificado SSL à aplicação Web, que vamos abordar mais na próxima secção. |
| Na seção Tipos de Autenticação de Declarações |
Marque a caixa de seleção Habilitar Autenticação do Windows, marque a caixa de seleção Autenticação Integrada do Windows e, no menu suspenso, selecione NTLM. |
| In the Public URL section, in the URL box |
Escreva o URL Externo, por exemplo, https://spexternal.adventureworks.com. Por predefinição, o SharePoint no Microsoft 365 acrescenta o número da porta ao URL predefinido que recomenda para este campo. Quando substituir esse URL pelo URL externo, não acrescente o número da porta. |
Para facilitar os procedimentos posteriores, recomendamos que você faça o seguinte.
| Ícone | Descrição |
|---|---|
|
|
Obtenha o URL na secção URL Público da página Criar Nova Aplicação Web na Administração Central e registe-o na linha URL da aplicação Web primária da Tabela 5b da folha de cálculo. |
Verifique se existe um link SSL no aplicativo Web principal
Você deve garantir que um certificado SSL seja associado ao aplicativo Web principal. Para ambientes de produção, esse certificado deve ser emitido por uma CA (autoridade de certificação) pública. Para ambientes de teste e desenvolvimento, ele pode ser um certificado autoassinado. Chamamos a isto o certificado do SharePoint no local no Microsoft 365 SSL.
Dica
Este é normalmente um certificado separado daquele que, mais tarde, você vai instalar no dispositivo de proxy reverso, mas você pode usar o certificado de Canal Seguro (SSL) para isso, se quiser. Para obter mais informações sobre estes certificados, consulte a secção Planear certificados SSL do Plano de conectividade do Microsoft 365 ao SharePoint Server.
O nome de host do aplicativo Web deve estar no campo Entidade do certificado SSL. Depois de o certificado estar vinculado à aplicação Web, pode ver este nome de anfitrião no campo Emitido Para na caixa de diálogo Certificados de Servidor nos Serviços de Informação Internet (IIS). Para obter mais informações, veja Como Configurar o SSL no IIS 7.0.
Configure o DNS dividido
Você deve configurar o DNS dividido. Essa é uma configuração comum que é usada para ajudar a garantir que computadores cliente locais resolvam um nome de servidor para endereços IP internos, apesar de a resolução de DNS público resolver o mesmo nome de serviço para um endereço IP público completamente diferente. Isto permite que os utilizadores sejam redirecionados para um ponto final que utiliza o SharePoint padrão nos mecanismos avançados de segurança do Microsoft 365 para autenticação, mas as consultas do Microsoft 365 podem ser direcionadas através de um proxy inverso configurado para utilizar a autenticação de certificados.
Para obter mais informações sobre como utilizar DNS dividido numa topologia híbrida, consulte Recomendação de Estrutura de Arquitetura para Funcionalidades de Pesquisa Híbrida do SharePoint 2013. Para obter informações sobre como configurar um DNS dividido, veja Uma configuração de DNS dividida com falhas pode impedir uma experiência de início de sessão SSO totalmente integrada.
Crie um registro A no DNS local
O dispositivo de proxy reverso deve poder resolver a URL interna do conjunto de sites nomeado por host. Você pode fazer isso por meio da criação de registro A no namespace desejado no local DNS. Isto não tem de estar no mesmo espaço de nomes que o dispositivo proxy inverso. No entanto, o dispositivo de proxy reverso deve poder resolver esse namespace. Esse registro A mapeia o nome do host da URL externa para o endereço IP do farm do SharePoint no local. Eis um exemplo de um registo A onde está https://spexternal.adventureworks.com o URL Externo e o endereço IP do balanceador de carga de rede do farm do SharePoint é 10.0.0.13.
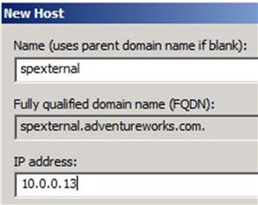
| Ícone | Descrição |
|---|---|
|
|
A URL externa é registrada na linha URL externa da Tabela 3 da planilha. |
Você terminou a configuração da estratégia de conjunto de sites usando um conjunto de sites baseados em caminho sem AAM para o híbrido. Agora, vá para Atribuir um sufixo de domínio UPN.
Configure uma estratégia de conjunto de sites usando uma aplicação web path-based com AAM
Se você quiser usar um aplicativo Web baseado em caminho com AAM (Mapeamento alternativo de acesso) para sua estratégia de conjunto de sites, complete estas etapas na ordem exibida:
Verifique se o aplicativo Web primário existe
Estenda o aplicativo Web principal e configure o AAM.
Verifique se existe uma associação SSL no aplicativo Web principal (caso seja necessário).
Configure o AAM.
Crie um registro CNAME.
Se já tiver configurado um tipo de mapeamento de nomes diferente, aceda a Atribuir um sufixo de domínio UPN.
O vídeo a seguir demonstra como uma estratégia de conjunto de sites funciona com um aplicativo Web baseado em caminho com AAM.
Vídeo: Noções básicas sobre URLs e nomes de host
Verifique se o aplicativo Web principal existe
Você pode usar um aplicativo Web existente como o aplicativo Web principal ou pode criar um. Se ainda não tomou esta decisão, consulte Planear a conectividade do Microsoft 365 ao SharePoint Server e decida antes de avançar.
Se, durante o planejamento, você tiver decidido qual aplicativo Web existente usar como o aplicativo Web principal, sua URL deverá ser registrado na linha URL do aplicativo Web principal da Tabela 5c da planilha. Em caso afirmativo, vá para Estender o aplicativo Web principal. Caso contrário, para criar uma aplicação Web para utilizar como a aplicação Web primária, utilize os procedimentos em Criar aplicações Web baseadas em afirmações no SharePoint Server. A configuração híbrida do SharePoint não é afetada pela configuração inicial de seu aplicativo Web quando você configura essa estratégia de conjunto de sites. Isto deve-se ao facto de aplicar as definições necessárias para a implementação híbrida quando expandir a aplicação Web um pouco mais tarde. Então, você pode usar as configurações que deseja ao cria um aplicativo Web.
| Ícone | Descrição |
|---|---|
|
|
Para facilitar procedimentos posteriores, recomendamos que você registre essas informações ao criar o aplicativo Web: Obtenha o URL na secção URL Público da página Criar Nova Aplicação Web na Administração Central e registe-o na linha URL da aplicação Web primária da Tabela 5c da folha de cálculo. |
Estender o aplicativo Web principal
Esta seção explica como estender seu aplicativo Web. Expandir a aplicação Web cria um novo site do IIS ao qual irá atribuir o URL Externo como URL público.
Quando tiver concluído os procedimentos nesta secção, terá dois sites do IIS. Ambos estão conectados ao mesmo banco de dados de conteúdo. O site original do IIS permanecerá inalterado e poderá continuar a ser acedido por utilizadores internos. O aplicativo Web estendido usará uma zona diferente, como a zona de Internet, e será configurado para usar a URL externa como a URL pública. Esse aplicativo Web estendido é usado apenas para atender a solicitações do SharePoint híbrido.
Importante
Execute esses procedimentos nos aplicativos Web específicos que você pretende usar como aplicativo Web principal para soluções híbridas do SharePoint. A URL desse aplicativo Web que você deve estender está registrada na linha URL do aplicativo Web principal da Tabela 5c da planilha.
Para expandir a aplicação Web, utilize os procedimentos em Expandir aplicações Web baseadas em afirmações no SharePoint no Microsoft 365. Em geral, você deve usar as configurações padrão. Porém, as seguintes configurações são necessárias.
Definições de configuração necessárias
| Location | Descrição |
|---|---|
| Na seção Site do IIS, na caixa Porta |
Verifique se o valor está definido como o número de porta apropriado para uma das seguintes opções: Se você decidir estender o aplicativo Web principal para conexões HTTP descriptografadas, use a porta 80 ou a porta HTTP especificada pelo administrador de rede que configura o dispositivo de proxy reverso. Todas as conexões de serviço de entrada do dispositivo de proxy reverso para o conjunto de sites do aplicativo Web precisam usar HTTP. Se você decidir configurar o aplicativo Web principal para conexões HTTP não criptografadas, use a porta 443 ou a porta HTTP especificada pelo administrador de rede que configura o dispositivo de proxy reverso. Todas as conexões de serviço de entrada do dispositivo de proxy reverso para o conjunto de sites do aplicativo Web precisam usar o protocolo HTTP. |
| Na seção Configuração de Segurança |
Verifique se Permitir Anônimo está definido como Não. |
| Na seção Configuração de Segurança |
Escolha o valor adequado para Utilizar SSL (Secure Sockets Layer). Se selecionar Não, a aplicação Web utilizará HTTP não encriptado. Se escolher Sim, a aplicação Web utilizará HTTPS encriptado e terá de vincular um certificado SSL à aplicação Web expandida. Vamos abordar este certificado mais na secção seguinte. |
| Na seção Tipos de Autenticação de Declarações |
Marque a caixa de seleção Habilitar Autenticação do Windows, marque a caixa de seleção Autenticação Integrada do Windows e, no menu suspenso, selecione NTLM. |
| In the Public URL section, in the URL box |
Escreva o URL Externo, por exemplo, https://spexternal.adventureworks.com. Tenha em atenção que, por predefinição, o SharePoint acrescenta o número da porta ao URL predefinido que recomenda para este campo. Quando substituir esse URL pelo URL externo, não acrescente o número da porta. |
| Na seção URL Pública, na lista Zona |
Selecione a zona que você deseja atribuir a esse aplicativo Web estendido. Recomendamos que defina o valor Zona como Internet , se estiver disponível. |
Certifique-se de que uma ligação SSL existe na aplicação web primária (se necessário)
Se tiver configurado a aplicação Web expandida para utilizar SSL, terá de garantir que um certificado SSL está vinculado à aplicação Web que expandiu na secção anterior. Caso contrário, se tiver configurado o aplicativo Web estendido para HTTP (sem criptografia), pule para Configurar AAM.
Para ambientes de produção, esse certificado deverá ser emitido por uma CA (autoridade de certificação) pública ou corporativa. Para ambientes de teste e desenvolvimento, ele pode ser um certificado autoassinado. Chamamos a isto o certificado do SharePoint no local no Microsoft 365 SSL.
Importante
Esse certificado deve ter o nome de host ponte da URL no campo Entidade. Por exemplo, se o URL de bridging for https://bridge, o campo Assunto do certificado tem de conter bridge. Por conseguinte, este certificado não pode ser criado com o IIS. Porém, você pode usar uma ferramenta de criação de certificado como MakeCert.exe para criá-lo. Depois de o certificado estar vinculado à aplicação Web, pode ver este nome de anfitrião no campo Emitido Para na caixa de diálogo Certificados de Servidor nos Serviços de Informação Internet (IIS).
Dica
Tipicamente, esse é um certificado separado daquele que você vai instalar mais tarde no dispositivo de proxy reverso. Para obter mais informações sobre estes certificados, consulte a secção Planear certificados SSL do Plano de conectividade do Microsoft 365 ao SharePoint Server.
Para obter mais informações sobre como configurar o SSL, consulte Um guia para https e Secure Sockets Layer no SharePoint 2013.
Configure o AAM
Para permitir que o SharePoint Server traduza dinamicamente ligações em pedidos com o URL Externo, siga estes passos.
Para configurar o AAM
Na Administração Central, na Iniciação Rápida, selecione Gestão de Aplicações.
Na secção Aplicações Web , selecione Configurar mapeamentos de acesso alternativos.
Na página Mapeamentos de Acesso Alternativo, selecione Adicionar URLs Internos.
Na secção Coleção de Mapeamento de Acesso Alternativo , selecione a seta para baixo e, em seguida, selecione Alterar Coleção de Mapeamento de Acesso Alternativo. Na caixa de diálogo apresentada, selecione a aplicação Web primária que está a configurar para a implementação híbrida.
| Ícone | Descrição |
|---|---|
|
|
A URL desse aplicativo Web é registrado na URL do aplicativo Web principal linha da Tabela 5c da planilha. |
- Na secção Adicionar URL Interno , na caixa PROTOCOLO DE URL, anfitrião e porta , introduza o URL que pretende utilizar como URL de bridging. Essa URL deve ter o mesmo protocolo que o aplicativo Web estendido ou http ou https. Por exemplo, se tiver configurado a aplicação Web expandida através de https, o URL será semelhante https://bridgea .
| Ícone | Descrição |
|---|---|
|
|
|
| O protocolo que você usou é registrado na linha Protocolo do aplicativo Web estendido da Tabela 5c da planilha. Registre essa URL na linha URL de ponte da Tabela 5c da planilha. |
- Na lista pendente Zona , selecione a mesma zona que utilizou quando expandiu a aplicação Web.
| Ícone | Descrição |
|---|---|
|
|
Esta zona é registrada na Zona da aplicação web estendida linha da Table 5c da planilha |
Selecione Salvar.
O URL que especificou no Passo 5 é apresentado na coluna URL Interno da página Mapeamentos de Acesso Alternativos .
Crie um registro CNAME
Você precisa criar um registro CNAME no DNS local. Esse registro mapeia o nome do host da URL de Ponte para o nome de domínio totalmente qualificado do farm do SharePoint local. A URL de Ponte é aquela você atribuiu a AAM na seção anterior. O dispositivo de proxy reverso deve poder consultar o DNS para resolver o alias para o endereço IP do farm do SharePoint local.
Eis um registo CNAME de exemplo em que o nome do anfitrião é Bridge, com base no URL de bridging, https://bridge.
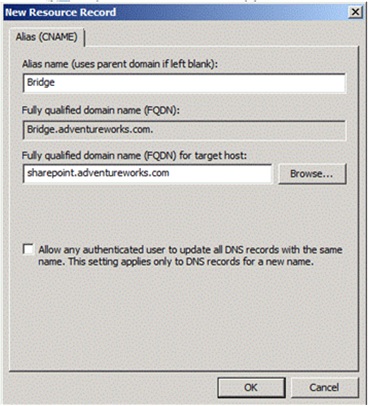
Para verificar se o nome do alias que escolheu para o registo CNAME está a ser resolvido para o farm do SharePoint Server, efetue o seguinte passo de verificação.
Etapa de verificação
Inicie sessão no dispositivo proxy inverso como administrador e abra uma linha de comandos do Windows.
Efetue um ping no nome de alias do registro CNAME. Por exemplo, se o nome do alias for Bridge, introduza o seguinte e prima <Enter>.
ping bridge
A linha de comandos deve devolver o endereço IP do farm do SharePoint especificado no registo CNAME. Se isso não ocorrer, verifique se o nome de domínio totalmente qualificado do farm do SharePoint está corretamente especificado no registro CNAME e repita essas etapas de verificação.
Observação
Se o ping comando estiver bloqueado na rede, experimente utilizar o tracert -4 comando ou .pathping -4
Criar e configurar uma aplicação de destino para o certificado SSL no SharePoint no Microsoft 365
Nesta secção, vai criar e configurar uma aplicação de destino de Arquivo Seguro no SharePoint no Microsoft 365. Esta aplicação de destino é utilizada para armazenar o certificado SSL do Canal Seguro e ativá-lo para que possa ser utilizado pelo SharePoint nos serviços do Microsoft 365 quando os utilizadores pedem dados do farm do SharePoint no local. Referimo-nos a esse aplicativo de destino como Aplicativo de Destino de Canal Seguro.
| Ícone | Descrição |
|---|---|
|
|
Para seguir estas etapas, é necessário ter acesso as informações registradas na Tabela 4a da planilha. |
Observação
Você pode usar um certificado que contém uma chave privada, como um arquivo .pfx (Private Information Exchange) ou pode usar um arquivo .cer (Certificado de Segurança da Internet). Se usar um arquivo .pfx, você deverá fornecer uma senha para a chave privada mais adiante neste procedimento.
Quando configurar soluções híbridas do SharePoint na Fase 4: Configurar uma solução híbrida, irá indicar o nome da aplicação de destino que criou para que o SharePoint nos Serviços de Pesquisa e Conectividade Empresarial do Microsoft 365 possa obter o certificado SSL de Canal Seguro necessário para autenticar com o dispositivo proxy inverso.
Para criar um aplicativo de destino para armazenar o certificado SSL de Canal Seguro
Aceda a Mais funcionalidades no centro de administração do SharePoint e inicie sessão com uma conta que tenha permissões de administrador no Microsoft 365.
Em Arquivo seguro, selecione Abrir.
No separador Editar , selecione Novo.
Na seção Configurações de Aplicativo de destino, faça o seguinte:
Na caixa ID da Aplicação de Destino, introduza o nome (que será o ID) que pretende utilizar para a aplicação de destino, por exemplo, recomendamos que lhe atribua o nome SecureChannelTargetApplication. Não inclua espaços no nome.
Observação
Vai criar o ID neste passo— não recebe o ID de outro local. Este ID é um nome de aplicação de destino exclusivo que não pode ser alterado.
| Ícone | Descrição |
|---|---|
|
|
Registre esse nome na linha ID do Aplicativo do Destino da Tabela 6 da planilha. |
- Na caixa Nome a Apresentar , introduza o nome que pretende utilizar como nome a apresentar para a nova aplicação de destino. Por exemplo, Aplicativo de Destino de Canal Seguro.
| Ícone | Descrição |
|---|---|
|
|
Registre esse nome na linha Nome de Exibição do Aplicativo de Destino da Tabela 6 da planilha. |
Na caixa E-mail de Contacto , introduza o nome do contacto principal para esta aplicação de destino.
Na seção Campos de Credenciais, faça o seguinte:
Na coluna Nome do Campo , na primeira linha, elimine qualquer texto existente que esteja na caixa e, em seguida, introduza Certificado.
Na coluna Tipo de Campo, na primeira linha, na lista suspensa, selecione Certificado.
Na coluna Nome do Campo , na segunda linha, elimine qualquer texto existente que esteja na caixa e, em seguida, introduza Palavra-passe do Certificado.
Observação
Você deverá realizar essa etapa apenas se estiver importando o certificado de um certificado que contenha uma chave privada, como um arquivo .pfx (Private Information Exchange).
Na coluna Tipo de Campo , na segunda linha, na lista pendente, selecione Palavra-passe do Certificado.
A seção de credenciais deve assemelhar-se à ilustração a seguir:
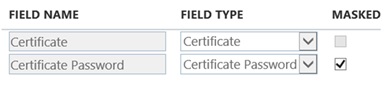
Na secção Administradores da Aplicação de Destino, na caixa, introduza os nomes dos utilizadores que terão acesso para gerir as definições desta aplicação de destino. Adicione todos os usuários que vão testar a configuração híbrida, para que eles possam fazer alterações, caso necessário.
Na secção Membros , na caixa, introduza os nomes dos utilizadores e grupos do Microsoft Entra que pretende ativar para utilizar soluções híbridas.
O administrador global do Microsoft 365 pode criar grupos do Microsoft Entra. Estes são grupos de domínio, não o SharePoint nos grupos do Microsoft 365.
| Ícone | Descrição |
|---|---|
|
|
Uma lista desses usuários ou o grupo a que foram adicionados está na linha Usuários Federados da Tabela 1 da planilha. |
Selecione OK.
Selecione a caixa de verificação junto ao ID da aplicação de destino que criou (por exemplo, SecureChannelTargetApp).
| Ícone | Descrição |
|---|---|
|
|
Esse nome está listado na linha Nome de Exibição de Aplicativo de Destino da Tabela 6 da planilha. |
No separador Editar , no grupo Credenciais , selecione Definir.
Na caixa de diálogo definir credenciais para a aplicação de destino de arquivo seguro , faça o seguinte:
Junto ao campo Certificado , selecione Procurar.
Navegue até à localização do certificado SSL do Canal Seguro, selecione o certificado e, em seguida, selecione Abrir.
| Ícone | Descrição |
|---|---|
|
|
O nome e a localização deste certificado são registrados na linha Localização e nome do arquivo do Certificado SSL de Canal Seguro da Tabela 4b da planilha. |
- Se o certificado que está a utilizar contiver uma chave privada, como um ficheiro Private Information Exchange (.pfx), no campo Palavra-passe do Certificado , introduza a palavra-passe do certificado. Caso contrário, vá para a etapa 12.
| Ícone | Descrição |
|---|---|
|
|
A senha é registrada na linha Senha de Certificado SSL de Canal Seguro da Tabela 4b da planilha. |
No campo Confirmar Palavra-passe do Certificado , introduza novamente a palavra-passe do certificado.
Selecione OK.
Para obter mais informações, consulte Configurar o Serviço de Arquivo Seguro no SharePoint Server.
Validação e próximas etapas
Após concluir as tarefas de configuração neste tópico, deve-se validar os seguintes itens:
Verifique se é possível resolver seu nome de domínio de Internet público no DNS.
Verifique se você pode se conectar ao aplicativo Web principal usando as URLs internas e externas.
Verifique se você pode acessar com êxito um conjunto de sites local dentro do aplicativo Web principal da Internet usando a URL externa do ponto de extremidade de proxy reverso. O computador que você usar para essa etapa de validação deverá ter o certificado SSL de Canal Seguro instalado no Repositório de certificados pessoais da conta do computador.
Depois de concluir e validar as tarefas de configuração neste tópico, regresse ao mapa de configuração.