Ferramenta de provisionamento de impressora de Impressão Universal [A ser descontinuada em breve]
Visão geral
A ferramenta de provisionamento de impressora de Impressão Universal ajuda as organizações a implantar impressoras nos dispositivos Windows 10 dos usuários usando o Microsoft Endpoint Manager.
Neste documento, abordamos requisitos, configurações e etapas para usar esta ferramenta.
Este guia de início rápido explica como ativar a Impressão Universal e configurar uma impressora.
Importante
O novo CSP de Impressão Universal no Windows 11 substitui essa ferramenta. Para obter detalhes, consulte Provisionamento de impressora de Impressão Universal
Pré-requisitos
Antes de usar a ferramenta, certifique-se de que as seguintes etapas foram concluídas:
Atenda aos requisitos de acordo com a documentação de Introdução.
Os dispositivos Windows 10 precisam ter o Windows Update mais recente instalado:
Os dispositivos Windows 10 estão registrados no Microsoft Endpoint Manager
Configuração:
Etapa 1: Baixe a ferramenta de provisionamento de impressora de Impressão Universal
Baixe todos os arquivos da ferramenta de provisionamento de impressora de Impressão Universal do Centro de Download da Microsoft.
O download contém os seguintes arquivos:
UniversalPrintPrinterProvisioning.0.1.0.0.intunewin: este é um pacote de aplicativo Win32 do Intune pré-empacotado que contém a ferramenta de provisionamento de impressora. Usando o Microsoft Endpoint Manager, esse pacote precisa ser implantado em todos os dispositivos em que as impressoras de Impressão Universal precisam ser pré-provisionadas.SamplePolicy.zip: Esta pasta ZIP contém dois arquivos:printers.csv(exemplo): Este arquivo é um exemplo. Ele pode ser usado como referência para criar uma lista de impressoras que precisam ser adicionadas ao conjunto de dispositivos dos usuários.InstallPolicy.cmdé um script simples que copia oprinters.csvarquivo de configuração para a pasta apropriada nos dispositivos dos usuários.
EULA.rtf: A ferramenta está em versão prévia. Seu uso do software funciona como consentimento para os termos do Contrato de Licença de Usuário Final (EULA), que está incluído com a ferramenta no arquivo chamado "EULA.rtf".
Etapa 2: Implantando o pacote de aplicativos Win32 do Intune
Usando o Microsoft Endpoint Manager , implante UniversalPrintPrinterProvisioning0.1.0.0.intunewin como um aplicativo do Windows (Win32) em todos os dispositivos de destino em que as impressoras precisam ser pré-provisionadas.
Ao implantar o pacote, a maioria dos campos será preenchida previamente. (como Comportamento de instalação como sistema). Outros campos devem ser preenchidos como:
- Em Requisitos:
- Arquitetura do sistema operacional: Selecione 32 bits e 64 bits.
- Sistema operacional mínimo: Windows 10 1903 (requisito mínimo para impressão universal)
- Em Regras de detecção,
- Selecione Formato de regras como Configurar manualmente as regras de detecção e clique em Adicionar
- Selecione Tipo de regra como MSI. Os campos correspondentes serão preenchidos automaticamente.
- Em Atribuições, adicione os grupos de dispositivos que contêm dispositivos Windows 10 em que as impressoras precisam ser pré-provisionadas.
Para obter detalhes sobre como implantar o pacote de aplicativos do Intune, consulte Intune Standalone – Gerenciamento de aplicativos Win32: adicionar um aplicativo Win32 ao Intune.
Etapa 3: Criar a lista de impressoras printers.csv que precisam ser implantadas nos dispositivos dos usuários
Crie um arquivo CSV de configuração com a lista de impressoras. Nomeie o arquivo CSV como "printers.csv".
Se você precisar implantar impressoras diferentes para diferentes conjuntos de usuários, precisará criar um
printers.csvarquivo de configuração por grupo de usuários.
Printers.csv arquivo deve conter:
Linha de cabeçalho com três nomes de coluna:
SharedID,SharedName,IsDefaultTenha uma impressora por linha. A
SharedIDimpressora podeSharedNameser recuperada do portal de Impressão Universal (veja a imagem abaixo) ou do PowerShell.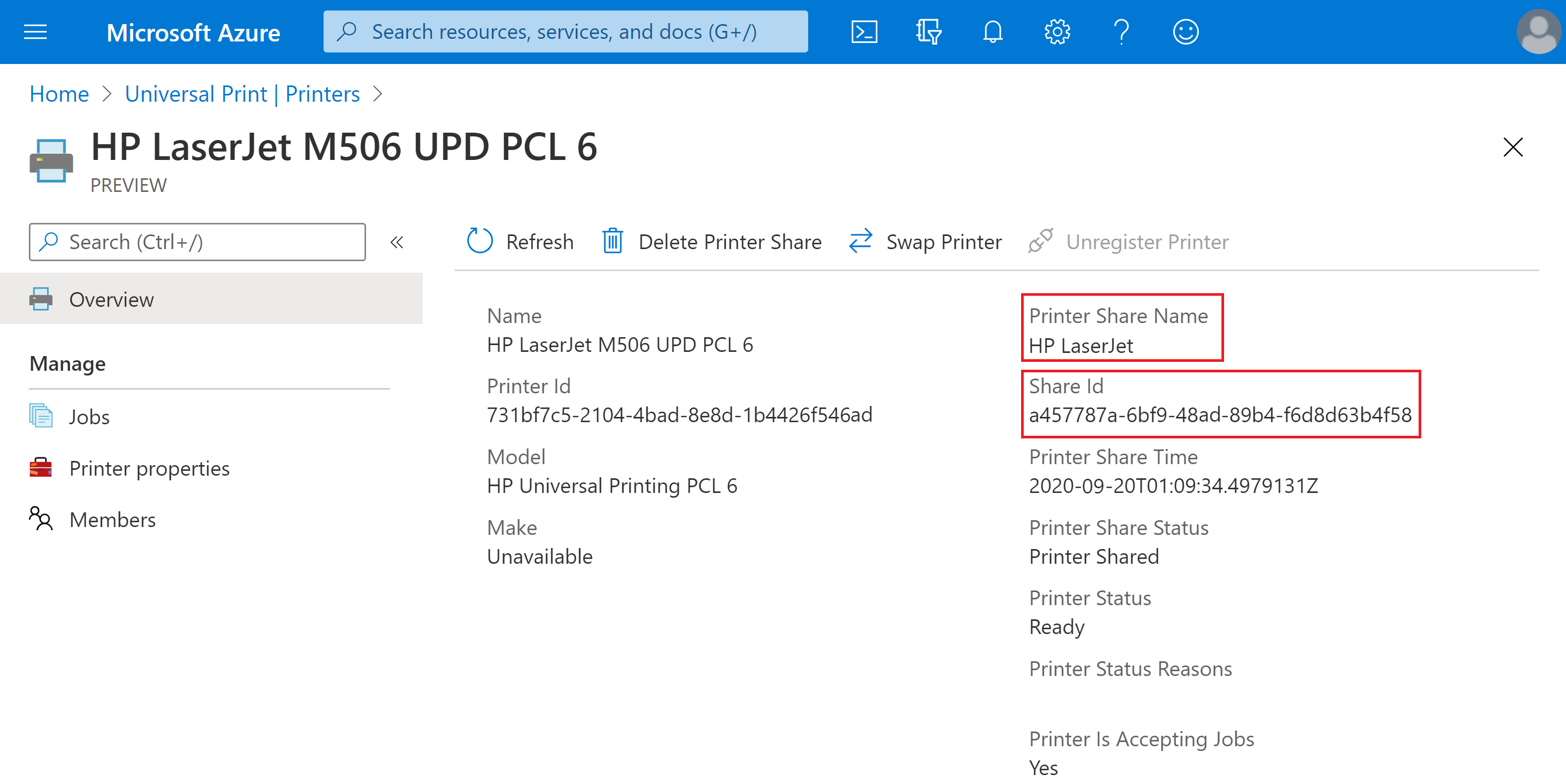
Observação
Para referência, veja printers.csv o exemplo baixado como parte do pacote (SamplePolicy\printers.csv).
Etapa 4: Gerar o pacote de aplicativos Win32 personalizado (arquivo Intunewin ) para implantar printers.csv
Usando a ferramenta de preparação de conteúdo do Microsoft Win32, crie um pacote de aplicativos Win32 personalizado (vamos nomeá-lo InstallPolicy.intunewin - você pode usar seu próprio nome). Esse pacote de aplicativos personalizado será usado para implantar printers.csv arquivos nos dispositivos dos usuários.
Vamos percorrer cada uma das etapas em detalhes:
O download da ferramenta de provisionamento de impressora de Impressão Universal contém um script
"SamplePolicy/InstallPolicy.cmd"de comando - Esse script pode ser usado (no estado em que se encontra) para copiar oprinters.csvarquivo no dispositivo do usuário.Coloque os seguintes arquivos em uma única pasta:
Printers.csvcriado na Etapa 3.- Script de comando (
InstallPolicy.cmd) que fazia parte do download da ferramenta de provisionamento de impressora de Impressão Universal.
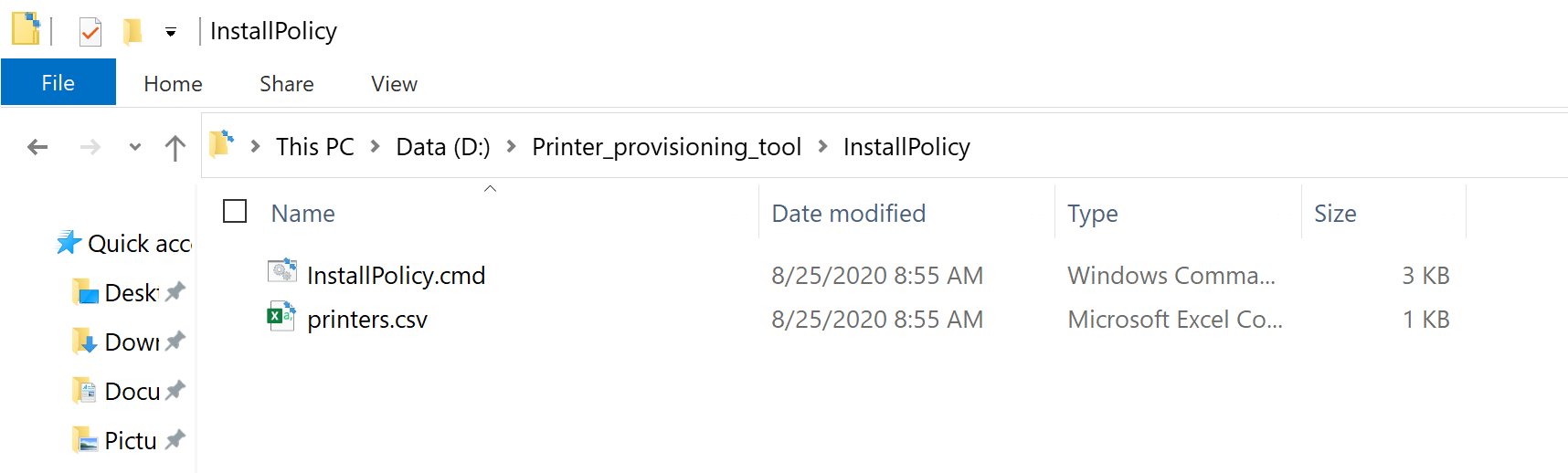
Baixe a ferramenta de preparação de conteúdo do Microsoft Win32 do GitHub como um arquivo zip. Isso fará o download do arquivo para a
Microsoft-Win32-Content-Prep-Tool-master.zipDownloadspasta no seu dispositivo.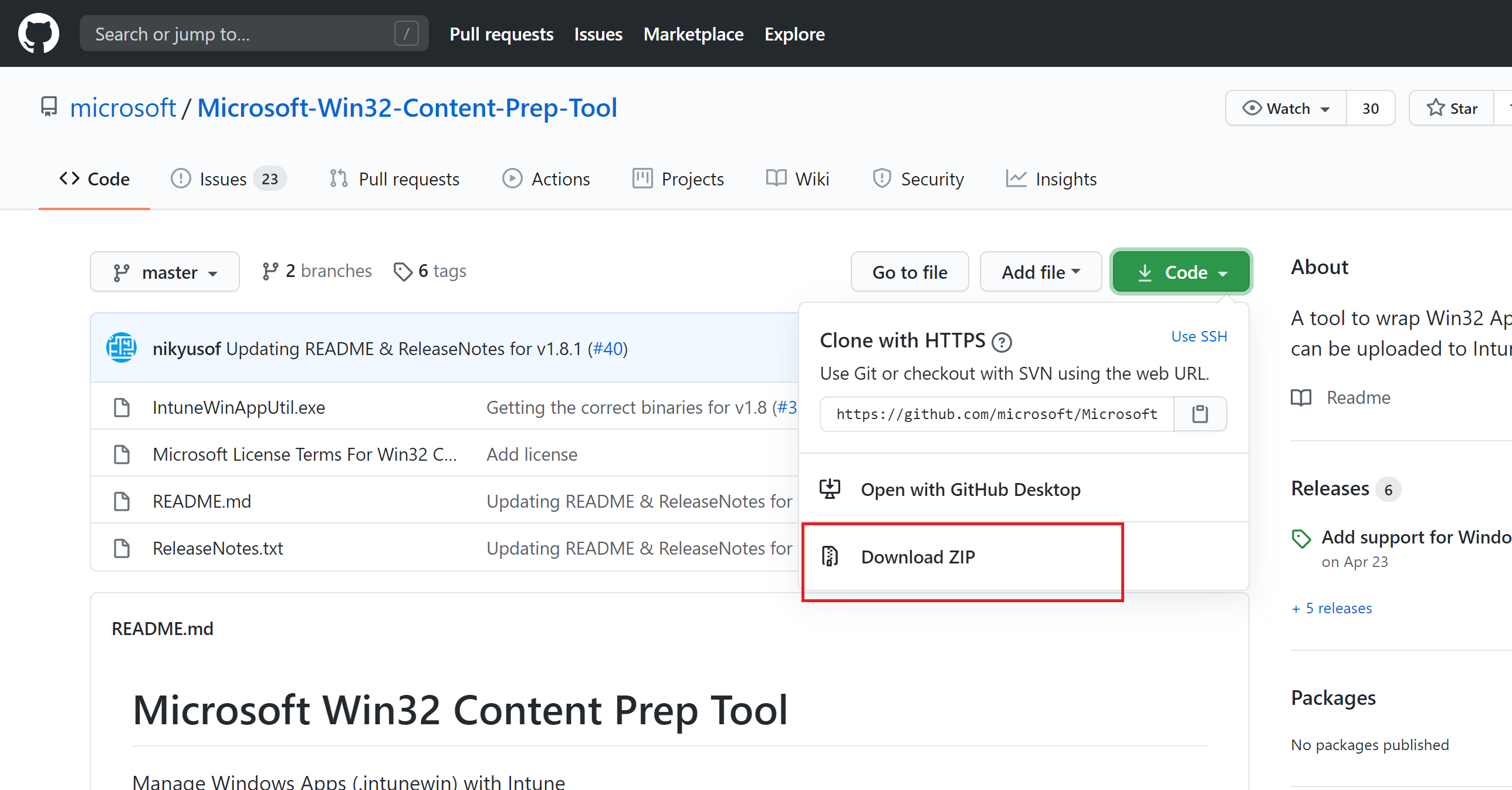
Descompacte o conteúdo do
Microsoft-Win32-Content-Prep-Tool-master.ziparquivo.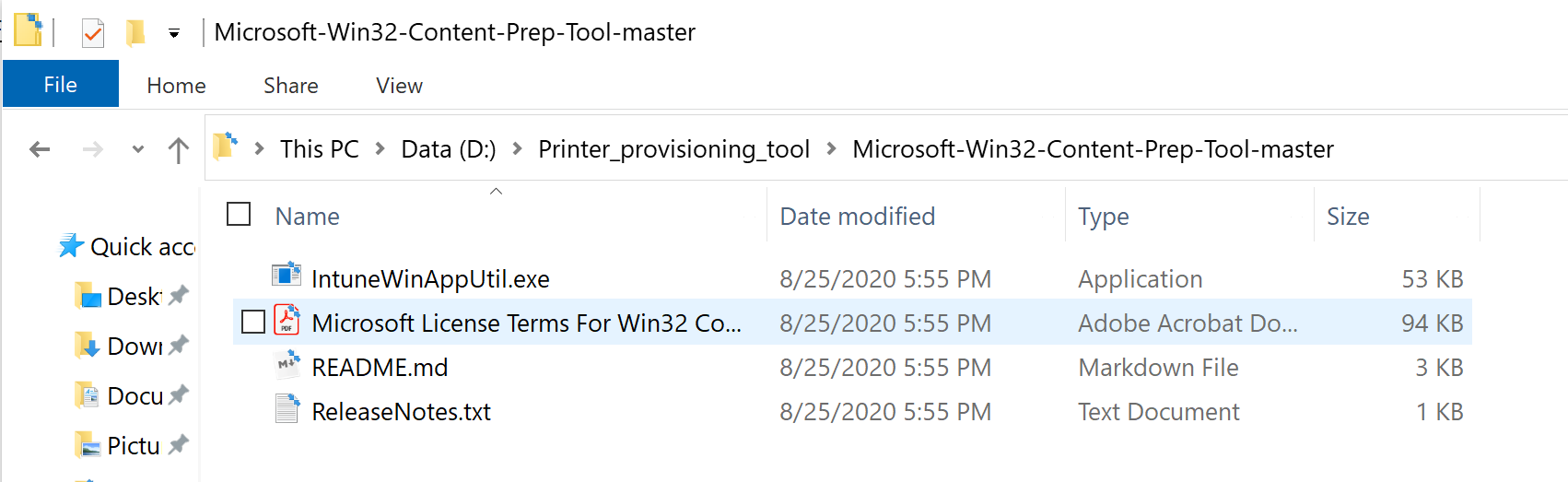
Inicie o prompt de comando e vá para a pasta onde os arquivos da ferramenta de preparação de conteúdo do Microsoft Win32 foram descompactados.
Execute o comando
IntuneWinAppUtil.exe. Quando solicitado, digite:Source folder: A pasta onde a lista de impressoras (printers.csv) eInstallPolicy.cmdarquivos estão presentes.Setup file: Caminho doInstallPolicy.cmdarquivo (ou qualquer outro script que será usado para copiar oprinters.csvarquivo nos dispositivos dos usuários)Output Folder: Pasta onde você deseja que o arquivo do pacote intunewin gerado seja armazenado.Do you want to specify catalog folder (Y/N): Digite N.
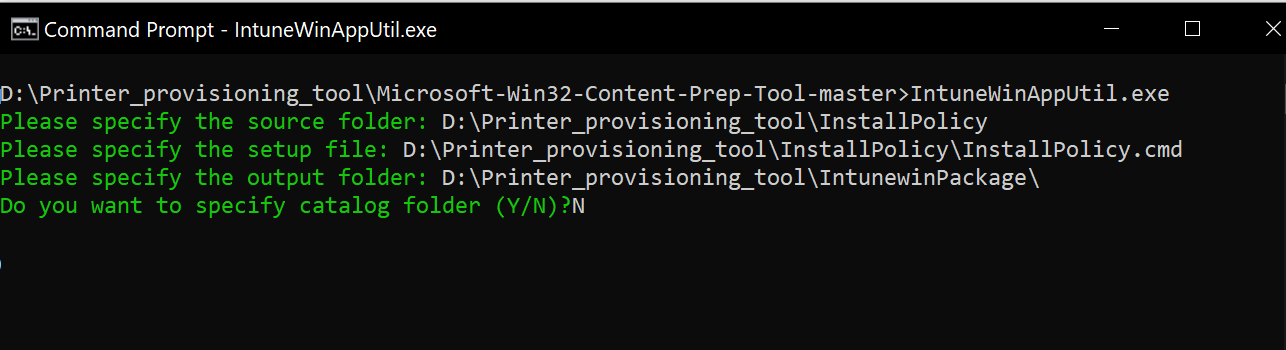
Depois que todas as entradas forem inseridas e você pressionar Enter, a ferramenta gerará o pacote intunewin e mostrará a seguinte saída:
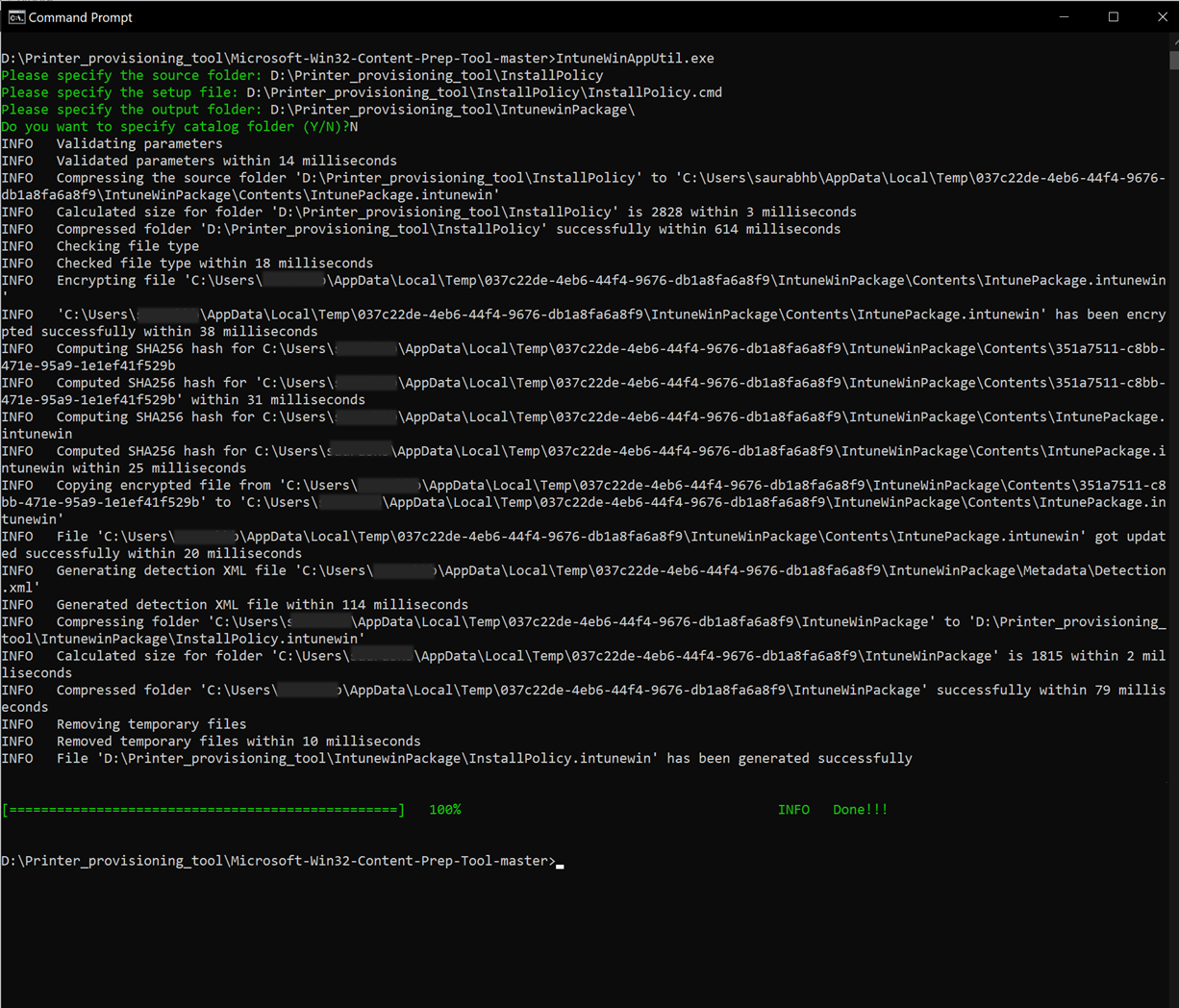
O pacote
InstallPolicy.intunewinintunewin personalizado agora é gerado e pode ser encontrado na pasta de saída.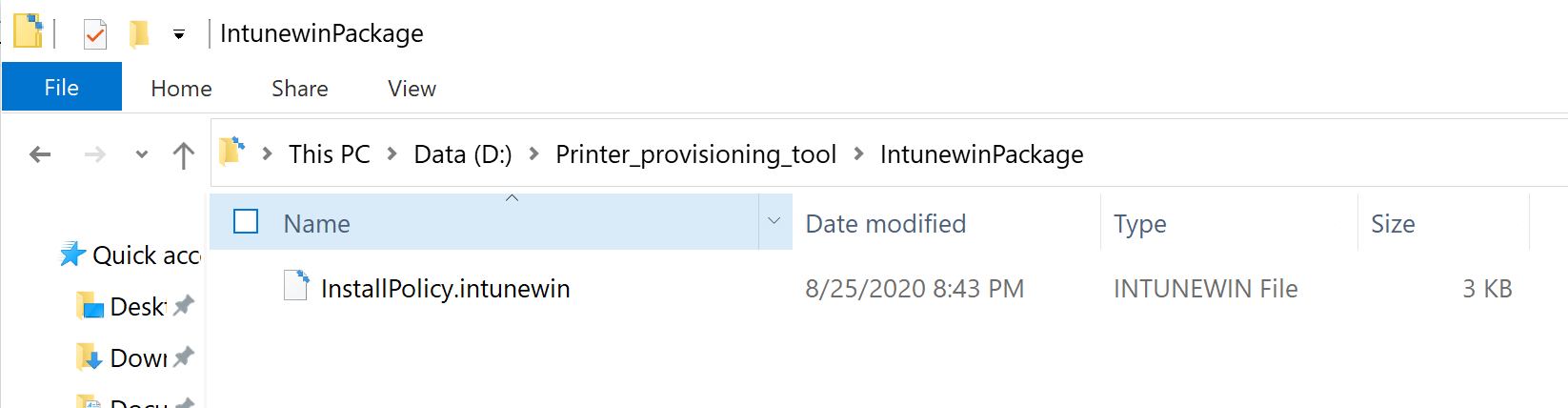
Etapa 5: Implantar o pacote de aplicativos intunewin personalizado nos dispositivos dos usuários
InstallPolicy.intunewin O pacote de aplicativos Win32 precisa ser implantado nos dispositivos dos usuários usando o Microsoft Endpoint Manager. Aqui estão as etapas para fazer isso:
Inicie o Microsoft Endpoint Manager e vá para Aplicativos-Todos> os Aplicativos.
Clique em Adicionar
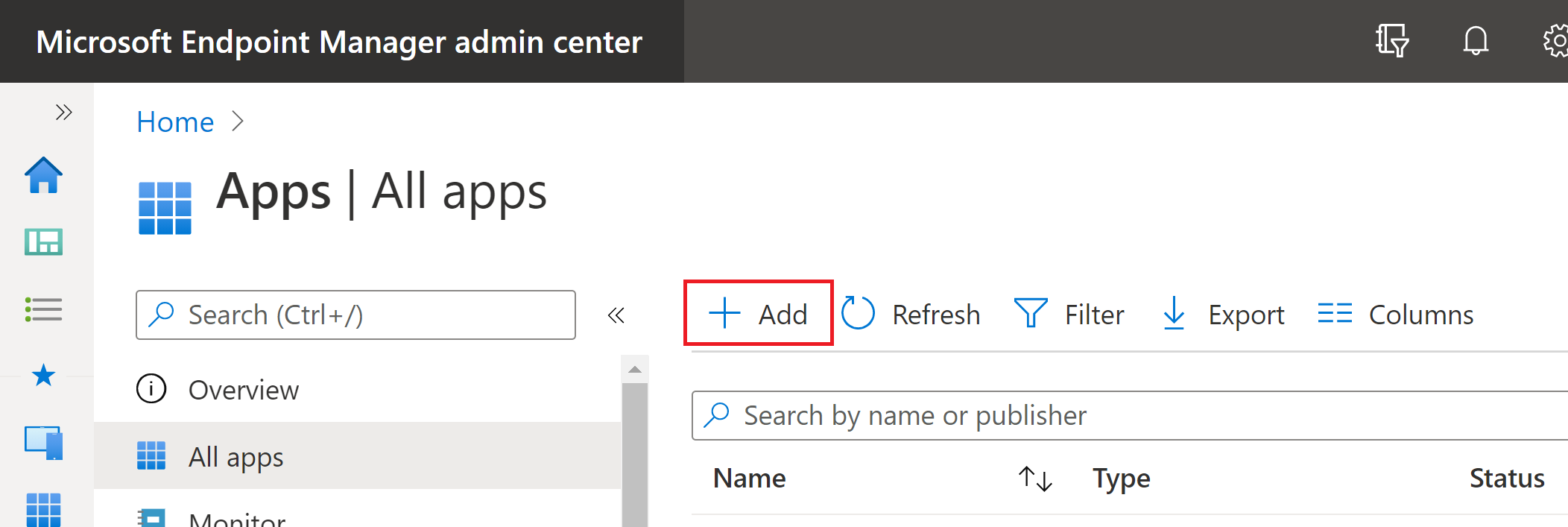
Selecione o tipo de aplicativo como aplicativo do Windows (Win 32)
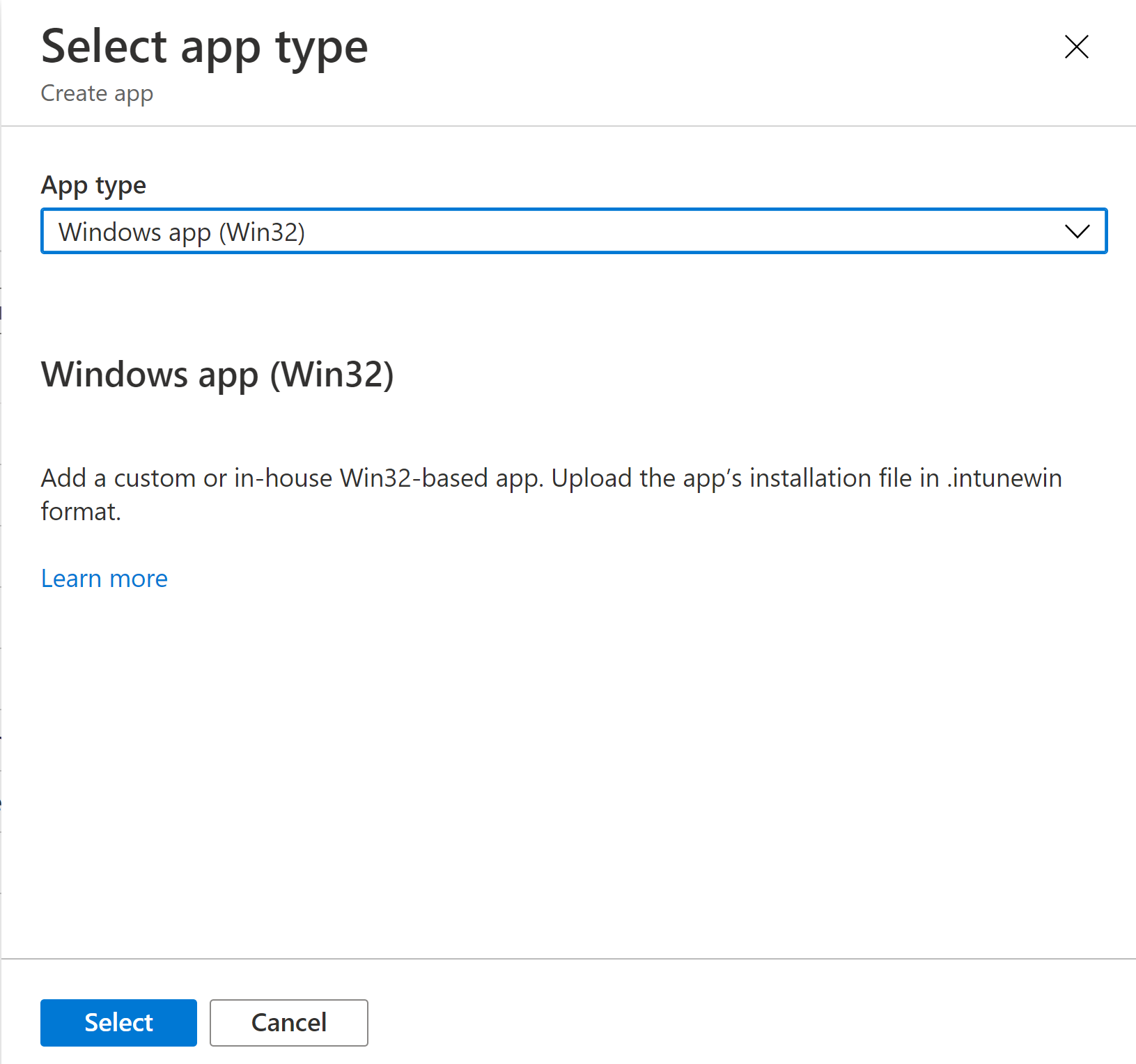
Clicar em Selecionar iniciará um assistente.
Informações do aplicativo – selecione o pacote de aplicativos intunewin personalizado (
InstallPolicy.intunewin) gerado anteriormente e preencha as outras informações do aplicativo.Programa - As impressoras podem ser implantadas em um nível de usuário (todos os dispositivos do usuário) ou apenas no nível do dispositivo.
Se estiver implantando no nível do usuário ,
- Em Comando de instalação, insira InstallPolicy.cmd instalação do usuário
- Em Comando de desinstalação, insira InstallPolicy.cmd desinstalação do usuário
- Em Comportamento de instalação, selecione Usuário
- Para códigos de retorno, basta manter o tipo de código success. O restante dos códigos de retorno pode ser excluído.
Isso copiará o
printers.csvarquivo para %AppData%\UniversalPrintPrinterProvisioning\Configuration nos dispositivos dos usuários.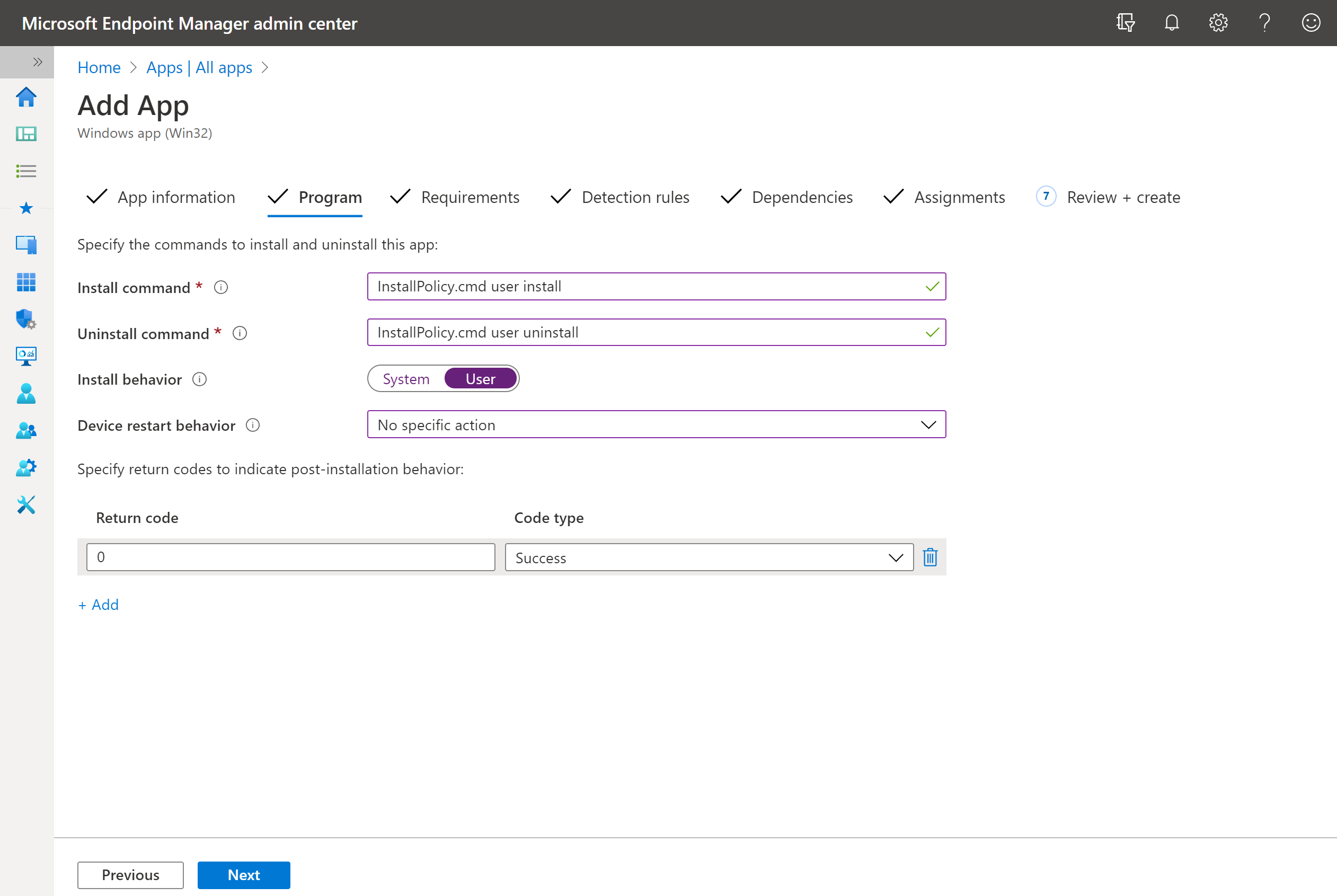
Se estiver implantando no nível do dispositivo ,
- Em Comando de instalação, insira InstallPolicy.cmd instalação do dispositivo
- No comando Desinstalar, insira InstallPolicy.cmd desinstalação do dispositivo
- Em Comportamento de instalação, selecione Sistema
Isso copiará o
printers.csvarquivo para qualquer uma das seguintes pastas, dependendo da arquitetura do dispositivo:- No dispositivo x64:
"%ProgramFiles(x86)%\UniversalPrintPrinterProvisioning\Configuration\" - No dispositivo x86:
"%ProgramFiles%\UniversalPrintPrinterProvisioning\Configuration\"
Para o restante deste documento, prosseguiremos com o contexto como usuário. Pode haver algumas alterações necessárias nas etapas abaixo se você quiser implantar no nível do dispositivo .
Em Comportamento de reinicialização do dispositivo, selecione Nenhuma ação específica.
Requisitos -
- Arquitetura do sistema operacional: selecione 32 bits e 64 bits.
- Sistema operacional mínimo: Selecione Windows 10 1903 (requisito mínimo para Impressão Universal)
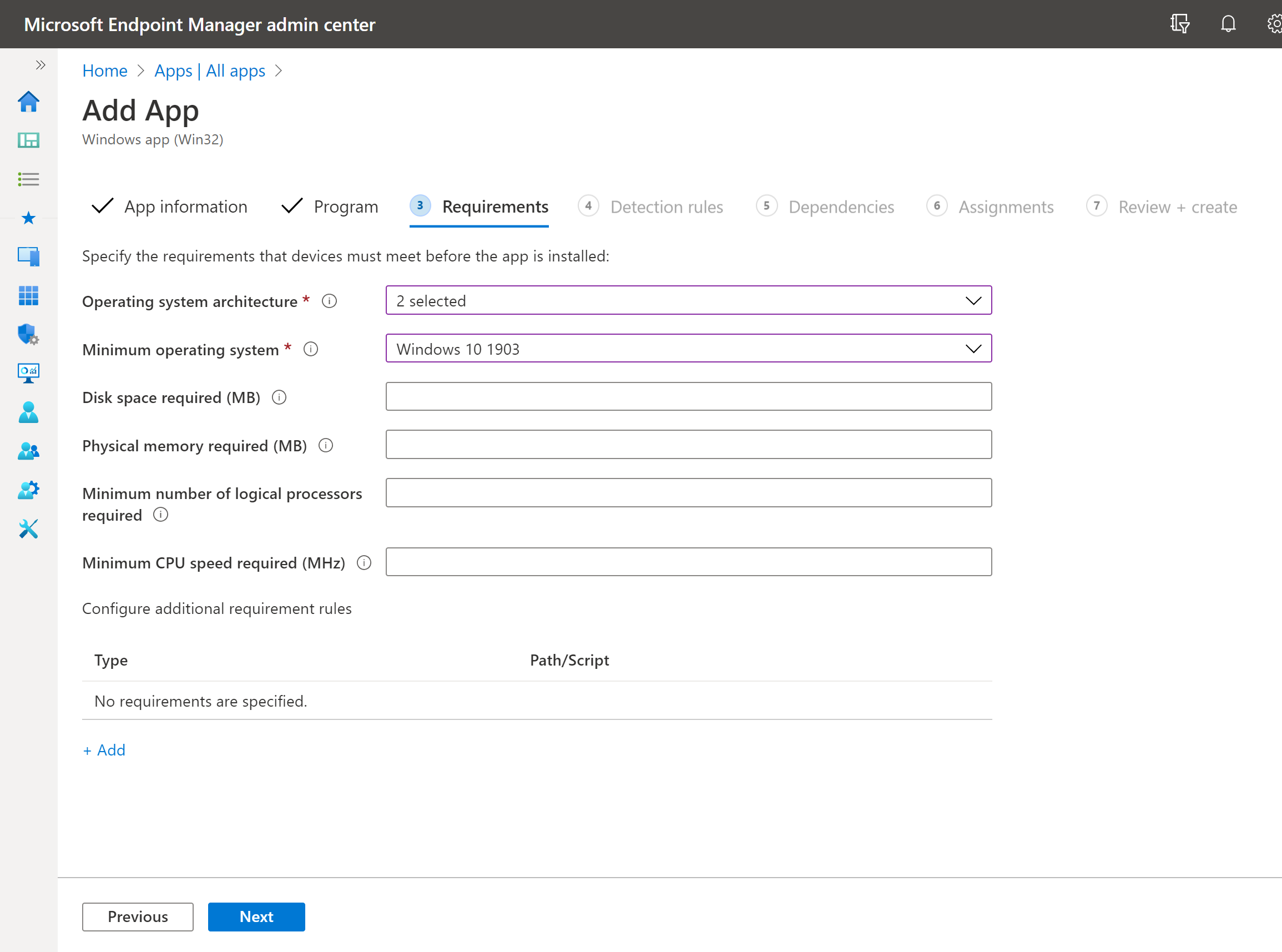
Regras de detecção -
- Formato das regras: selecione Configurar manualmente as regras de detecção
- Clique em Adicionar
- Tipo de regra: Selecionar arquivo
- Caminho: Insira %AppData%\UniversalPrintPrinterProvisioning\Configuration
- Arquivo ou pasta: Digite
printers.csv - Método de detecção: selecione Arquivo ou pasta existe
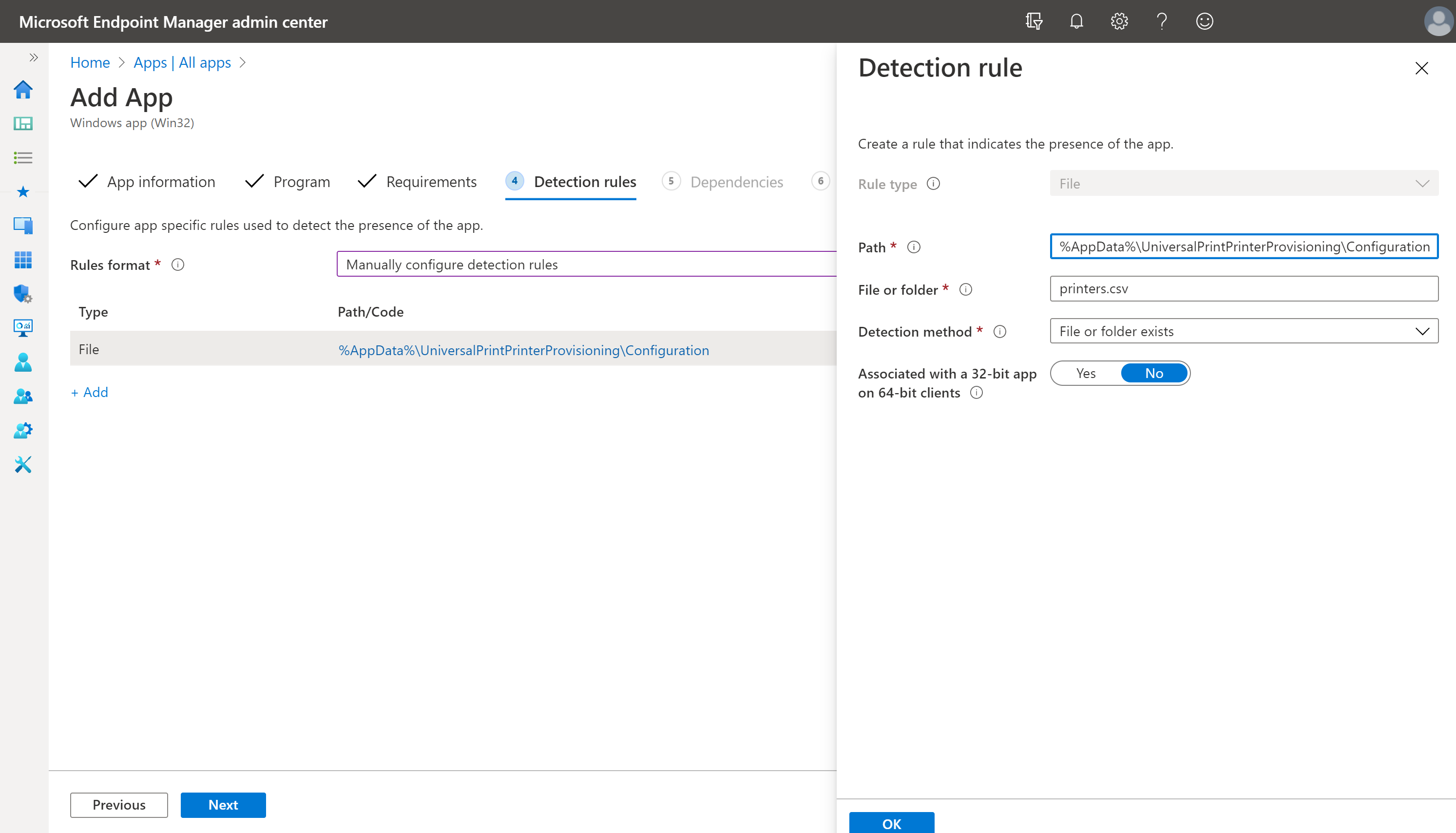
Dependências - Você pode ignorar esta etapa e clicar em Avançar.
Atribuições - Em Obrigatório, clique em +Adicionar grupo. Selecione os grupos de usuários nos quais a lista de impressoras fornecida precisa
printers.csvser implantada.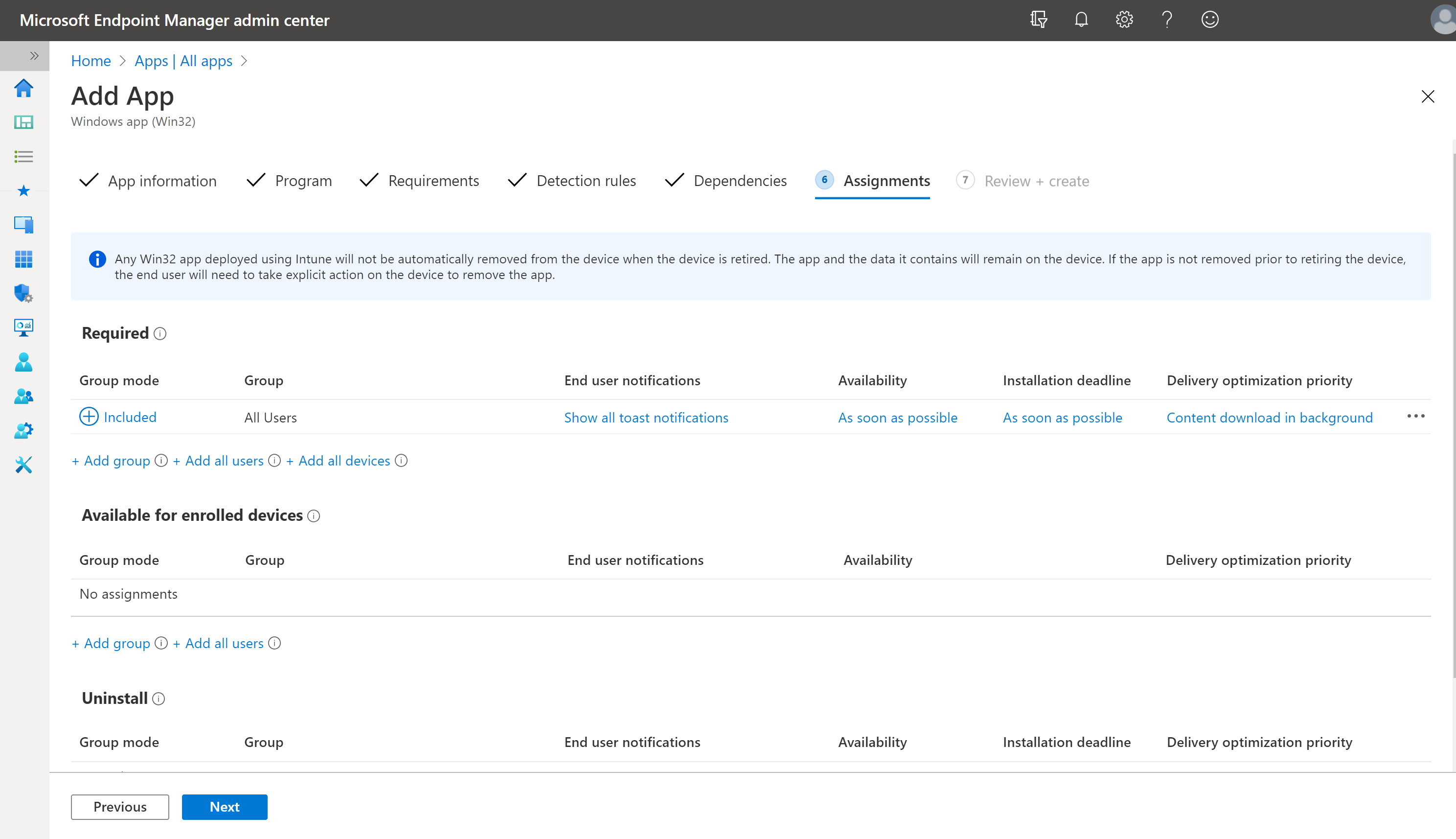
Revisar+criar - Revise todas as configurações e clique em Criar
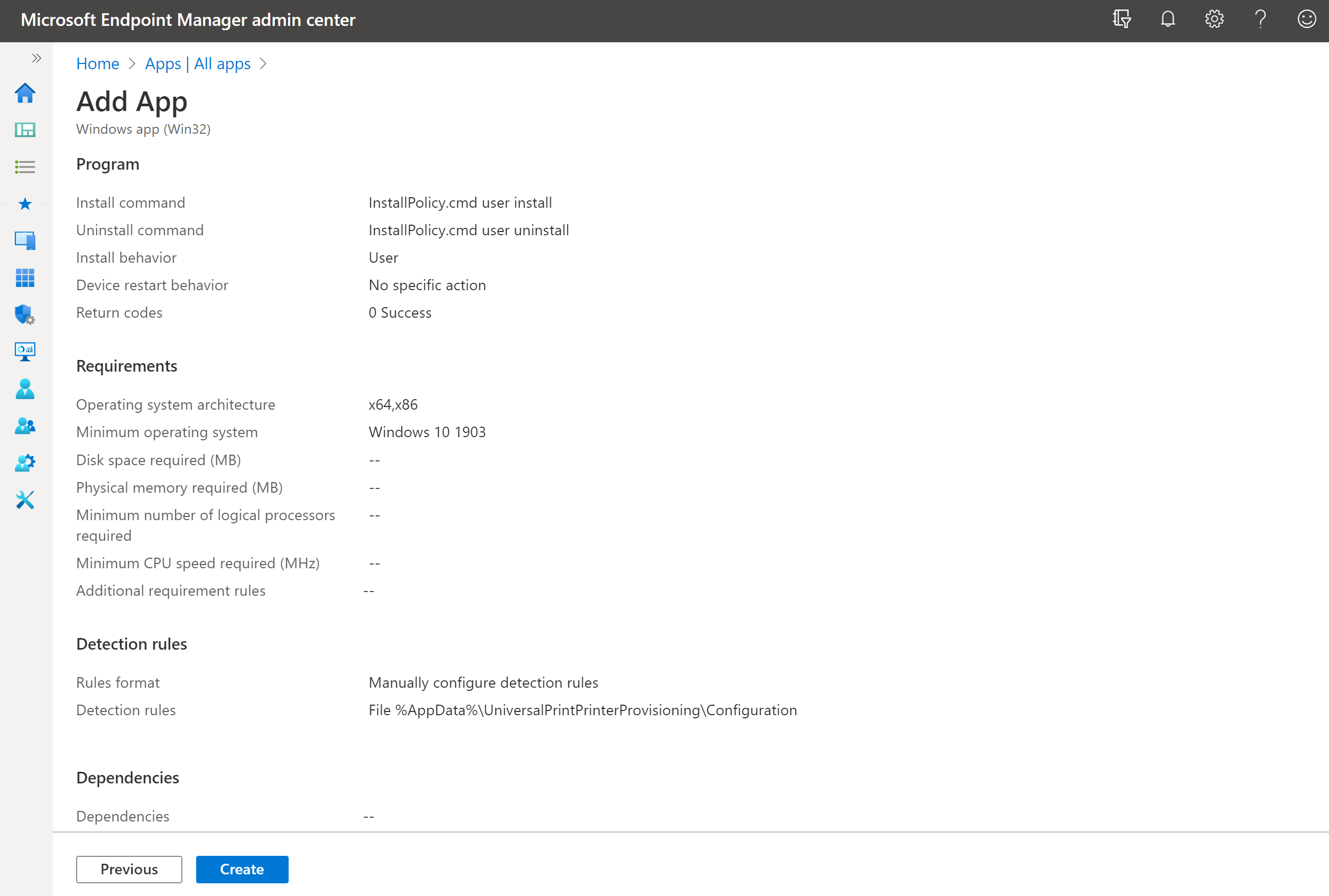
Depois que todas as etapas forem concluídas, o Microsoft Endpoint Manager estará pronto para implantar suas impressoras de Impressão Universal nos dispositivos dos usuários de destino.
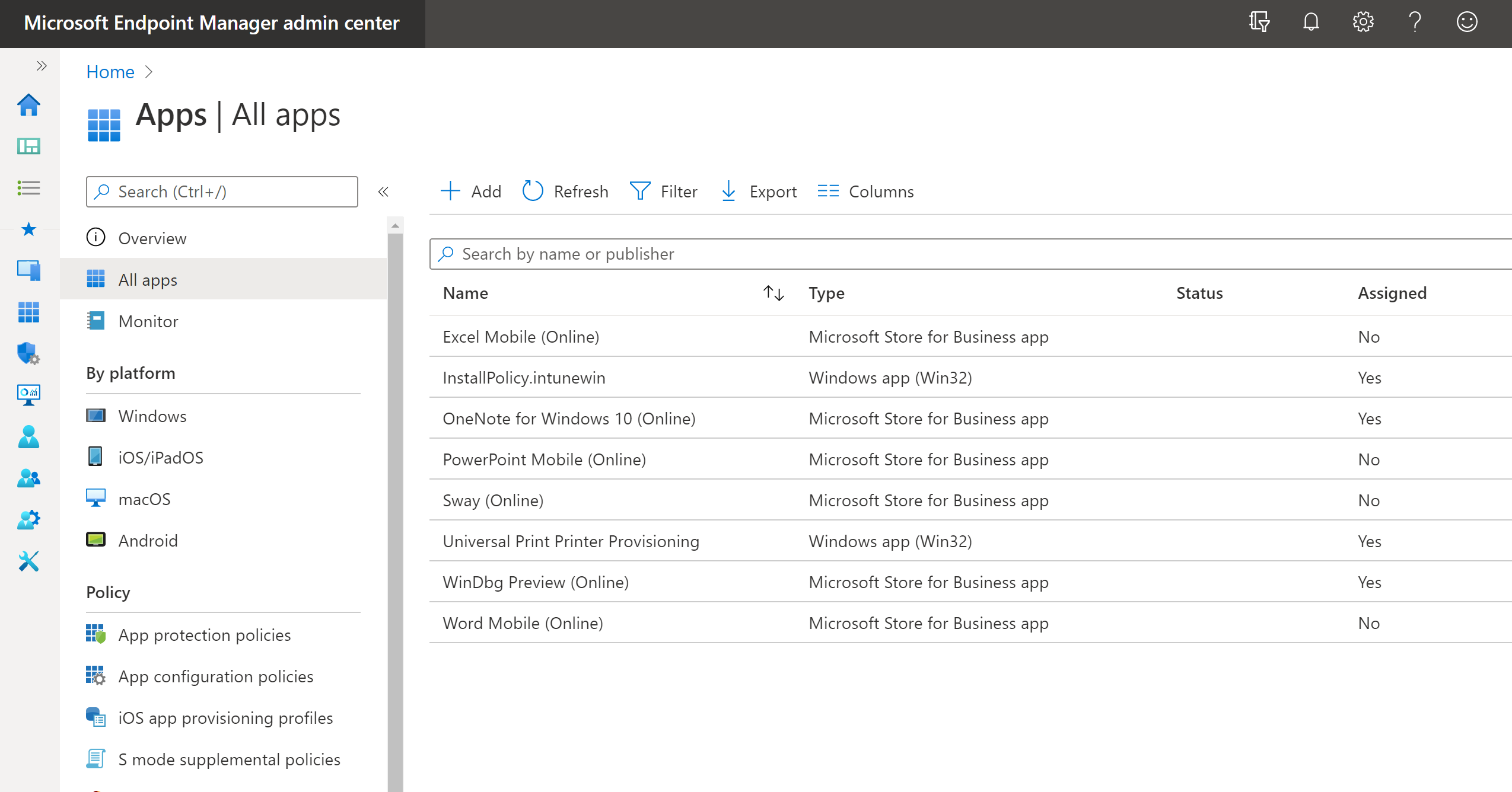
Você pode clicar no aplicativo intunewin correspondente no Microsoft Endpoint Manager e verificar o status de instalação do dispositivo e o status de instalação do usuário.
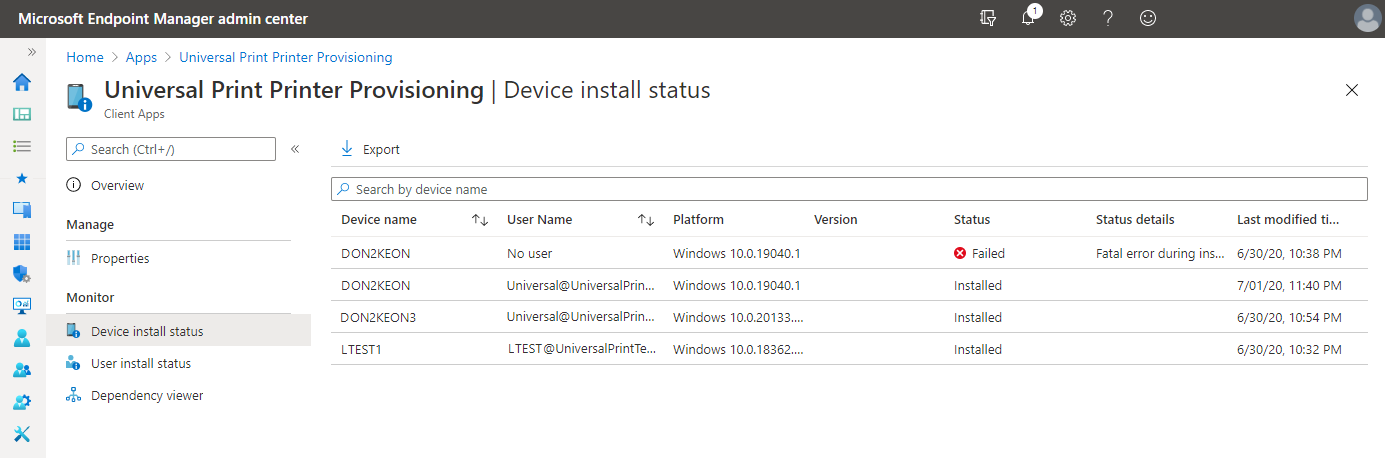
Monitorar informações e atribuições de aplicativos com Microsoft Intune
Como as impressoras são instaladas?
A etapa 2 acima instalará um serviço em segundo plano no dispositivo Windows 10. O serviço em segundo plano escutará o evento "logon do usuário". O segundo pacote (InstallPolicy.intunewin) implantado na Etapa 5 colocará o arquivo de configuração com a lista de impressoras no dispositivo Windows 10 dos usuários.
Quando um usuário faz login, o serviço em segundo plano é acionado para instalar impressoras de Impressão Universal. Ele procurará o printers.csv arquivo. Se encontrado, o serviço adicionará todas as impressoras listadas no printers.csv arquivo ao dispositivo Windows 10.
Observação
Somente as impressoras às quais o usuário conectado tem acesso serão adicionadas ao dispositivo.>
Solução de problemas
Se as impressoras de Impressão Universal não forem instaladas após o login do usuário, verifique o seguinte:
Confirme se o arquivo printers.csv está presente com base no nível de implantação:
- Usuário:
- %AppData%\UniversalPrintPrinterProvisioning\Configuration
- Dispositivo:
- No dispositivo x64: "%ProgramFiles(x86)%\UniversalPrintPrinterProvisioning\Configuration"
- No dispositivo x86: "%ProgramFiles%\UniversalPrintPrinterProvisioning\Configuration"
Se a impressora definida no arquivo printers.csv não for instalada, verifique o log de eventos PrintProvisioning localizado no cliente em Log de Aplicativos e Serviços -> Microsoft -> UniversalPrint para um Evento 3 com o seguinte texto:
Descrição: "O sistema não consegue encontrar o caminho especificado."
Se você vir esse erro, há duas causas possíveis.
O usuário não tem acesso à impressora.
Verifique a lista de acesso da impressora no portal de Impressão Universal e confirme se a conta do usuário foi adicionada diretamente ou como parte de um grupo de segurança da ID do Microsoft Entra.
Confirme se você pode descobrir e adicionar manualmente a impressora usando "Adicionar impressora". Se você não conseguir adicionar a impressora manualmente, siga as etapas de solução de problemas em "Instalando ou descobrindo impressoras no cliente".
O arquivo printers.csv tem o PrinterID em vez do ShareID.
- Confirme se a ID correta está sendo usada no arquivo printers.csv.
Mais recursos
Demonstração em vídeo (@13:48): Elimine servidores de impressão locais com a Impressão Universal