Depuração remota
Você pode depurar um aplicativo do Visual Studio que foi implantado em um computador diferente. Para fazer isso, use o depurador remoto do Visual Studio.
Para obter instruções detalhadas sobre depuração remota, consulte estes tópicos.
| Cenário | Link |
|---|---|
| Serviço de Aplicativo do Azure | Depuração remota ASP.NET Core no Azure ou, para Visual Studio Enterprise, o Depurador de Instantâneos |
| VM do Azure | Depuração remota do ASP.NET em uma VM do Azure |
| Azure Service Fabric | Depurar um aplicativo do Azure Service Fabric |
| ASP.NET | Depuração remota do ASP.NET Core ou Depuração remota do ASP.NET |
| C# ou Visual Basic | Depuração remota de um projeto C# ou Visual Basic |
| C++ | Depuração remota de um projeto C++ |
| Docker | Anexar a um processo em execução em um contêiner do Docker |
| Linux | Depurar o .NET Core no Linux usando o SSH anexando a um processo |
| Aplicativos universais do Windows (UWP) | Executar aplicativos UWP em um computador remoto ou Depurar um pacote de aplicativo instalado |
Se você quiser apenas baixar e instalar o depurador remoto e não precisar de instruções adicionais para seu cenário, siga as etapas neste artigo.
Baixar e instalar ferramentas remotas
No dispositivo ou servidor remoto no qual você deseja depurar e não no computador do Visual Studio, baixe e instale a versão correta das ferramentas remotas usando os links na tabela a seguir.
- Baixe a atualização mais recente das ferramentas remotas para a sua versão do Visual Studio. As versões de ferramentas remotas anteriores não são compatíveis com versões posteriores do Visual Studio. (Por exemplo, se você estiver usando o Visual Studio 2019, baixe a atualização mais recente das ferramentas remotas para Visual Studio 2019. Nesse cenário, não baixe as ferramentas remotas para o Visual Studio 2022.)
- Baixe as ferramentas remotas com a mesma arquitetura que a o computador em que você as está instalando. Por exemplo, se você deseja depurar aplicativos x86 em um computador remoto executando um sistema operacional x64, instale as ferramentas remotas de x64. Para depurar aplicativos x86, ARM ou x64 em um sistema operacional ARM64, instale as ferramentas remotas de ARM64.
| Versão | Link | Observações |
|---|---|---|
| Visual Studio 2022 | Ferramentas remotas | Compatível com todas as versões do Visual Studio 2022. Faça download da versão correspondente ao sistema operacional do seu dispositivo (x86, x64 [AMD64] ou ARM64). Nas versões mais antigas do Windows Server, consulte Desbloquear o download do arquivo para obter ajuda no download das ferramentas remotas. |
| Visual Studio 2019 | Ferramentas remotas | As ferramentas remotas para Visual Studio 2019 estão disponíveis em My.VisualStudio.com. Se solicitado, ingresse no programa gratuito Visual Studio Dev Essentials ou entre com sua ID de assinatura do Visual Studio. Faça download da versão correspondente ao sistema operacional do seu dispositivo (x86, x64 [AMD64] ou ARM64). Nas versões mais antigas do Windows Server, consulte Desbloquear o download do arquivo para obter ajuda no download das ferramentas remotas. |
| Visual Studio 2017 | Ferramentas remotas | As ferramentas remotas para Visual Studio 2017 estão disponíveis em My.VisualStudio.com. Se solicitado, ingresse no programa gratuito Visual Studio Dev Essentials ou entre com sua ID de assinatura do Visual Studio. Faça download da versão correspondente ao sistema operacional do seu dispositivo (x86, x64 [AMD64] ou ARM64). No Windows Server, consulte Desbloquear o download do arquivo para obter ajuda no download das ferramentas remotas. |
| Visual Studio 2015 | Ferramentas remotas | As ferramentas remotas para o Visual Studio 2015 estão disponíveis no My.VisualStudio.com. Se solicitado, ingresse no programa gratuito Visual Studio Dev Essentials ou entre com sua ID de assinatura do Visual Studio. No Windows Server, consulte Desbloquear o download do arquivo para obter ajuda no download das ferramentas remotas. |
| Visual Studio 2013 | Ferramentas remotas | Página de download na documentação do Visual Studio 2013 |
| Visual Studio 2012 | Ferramentas remotas | Página de download na documentação do Visual Studio 2012 |
| Versão | Link | Observações |
|---|---|---|
| Visual Studio 2019 | Ferramentas remotas | Compatível com todas as versões do Visual Studio 2019. Faça download da versão correspondente ao sistema operacional do seu dispositivo (x86, x64 [AMD64] ou ARM64). No Windows Server, consulte Desbloquear o download do arquivo para obter ajuda no download das ferramentas remotas. Para obter a versão mais recente das ferramentas remotas, abra a documentação do Visual Studio 2022. |
| Visual Studio 2017 | Ferramentas remotas | Compatível com todas as versões do Visual Studio 2017. Faça download da versão correspondente ao sistema operacional do seu dispositivo (x86, x64 [AMD64] ou ARM64). No Windows Server, consulte Desbloquear o download do arquivo para obter ajuda no download das ferramentas remotas. |
| Visual Studio 2015 | Ferramentas remotas | As ferramentas remotas para o Visual Studio 2015 estão disponíveis no My.VisualStudio.com. Se solicitado, ingresse no programa gratuito Visual Studio Dev Essentials ou entre com sua ID de assinatura do Visual Studio. No Windows Server, consulte Desbloquear o download do arquivo para obter ajuda no download das ferramentas remotas. |
| Visual Studio 2013 | Ferramentas remotas | Página de download na documentação do Visual Studio 2013 |
| Visual Studio 2012 | Ferramentas remotas | Página de download na documentação do Visual Studio 2012 |
Você pode executar o depurador remoto copiando o msvsmon.exe para o computador remoto, em vez de instalar as ferramentas remotas. No entanto, o Assistente de Configuração do Depurador Remoto (rdbgwiz.exe) só estará disponível quando você instalar as ferramentas remotas. Talvez seja necessário usar o assistente de configuração se você quiser executar o depurador remoto como um serviço. Para obter mais informações, veja (Opcional) Configurar o depurador remoto como um serviço.
Observação
- Para depurar aplicativos Windows 10 ou posteriores em dispositivos ARM, use o ARM64, que está disponível com a versão mais recente das ferramentas remotas.
- Para depurar aplicativos Windows 10 em dispositivos Windows RT, use o ARM, que está disponível apenas no download de ferramentas remotas do Visual Studio 2015.
- Para depurar aplicativos x64 em um sistema operacional ARM64, execute o msvsmon.exe x64 instalado com as ferramentas remotas de ARM64.
Requisitos
Sistemas operacionais com suporte
O computador remoto deve estar executando um dos seguintes sistemas operacionais:
Windows 11
Windows 10 (não o Phone)
Windows 8 ou 8.1 (não o Phone)
Windows 7 Service Pack 1
Windows Server 2016
Windows Server 2012 R2 ou Windows Server 2012
Windows Server 2008 Service Pack 2 e Windows Server 2008 R2 Service pack 1
Observação
Windows Phone requer uma conexão USB para depurar (não requer as ferramentas remotas).
Configurações de hardware com suporte
Processador de 1,6 GHz ou mais rápido
1 GB de RAM (1,5 GB se executado em uma máquina virtual)
1 GB de espaço em disco disponível
Disco rígido de 5400 RPM
Placa de vídeo compatível com DirectX 9 com execução na resolução de tela 1024 x 768 ou superior
Configuração de rede
O computador remoto e o computador com o Visual Studio devem estar conectados por uma rede, grupo de trabalho ou grupo doméstico, ou diretamente por um cabo Ethernet. Não há suporte para a depuração entre dois computadores conectados por meio de um proxy. A depuração por uma conexão de alta latência ou pouca largura de banda, como Internet discada ou pela Internet entre países/regiões, não é recomendada e pode falhar ou ser inaceitavelmente lenta.
(Opcional) Para executar o depurador remoto de um compartilhamento de arquivos
Você pode encontrar o depurador remoto (msvsmon.exe) em um computador com Visual Studio Community, Professional ou Enterprise já instalados. Para alguns cenários, a maneira mais fácil de configurar a depuração remota é executar o depurador remoto (msvsmon.exe) de um compartilhamento de arquivos. Para obter limitações de uso, consulte a página de Ajuda do depurador remoto (Ajuda > Uso no depurador remoto).
Encontre msvsmon.exe no diretório que corresponde à sua versão do Visual Studio:
Arquivos de Programas\Microsoft Visual Studio 17.0\Common7\IDE\Remote Debugger\x64\msvsmon.exe
Arquivos de Programas\Microsoft Visual Studio 17.0\Common7\IDE\Remote Debugger\x86\msvsmon.exe
Arquivos de Programas (x86)\Microsoft Visual Studio\2019\Enterprise\Common7\IDE\Remote Debugger\x64\msvsmon.exe
Arquivos de Programas (x86)\Microsoft Visual Studio\2019\Enterprise\Common7\IDE\Remote Debugger\x86\msvsmon.exe
Compartilhe a pasta Depurador Remoto no computador do Visual Studio.
No computador remoto, execute msvsmon.exe na pasta compartilhada. Siga as instruções de configuração.
Dica
Para obter a instalação da linha de comando e a referência de linha de comando, consulte a página Ajuda para msvsmon.exe digitando msvsmon.exe /? na linha de comando no computador com o Visual Studio instalado (ou vá para Ajuda > Uso no depurador remoto).
Configurar o depurador remoto
No computador remoto, localize e inicie o Depurador Remoto no menu Iniciar.
Se você não tiver permissões administrativas no computador remoto, clique com o botão direito do mouse no aplicativo Depurador Remoto e selecione Executar como administrador. Caso contrário, basta iniciá-lo normalmente.
Se você estiver planejando anexar a um processo que está em execução como administrador ou estiver em execução em outra conta de usuário (como o IIS), clique com o botão direito do mouse no aplicativo Depurador Remoto e selecione Executar como administrador. Para obter mais informações, confira Executar o depurador remoto como administrador.
Na primeira vez em que você iniciar o depurador remoto (ou antes de configurá-lo), o assistente Configuração de Depuração Remota aparecerá.
Na maioria dos cenários, escolha Avançar até chegar à página do assistente Configurar o Firewall do Windows.
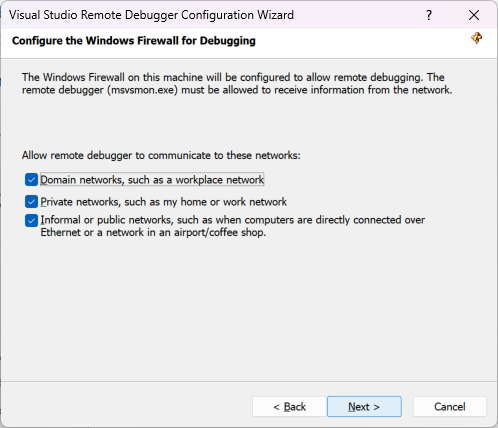
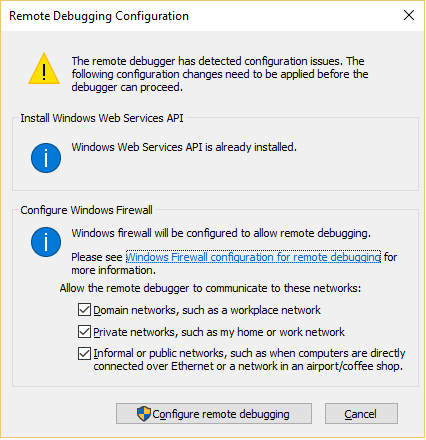
Se a API de Serviços Web do Windows não estiver instalada, o que ocorre apenas no Windows Server 2008 R2, selecione o botão Instalar.
Selecione pelo menos um tipo de rede no qual você deseja usar as ferramentas remotas. Se os computadores estiverem conectados por meio de um domínio, você deverá escolher o primeiro item. Se os computadores estiverem conectados por meio de um grupo de trabalho ou grupo doméstico, escolha o segundo ou terceiro item conforme apropriado.
Depois, selecione Concluir para iniciar o depurador remoto.
Em seguida, selecione Configurar depuração remota para iniciar o depurador remoto.
Quando a configuração for concluída, a janela Depurador Remoto será exibida.
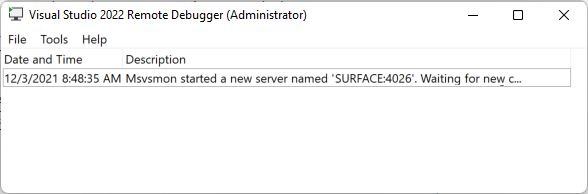
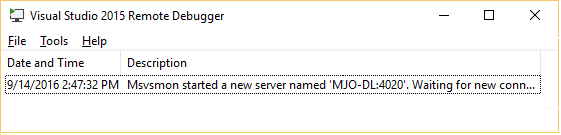
Agora o depurador remoto está aguardando uma conexão. Use o nome do servidor e o número da porta mostrados para definir a configuração de conexão remota no Visual Studio.
Para interromper o depurador remoto, selecioneArquivo>Sair. Você pode reiniciá-lo no menu Iniciar ou na linha de comando:
<Remote debugger installation directory>\msvsmon.exe
Configurar o depurador remoto
Você pode alterar alguns aspectos da configuração do depurador remoto depois que as tiver iniciado pela primeira vez.
Se você precisar adicionar permissões para que outros usuários se conectem ao depurador remoto, escolha Permissões > Ferramentas. Você deve ter privilégios de administrador para conceder ou negar permissões.
Importante
Você pode executar o depurador remoto em uma conta de usuário diferente da conta de usuário que está usando no computador do Visual Studio, mas deve adicionar a conta de usuário diferente às permissões do depurador remoto.
Como alternativa, você pode iniciar o depurador remoto da linha de comando com o parâmetro /allow <username> parameter: msvsmon /allow <username@computer>.
Se você precisar alterar o modo de Autenticação ou o número da porta ou especificar um valor de tempo limite para as ferramentas remotas: escolha Ferramentas > Opções.
Para obter uma listagem dos números de porta usados por padrão, consulte Atribuições de porta do depurador remoto.
Aviso
Você também pode optar por executar as ferramentas remotas no Modo Sem Autenticação, mas isso é altamente desaconselhável. Nesse modo, não há nenhuma segurança de rede. Escolha o Modo Sem Autenticação somente se você tiver certeza de que a rede não corre risco de tráfego mal-intencionado ou hostil.
(Opcional) Configurar o depurador remoto como um serviço
Para depurar em ASP.NET e em outros ambientes de servidor, você deve executar o depurador remoto como administrador ou, se quiser que ele sempre esteja em execução, execute o depurador remoto como um serviço.
Se você quiser configurar o depurador remoto como um serviço, siga estas etapas.
Localize o Assistente de Configuração do Depurador Remoto (rdbgwiz.exe). (Este é um aplicativo separado do Depurador Remoto.) Ele só está disponível quando você instala as ferramentas remotas. Ele não é instalado com o Visual Studio.
Comece a executar o assistente de configuração. Quando a primeira página aparecer, clique em Avançar.
Marque a caixa de seleção Executar o Depurador Remoto do Visual Studio como um serviço.
Adicione o nome da conta de usuário e da senha.
Talvez seja necessário adicionar o direito fazer logon como um usuário de serviço nessa conta (Localizar Política de Segurança Local (secpol.msc) na página ou janela Iniciar (ou digitar secpol em um prompt de comando). Quando a janela for exibida, clique duas vezes em Atribuição de Direitos de Usuário e, em seguida, localize Logon como um serviço no painel direito. Clique duas vezes nesse item. Adicione a conta de usuário à janela Propriedades e clique em OK). Clique em Próximo.
Selecione o tipo de rede com a qual deseja que as ferramentas remotas se comuniquem. Pelo menos um tipo de rede deve ser selecionado. Se os computadores estiverem conectados por meio de um domínio, você deve escolher o primeiro item. Se os computadores estiverem conectados por meio de um grupo de trabalho ou grupo doméstico, escolha o segundo ou terceiro itens. Clique em Próximo.
Se o serviço puder ser iniciado, você verá Que concluiu com êxito o Assistente de Configuração de Depurador Remoto do Visual Studio. Se o serviço não puder ser iniciado, você verá Falha ao concluir o Assistente de Configuração do Depurador Remoto do Visual Studio. A página também fornece algumas dicas a seguir para que o serviço seja iniciado.
Clique em Concluir.
Neste ponto, o depurador remoto está em execução como um serviço. Você pode verificar isso acessando Painel de Controle > Serviços e procurando Depurador Remoto do Visual Studio.
Você pode parar e iniciar o serviço de depurador remoto do Painel de Controle > Serviços.
Configurar a depuração com símbolos remotos
Você deve ser capaz de depurar seu código com os símbolos gerados no computador do Visual Studio. O desempenho do depurador remoto é muito melhor quando você usa símbolos locais. Se você precisar usar símbolos remotos, informe o monitor de depuração remota para procurar símbolos no computador remoto.
Você pode usar a seguinte opção de linha de comando msvsmon para usar símbolos remotos para código gerenciado: Msvsmon /FallbackLoadRemoteManagedPdbs
Para obter mais informações, confira a ajuda de depuração remota (pressione F1 na janela do depurador remoto ou clique em Ajuda > Uso).