Visão geral do Windows 11
Windows 11 é um sistema operacional cliente e inclui recursos que as organizações devem saber. O Windows 11 é construído na mesma base do Windows 10. Se você usa o Windows 10, o Windows 11 é uma transição natural. É uma atualização do que você sabe e com o que está familiarizado.
Windows 11 oferece inovações focadas em aumentar a produtividade do usuário final e foi projetada para dar suporte ao ambiente de trabalho híbrido atual.
Seus investimentos em atualizações e gerenciamento de dispositivos são levados adiante. Por exemplo, muitos dos mesmos aplicativos e ferramentas podem ser usados no Windows 11. Muitas das mesmas configurações de segurança e políticas podem ser aplicadas a dispositivos Windows 11, incluindo computadores. Você pode usar o Windows Autopilot com uma implantação de toque zero para registrar seus dispositivos Windows em Microsoft Intune. Você também pode usar recursos mais recentes, como a Área de Trabalho Virtual do Azure e o Windows 365 em seus dispositivos Windows 11.
Este artigo lista as novidades e alguns dos recursos e Melhorias. Para obter mais informações sobre as novidades para OEMs, consulte O que há de novo em fabricação, personalização e design.
Segurança e verificação
Os recursos de segurança e privacidade no Windows 11 são semelhantes ao Windows 10. A segurança para seus dispositivos começa com o hardware e inclui segurança do sistema operacional, segurança do aplicativo e usuário e segurança de identidade. Há recursos disponíveis no sistema operacional Windows para ajudar nessas áreas. Esta seção descreve alguns desses recursos. Para uma visão mais abrangente, incluindo confiança zero, consulte Segurança do Windows.
O aplicativo Segurança do Windows é integrado ao sistema operacional. Esse aplicativo é uma interface fácil de usar e combina recursos de segurança comumente usados. Por exemplo, você obtém acesso a vírus e proteção contra ameaças, firewall e proteção de rede, proteção de conta e muito mais.
Para obter mais informações, confira o aplicativo Segurança do Windows.
Linhas de base de Segurança inclui configurações de segurança já configuradas e prontas para serem implantadas em seus dispositivos. Se você não souber por onde começar ou se for muito demorado percorrer todas as configurações, examine as Linhas de Base de Segurança.
Para obter mais informações, consulte linhas de base de segurança do Windows.
Microsoft Defender Antivírus é integrado ao Windows e ajuda a proteger dispositivos usando segurança de última geração. Quando usado com o Microsoft Defender para Ponto de Extremidade, sua organização obtém proteção de ponto de extremidade forte e proteção avançada de ponto de extremidade e resposta. Se você usar Intune para gerenciar dispositivos, poderá criar políticas com base nos níveis de ameaça no Microsoft Defender para Ponto de Extremidade.
Para obter mais informações, consulte:
Os recursos de segurança do aplicativo ajudam a impedir a execução de códigos indesejados ou mal-intencionados, isolar sites não confiáveis & arquivos não confiáveis do Office, proteger contra sites de phishing ou malware e muito mais.
Para obter mais informações, confira Segurança do aplicativo Windows.
Windows Hello para Empresas ajuda a proteger usuários e identidades. Ele substitui senhas e usa um PIN ou biometria que permanece localmente no dispositivo. Os fabricantes de dispositivos estão incluindo recursos de hardware mais seguros, como câmeras IR e chips TPM. Esses recursos são usados com o Windows Hello para Empresas para ajudar a proteger as identidades dos usuários em dispositivos da sua organização.
Como administrador, ir sem senha ajuda a proteger as identidades de usuário. O sistema operacional Windows, Microsoft Entra ID e Intune trabalhar juntos para remover senhas, criar políticas mais seguras e ajudar a impor a conformidade.
Para obter mais informações, consulte:
Para obter mais informações sobre os recursos de segurança que você pode configurar, gerenciar e impor usando Intune, consulte Proteger dados e dispositivos com Microsoft Intune.
Acesso mais fácil a novos serviços e serviços que você já usa
Windows 365 é um sistema operacional desktop que também é um serviço de nuvem. Em outro dispositivo conectado à Internet, incluindo dispositivos Android e macOS, você pode executar o Windows 365, assim como uma máquina virtual.
Para obter mais informações, consulte O que é o Windows 365 Enterprise?.
Microsoft 365 Apps pode ser instalado em Windows 11 clientes usando as ferramentas de gerenciamento de dispositivos com as quais você já está familiarizado:
Power Automate para desktop permite que seus usuários criem fluxos em um aplicativo de baixo código para ajudá-los com tarefas diárias. Por exemplo, os usuários podem criar fluxos que salvam uma mensagem no OneNote, notificar uma equipe quando houver uma nova resposta do Forms, ser notificado quando um arquivo for adicionado ao Microsoft Office SharePoint Online e muito mais.
Para obter mais informações, consulte Introdução ao Power Automate no Windows 11.
Personalizar a experiência da área de trabalho
Layouts de Snap, Grupos de Snap: ao abrir um aplicativo, passe o mouse sobre a opção minimizar ou maximizar. Ao fazer isso, você pode selecionar um layout diferente para o aplicativo:
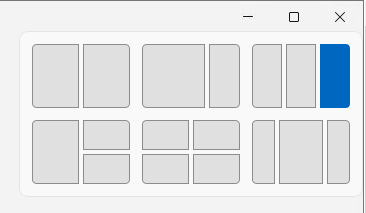
Esse recurso permite que os usuários personalizem os tamanhos dos aplicativos em sua área de trabalho. E, quando você adiciona outros aplicativos ao layout, o layout ajustado permanece no lugar.
Quando você adiciona seus aplicativos em um Layout de Ajuste, esse layout é salvo em um Grupo de Ajuste. Na barra de tarefas, quando você passa o mouse sobre um aplicativo em um layout de ajuste existente, ele mostra todos os aplicativos nesse layout. Esse recurso é o Grupo de Ajuste. Você pode selecionar o grupo e os aplicativos são abertos no mesmo layout. À medida que adiciona mais Grupos de Ajuste, você pode alternar entre eles apenas selecionando o Grupo de Ajuste.
Os usuários podem gerenciar alguns recursos de snap usando o aplicativo > Configurações Sistema>Multitarefa. Para obter mais informações sobre a experiência do usuário final, consulte Ajustar suas janelas.
Você também pode adicionar Layouts de Ajuste aos aplicativos que sua organização cria. Para obter mais informações, consulte Layouts de ajuste de suporte para aplicativos da área de trabalho no Windows 11.
A partir de Windows 11, versão 22H2, você também pode ativar layouts de snap arrastando uma janela para a parte superior da tela. O recurso está disponível para mouse e toque.

Para obter mais informações sobre a experiência do usuário final, consulte Ajustar suas janelas.
Menu Iniciar: O menu Iniciar inclui alguns aplicativos fixados por padrão. Você pode personalizar o layout menu Iniciar fixando (e desafixando) os aplicativos desejados. Por exemplo, você pode fixar aplicativos comumente usados em sua organização, como Outlook, Microsoft Teams, aplicativos que sua organização cria e muito mais.
Usando a política, você pode implantar seu layout menu Iniciar personalizado em dispositivos em sua organização. Para obter mais informações, consulte Personalizar o layout menu Iniciar no Windows 11.
Os usuários podem gerenciar alguns recursos do menu Iniciar usando o aplicativo > Configurações Personalização. Para obter mais informações sobre a experiência do usuário final, consulte Veja o que está no menu Iniciar.
Barra de tarefas: Você também pode fixar (e desafixar) aplicativos na Barra de Tarefas. Por exemplo, você pode fixar aplicativos comumente usados em sua organização, como Outlook, Microsoft Teams, aplicativos que sua organização cria e muito mais.
Usando a política, você pode implantar sua Barra de Tarefas personalizada em dispositivos em sua organização. Para obter mais informações, consulte Personalizar a barra de tarefas no Windows 11.
Os usuários podem gerenciar alguns recursos da barra de tarefas usando o aplicativo > Configurações Personalização. Para obter mais informações sobre a experiência do usuário final, consulte:
Widgets: Widgets estão disponíveis na Barra de Tarefas. Ele inclui um feed personalizado que pode ser clima, calendário, preços de ações, notícias e muito mais:

Você pode habilitar ou desabilitar esse recurso usando a seguinte política:
- Política de Grupo: Configuração do Computador\Modelos Administrativos\Componentes do Windows\widgets
- MDM: ./Device/Vendor/MSFT/Policy/Config/NewsAndInterests/AllowNewsAndInterests
Para obter informações sobre a experiência do usuário final, consulte Mantenha-se atualizado com widgets.
Desktops virtuais: Na Barra de Tarefas, você pode selecionar o ícone Áreas de Trabalho para criar uma nova área de trabalho:
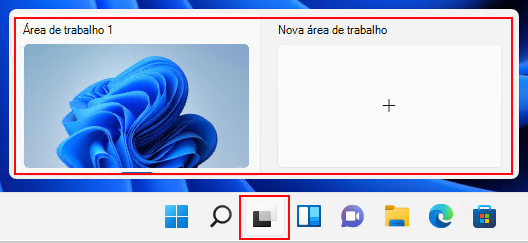
Use a área de trabalho para abrir aplicativos diferentes dependendo do que você está fazendo. Por exemplo, você pode criar uma área de trabalho de viagem que inclui sites e aplicativos que se concentram em viagens.
Usando a política, você pode implantar uma Barra de Tarefas personalizada em dispositivos em sua organização. Para obter mais informações, consulte Personalizar a barra de tarefas no Windows 11.
Os usuários podem gerenciar alguns recursos de área de trabalho usando o aplicativo > Configurações Sistema>Multitarefa. Para obter mais informações sobre a experiência do usuário final, consulte Várias áreas de trabalho no Windows.
Usar seus mesmos aplicativos e novos aplicativos aprimorados
A partir do Windows 11, os usuários do Programa Windows Insider podem baixar e instalar aplicativos Android™ da Microsoft Store. Esse recurso é chamado de Subsistema Windows para Android e permite que os usuários usem aplicativos Android em seus dispositivos Windows, semelhantes a outros aplicativos instalados da Microsoft Store.
Os usuários abrem a Microsoft Store, instalam o aplicativo Amazon Appstore e se inscrevem com sua conta Amazon. Ao entrar, eles podem pesquisar, baixar e instalar aplicativos Android.
Para obter mais informações, consulte:
Seus aplicativos Windows 10 também funcionam em Windows 11. O App Assure também estará disponível se houver alguns problemas.
Você pode continuar a usar pacotes MSIX para seus arquivos de aplicativo da área de trabalho UWP, Win32, WPF e WinForm. Continue a usar Gerenciador de Pacotes do Windows para instalar aplicativos do Windows. Você pode criar Áreas de trabalho virtuais do Azure que executam o Windows 11. Use Desktop Virtual do Azure com anexação de aplicativo MSIX para virtualizar áreas de trabalho e aplicativos. Para obter mais informações sobre esses recursos, consulte Exibição de aplicativos em dispositivos cliente Windows.
No aplicativo > Configurações Aplicativos, os usuários podem gerenciar algumas das configurações do aplicativo. Por exemplo, eles podem obter aplicativos em qualquer lugar, mas informar ao usuário se há um aplicativo comparável na Microsoft Store. Eles também podem escolher quais aplicativos serão iniciados quando entrarem.
Usando um provedor de MDM, como Intune, você pode criar políticas que também gerenciem algumas configurações de aplicativo. Para obter uma lista de configurações, consulte App Store no Intune.
Se você gerenciar dispositivos usando Intune, talvez esteja familiarizado com o aplicativo Portal da Empresa. A partir do Windows 11, o Portal da Empresa é seu repositório de aplicativos privado para seus aplicativos da organização. Para obter mais informações, consulte repositório de aplicativos privado no Windows 11.
Para aplicativos públicos e de varejo, continue usando a Microsoft Store.
Aplicativo Terminal do Windows: Este aplicativo está incluído no sistema operacional. Em versões anteriores do Windows, é um download separado no Microsoft Store. Para obter mais informações, consulte O que é Terminal do Windows?.
Esse aplicativo combina Windows PowerShell, um prompt de comando e Azure Cloud Shell todos na mesma janela do terminal. Você não precisa abrir aplicativos separados para usar esses aplicativos de linha de comando. Ele tem guias. Ao abrir uma nova guia, você pode escolher seu aplicativo de linha de comando:
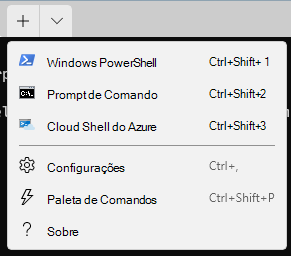
Se os usuários ou grupos em sua organização fizerem muito com o Windows PowerShell ou o prompt de comando, use a política para adicionar o aplicativo Terminal do Windows ao layout menu Iniciar ou à Barra de tarefas.
Os usuários também podem pesquisar o aplicativo Terminal, selecionar o aplicativo com o botão direito do mouse e fixar o aplicativo na menu Iniciar e na barra de tarefas.
A Microsoft Store tem uma nova aparência e inclui mais aplicativos públicos e de varejo. Para obter mais informações sobre a experiência do usuário final, consulte:
O navegador do Microsoft Edge está incluído no sistema operacional. Internet Explorer (IE) não está disponível no Windows 11. No Microsoft Edge, você poderá usar o Modo IE se um site precisar de Internet Explorer. Abra Microsoft Edge e insira
edge://settings/defaultBrowserna URL.Para salvar recursos do sistema, Microsoft Edge usa guias em suspensão. Os usuários podem definir essas configurações e muito mais em
edge://settings/system.Usando Política de Grupo ou um provedor de MDM, como Intune, você pode configurar algumas configurações do Microsoft Edge. Para obter mais informações, consulte Microsoft Edge - Políticas e Configurar políticas do Microsoft Edge.
Implantação e manutenção
Instalar o Windows 11: Os mesmos métodos usados para instalar o Windows 10 também podem ser usados para instalar o Windows 11. Por exemplo, você pode implantar o Windows em seus dispositivos usando o Windows Autopilot, Configuration Manager e outros métodos. Windows 11 é entregue como uma atualização para dispositivos qualificados que executam Windows 10.
Para obter mais informações sobre como começar, consulte Documentação e recursos de implantação do cliente Windows e Planejar para Windows 11.
Para obter mais informações sobre a experiência do usuário final, consulte Maneiras de instalar o Windows 11.
Windows Autopilot: se você estiver comprando novos dispositivos, poderá usar o Windows Autopilot para configurar e pré-configurar os dispositivos. Quando os usuários obtêm o dispositivo, eles fazem logon com a conta da organização (
user@contoso.com). Em segundo plano, o Autopilot os preparará para uso e implantará todos os aplicativos ou políticas que você definir. Você também pode usar o Windows Autopilot para restaurar, realocar e recuperar dispositivos. O Autopilot oferece implantação de toque zero para administradores.Se você tiver uma força de trabalho global ou remota, o Autopilot poderá ser a opção certa para instalar o sistema operacional e prepare-o para uso. Para obter mais informações, consulte Visão geral do Windows Autopilot.
Microsoft Intune é um provedor MAM (gerenciamento de aplicativos móveis) e MDM (gerenciamento de dispositivo móvel). Ele ajuda a gerenciar dispositivos e gerenciar aplicativos em dispositivos em sua organização. Você configura políticas e, em seguida, implanta essas políticas para usuários e grupos. Você pode criar e implantar políticas que instalam aplicativos, configuram recursos do dispositivo, impõem requisitos de PIN, bloqueiam dispositivos comprometidos e muito mais.
Se você usar a Política de Grupo para gerenciar seus dispositivos Windows 10, também poderá usar a Política de Grupo para gerenciar dispositivos Windows 11. Em Intune, há modelos administrativos e o catálogo de configurações que incluem muitas das mesmas políticas. Análise de Política de Grupo analisa seus objetos de política de grupo locais.
Otimização de Entrega do Windows Update ajuda a gerenciar atualizações e gerenciar recursos em seus dispositivos. A partir do Windows 11, as atualizações de recursos do sistema operacional são instaladas anualmente. Para obter mais informações sobre canais de manutenção e o que são, consulte Canais de manutenção.
Assim como Windows 10, Windows 11 recebe atualizações mensais de qualidade.
Você tem opções para instalar atualizações em seus dispositivos Windows, incluindo Intune, Política de Grupo, Windows Server Update Services (WSUS) e muito mais. Para obter mais informações, consulte Atribuição de dispositivos aos canais de manutenção.
Algumas atualizações são grandes e usam largura de banda. A otimização de entrega ajuda a reduzir o consumo de largura de banda. Ele compartilha o trabalho de baixar os pacotes de atualização com vários dispositivos em sua implantação. As atualizações do Windows 11 são menores, pois só efetuam pull de arquivos de origem diferentes. Você pode criar políticas que definem as configurações de otimização de entrega. Por exemplo, defina a largura de banda máxima de upload e download, defina tamanhos de cache e muito mais.
Para obter mais informações, consulte Otimização de Entrega para atualizações do Windows.
Para obter mais informações sobre a experiência do usuário final, consulte:
Educação e aplicativos
Windows 11 SE é uma nova edição do Windows projetada para educação. Ele é executado em dispositivos de baixo custo e executa aplicativos essenciais, incluindo Microsoft 365. Para mais informações, veja Windows 11 SE para Educação.