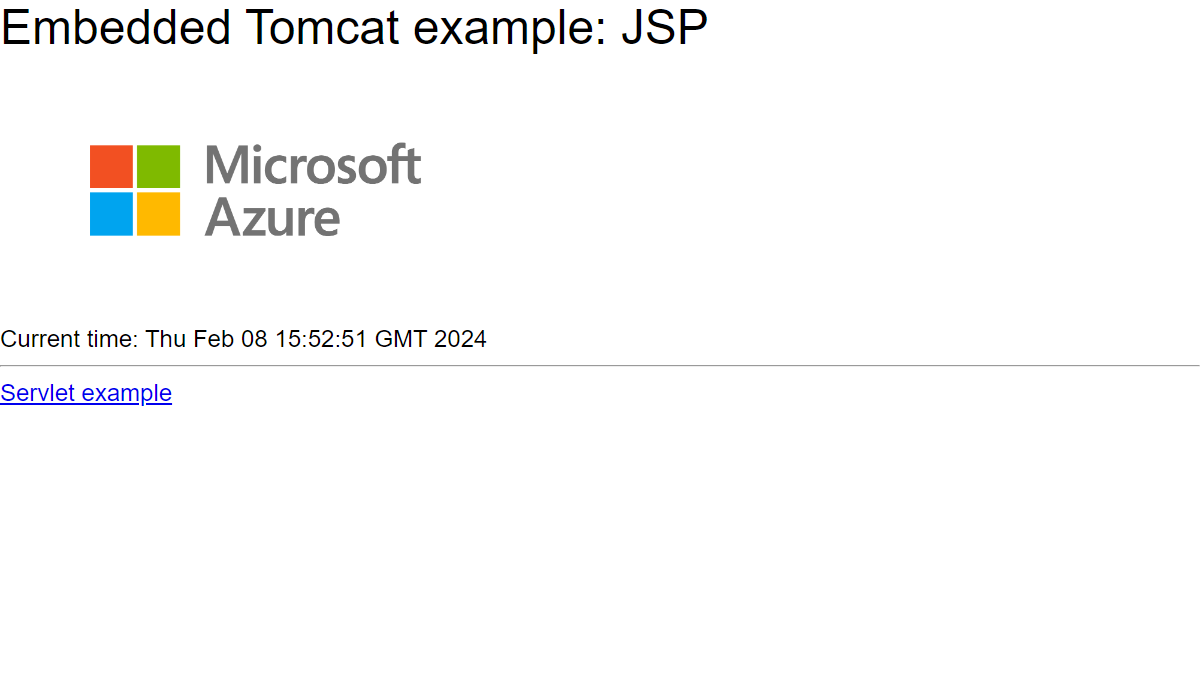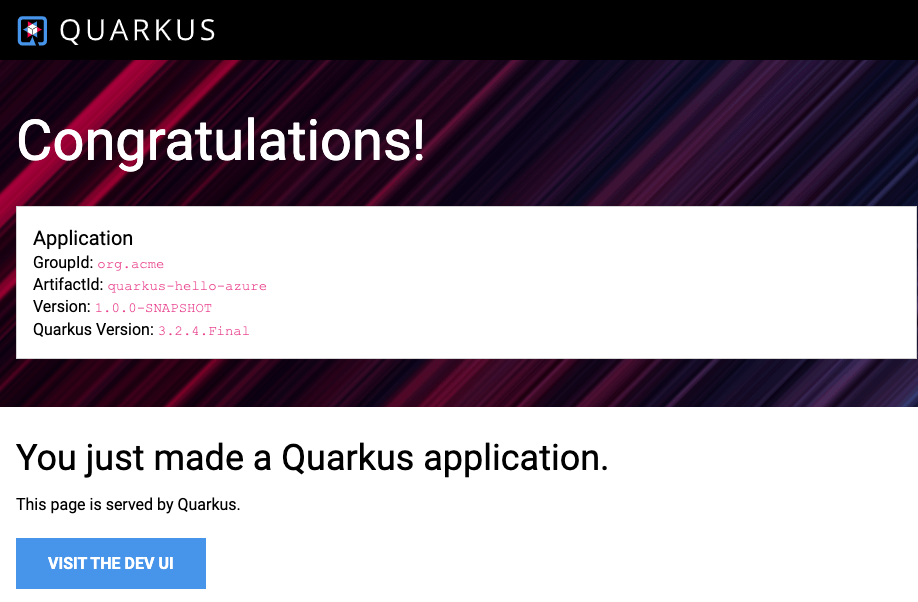Guia de início rápido: criar um aplicativo Java no Serviço de Aplicativo do Azure
Neste início rápido, você usará o plug-in Maven para Aplicativos Web do Serviço de Aplicativo do Azure para implantar um aplicativo Web Java em um servidor Linux Tomcat no Serviço de Aplicativo do Azure. O Serviço de Aplicativo fornece um serviço de hospedagem de aplicativo Web altamente escalável e auto-corrigido. Use as guias para alternar entre as instruções do Tomcat, JBoss ou servidor incorporado (Java SE).
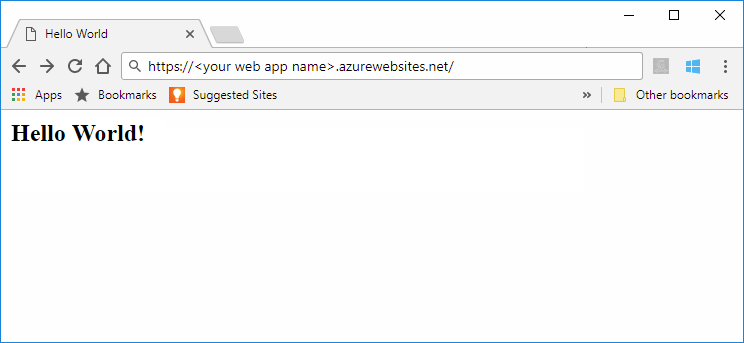
Se o Maven não for sua ferramenta de desenvolvimento preferida, confira nossos tutoriais semelhantes para desenvolvedores Java:
Se não tiver uma subscrição do Azure, crie uma conta gratuita do Azure antes de começar.
1 - Usar o Azure Cloud Shell
O Azure aloja o Azure Cloud Shell, um ambiente de shell interativo que pode utilizar através do seu browser. Pode utilizar o Bash ou o PowerShell com o Cloud Shell para trabalhar com os serviços do Azure. Você pode usar os comandos pré-instalados do Cloud Shell para executar o código neste artigo, sem precisar instalar nada em seu ambiente local.
Para iniciar o Azure Cloud Shell:
| Opção | Exemplo/Ligação |
|---|---|
| Selecione Experimentar no canto superior direito de um código ou bloco de comandos. Selecionar Experimentar não copia automaticamente o código ou comando para o Cloud Shell. |  |
| Aceda a https://shell.azure.com ou selecione o botão Iniciar Cloud Shell para abrir o Cloud Shell no browser. |  |
| Selecione o botão Cloud Shell na barra de menus, na parte direita do portal do Azure. |  |
Para usar o Azure Cloud Shell:
Inicie o Cloud Shell.
Selecione o botão Copiar em um bloco de código (ou bloco de comando) para copiar o código ou comando.
Cole o código ou comando na sessão do Cloud Shell selecionando Ctrl+Shift+V no Windows e Linux ou selecionando Cmd+Shift+V no macOS.
Selecione Enter para executar o código ou comando.
2 - Criar um aplicativo Java
Execute o seguinte comando Maven no prompt do Cloud Shell para criar um novo aplicativo chamado helloworld:
mvn archetype:generate "-DgroupId=example.demo" "-DartifactId=helloworld" "-DarchetypeArtifactId=maven-archetype-webapp" "-DarchetypeVersion=1.4" "-Dversion=1.0-SNAPSHOT"
Em seguida, altere seu diretório de trabalho para a pasta do projeto:
cd helloworld
3 - Configurar o plugin Maven
O processo de implantação no Serviço de Aplicativo do Azure usa suas credenciais do Azure da CLI do Azure automaticamente. Se a CLI do Azure não estiver instalada localmente, o plug-in do Maven será autenticado com OAuth ou entrada no dispositivo. Para obter mais informações, consulte autenticação com plug-ins Maven.
Execute o comando Maven mostrado ao lado para configurar a implantação. Este comando ajuda você a configurar o sistema operacional do Serviço de Aplicativo, a versão Java e a versão do Tomcat.
mvn com.microsoft.azure:azure-webapp-maven-plugin:2.12.0:config
Em Criar nova configuração de execução, digite Y e, em seguida , Enter.
Em Definir valor para SO, digite 1 para Windows ou 2 para Linux e, em seguida , Enter.
Para Define value for javaVersion, digite 3 for Java 17 e, em seguida , Enter.
Em Define value for webContainer, digite 1 para Tomcat 10.0 e, em seguida , Enter.
Em Define value for pricingTier, digite 9 para P1v2 e, em seguida , Enter.
Em Confirmar, digite Y e, em seguida , Enter.
Please confirm webapp properties AppName : helloworld-1690440759246 ResourceGroup : helloworld-1690440759246-rg Region : centralus PricingTier : P1v2 OS : Linux Java Version: Java 17 Web server stack: Tomcat 10.0 Deploy to slot : false Confirm (Y/N) [Y]: [INFO] Saving configuration to pom. [INFO] ------------------------------------------------------------------------ [INFO] BUILD SUCCESS [INFO] ------------------------------------------------------------------------ [INFO] Total time: 13.069 s [INFO] Finished at: 2023-07-27T06:52:48Z [INFO] ------------------------------------------------------------------------
Depois de confirmar as suas escolhas, o plug-in adiciona o elemento do plug-in acima e as definições necessárias ao ficheiro pom.xml do projeto que configura a sua aplicação Web para ser executada no Serviço de Aplicações do Azure.
A parte relevante do pom.xml arquivo deve ser semelhante ao exemplo a seguir.
<build>
<plugins>
<plugin>
<groupId>com.microsoft.azure</groupId>
<artifactId>>azure-webapp-maven-plugin</artifactId>
<version>x.xx.x</version>
<configuration>
<schemaVersion>v2</schemaVersion>
<resourceGroup>your-resourcegroup-name</resourceGroup>
<appName>your-app-name</appName>
...
</configuration>
</plugin>
</plugins>
</build>
Você pode modificar as configurações do Serviço de Aplicativo diretamente no .pom.xml Algumas configurações comuns estão listadas na tabela a seguir:
| Property | Necessário | Description | Versão |
|---|---|---|---|
<schemaVersion> |
false | Especifique a versão do esquema de configuração. Os valores suportados são: v1, v2. |
1.5.2 |
<subscriptionId> |
false | Especifique o ID da assinatura. | 0.1.0+ |
<resourceGroup> |
verdadeiro | Grupo de Recursos do Azure para seu Aplicativo Web. | 0.1.0+ |
<appName> |
verdadeiro | O nome do seu aplicativo Web. | 0.1.0+ |
<region> |
false | Especifica a região para hospedar seu aplicativo Web; O valor padrão é Centralus. Todas as regiões válidas na seção Regiões suportadas. | 0.1.0+ |
<pricingTier> |
false | A camada de preço para seu aplicativo Web. O valor padrão é P1v2 para carga de trabalho de produção, enquanto B2 é o mínimo recomendado para desenvolvimento/teste Java. Para obter mais informações, consulte Preços do Serviço de Aplicativo | 0.1.0+ |
<runtime> |
false | A configuração do ambiente de tempo de execução. Para obter mais informações, consulte Detalhes de configuração. | 0.1.0+ |
<deployment> |
false | A configuração de implantação. Para obter mais informações, consulte Detalhes de configuração. | 0.1.0+ |
Para obter a lista completa de configurações, consulte a documentação de referência do plugin. Todos os plug-ins do Azure Maven compartilham um conjunto comum de configurações. Para essas configurações, consulte Configurações comuns. Para configurações específicas do Serviço de Aplicativo, consulte Aplicativo Web do Azure: Detalhes de Configuração.
Tenha cuidado com os valores de <appName> e <resourceGroup> (helloworld-1690440759246 e helloworld-1690440759246-rg consequentemente na demonstração). Eles são usados mais tarde.
4 - Implante o aplicativo
Com toda a configuração pronta em seu arquivo pom.xml , você pode implantar seu aplicativo Java no Azure com um único comando.
mvn package azure-webapp:deploy
Quando a implantação estiver concluída, seu aplicativo estará pronto em http://<appName>.azurewebsites.net/ (http://helloworld-1690440759246.azurewebsites.net na demonstração). Abra o url com seu navegador da Web local, você deve ver
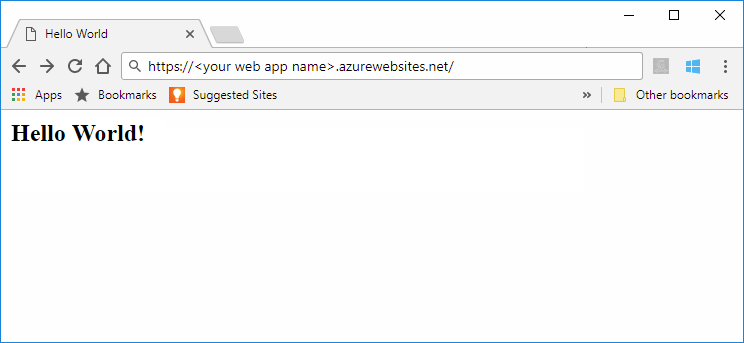
Parabéns! Você implantou seu primeiro aplicativo Java no Serviço de Aplicativo.
5 - Limpar recursos
Nos passos anteriores, criou os recursos do Azure num grupo de recursos. Se você não precisar dos recursos no futuro, exclua o grupo de recursos do portal ou executando o seguinte comando no Cloud Shell:
az group delete --name <your resource group name; for example: helloworld-1690440759246-rg> --yes
Este comando pode demorar alguns minutos a ser executado.
Neste início rápido, você usa o plug-in Maven para Aplicativos Web do Serviço de Aplicativo do Azure para implantar um aplicativo Web Java com um servidor incorporado no Serviço de Aplicativo do Azure. O Serviço de Aplicativo fornece um serviço de hospedagem de aplicativo Web altamente escalável e auto-corrigido. Use as guias para alternar entre as instruções do Tomcat, JBoss ou servidor incorporado (Java SE).
O início rápido implanta um aplicativo Spring Boot, Tomcat incorporado ou aplicativo Quarkus usando o plug-in azure-webapp-maven-plugin .
Nota
O Serviço de Aplicativo pode hospedar aplicativos Spring. Para aplicativos Spring que exigem todos os serviços Spring, experimente o Azure Spring Apps .
Se o Maven não for sua ferramenta de desenvolvimento preferida, confira nossos tutoriais semelhantes para desenvolvedores Java:
Se não tiver uma subscrição do Azure, crie uma conta gratuita do Azure antes de começar.
1 - Usar o Azure Cloud Shell
O Azure aloja o Azure Cloud Shell, um ambiente de shell interativo que pode utilizar através do seu browser. Pode utilizar o Bash ou o PowerShell com o Cloud Shell para trabalhar com os serviços do Azure. Você pode usar os comandos pré-instalados do Cloud Shell para executar o código neste artigo, sem precisar instalar nada em seu ambiente local.
Para iniciar o Azure Cloud Shell:
| Opção | Exemplo/Ligação |
|---|---|
| Selecione Experimentar no canto superior direito de um código ou bloco de comandos. Selecionar Experimentar não copia automaticamente o código ou comando para o Cloud Shell. |  |
| Aceda a https://shell.azure.com ou selecione o botão Iniciar Cloud Shell para abrir o Cloud Shell no browser. |  |
| Selecione o botão Cloud Shell na barra de menus, na parte direita do portal do Azure. |  |
Para usar o Azure Cloud Shell:
Inicie o Cloud Shell.
Selecione o botão Copiar em um bloco de código (ou bloco de comando) para copiar o código ou comando.
Cole o código ou comando na sessão do Cloud Shell selecionando Ctrl+Shift+V no Windows e Linux ou selecionando Cmd+Shift+V no macOS.
Selecione Enter para executar o código ou comando.
2 - Obtenha o aplicativo de exemplo
Transfira e extraia o modelo de aplicação Web predefinido do Spring Boot. Este repositório é clonado para você quando você executa o comando
spring boot new my-webappSpring CLI.git clone https://github.com/rd-1-2022/rest-service my-webappAltere seu diretório de trabalho para a pasta do projeto:
cd my-webapp
3 - Configurar o plugin Maven
O processo de implantação no Serviço de Aplicativo do Azure usa suas credenciais do Azure da CLI do Azure automaticamente. Se a CLI do Azure não estiver instalada localmente, o plug-in do Maven será autenticado com OAuth ou entrada no dispositivo. Para obter mais informações, consulte autenticação com plug-ins Maven.
Execute o comando Maven mostrado ao lado para configurar a implantação. Este comando ajuda você a configurar o sistema operacional do Serviço de Aplicativo, a versão Java e a versão do Tomcat.
mvn com.microsoft.azure:azure-webapp-maven-plugin:2.13.0:config
Em Criar nova configuração de execução, digite Y e, em seguida , Enter.
Para Definir valor para SO, digite 2 para Linux e, em seguida , Enter.
Para Define value for javaVersion, digite 1 for Java 17 e, em seguida , Enter.
Em Define value for pricingTier, digite 9 para P1v2 e, em seguida , Enter.
Em Confirmar, digite Y e, em seguida , Enter.
Please confirm webapp properties AppName : <generated-app-name> ResourceGroup : <generated-app-name>-rg Region : centralus PricingTier : P1v2 OS : Linux Java Version: Java 17 Web server stack: Java SE Deploy to slot : false Confirm (Y/N) [Y]: y [INFO] Saving configuration to pom. [INFO] ------------------------------------------------------------------------ [INFO] BUILD SUCCESS [INFO] ------------------------------------------------------------------------ [INFO] Total time: 8.139 s [INFO] Finished at: 2023-07-26T12:42:48Z [INFO] ------------------------------------------------------------------------
Depois de confirmar suas escolhas, o plug-in adiciona o elemento de plug-in acima e as configurações necessárias ao arquivo do pom.xml seu projeto que configuram seu aplicativo Web para ser executado no Serviço de Aplicativo do Azure.
A parte relevante do pom.xml arquivo deve ser semelhante ao exemplo a seguir.
<build>
<plugins>
<plugin>
<groupId>com.microsoft.azure</groupId>
<artifactId>>azure-webapp-maven-plugin</artifactId>
<version>x.xx.x</version>
<configuration>
<schemaVersion>v2</schemaVersion>
<resourceGroup>your-resourcegroup-name</resourceGroup>
<appName>your-app-name</appName>
...
</configuration>
</plugin>
</plugins>
</build>
Você pode modificar as configurações do Serviço de Aplicativo diretamente no .pom.xml Algumas configurações comuns estão listadas na tabela a seguir:
| Property | Necessário | Description | Versão |
|---|---|---|---|
<schemaVersion> |
false | Especifique a versão do esquema de configuração. Os valores suportados são: v1, v2. |
1.5.2 |
<subscriptionId> |
false | Especifique o ID da assinatura. | 0.1.0+ |
<resourceGroup> |
verdadeiro | Grupo de Recursos do Azure para seu Aplicativo Web. | 0.1.0+ |
<appName> |
verdadeiro | O nome do seu aplicativo Web. | 0.1.0+ |
<region> |
false | Especifica a região para hospedar seu aplicativo Web; O valor padrão é Centralus. Todas as regiões válidas na seção Regiões suportadas. | 0.1.0+ |
<pricingTier> |
false | A camada de preço para seu aplicativo Web. O valor padrão é P1v2 para carga de trabalho de produção, enquanto B2 é o mínimo recomendado para desenvolvimento/teste Java. Para obter mais informações, consulte Preços do Serviço de Aplicativo | 0.1.0+ |
<runtime> |
false | A configuração do ambiente de tempo de execução. Para obter mais informações, consulte Detalhes de configuração. | 0.1.0+ |
<deployment> |
false | A configuração de implantação. Para obter mais informações, consulte Detalhes de configuração. | 0.1.0+ |
Para obter a lista completa de configurações, consulte a documentação de referência do plugin. Todos os plug-ins do Azure Maven compartilham um conjunto comum de configurações. Para essas configurações, consulte Configurações comuns. Para configurações específicas do Serviço de Aplicativo, consulte Aplicativo Web do Azure: Detalhes de Configuração.
Tenha cuidado com os valores de <appName> e <resourceGroup>. Eles são usados mais tarde.
4 - Implante o aplicativo
Com toda a configuração pronta em seu arquivo pom.xml , você pode implantar seu aplicativo Java no Azure com um único comando.
Crie o arquivo JAR usando o seguinte comando:
mvn clean packageImplante no Azure usando o seguinte comando:
mvn azure-webapp:deploySe a implantação for bem-sucedida, você verá a seguinte saída:
[INFO] Successfully deployed the artifact to https://<app-name>.azurewebsites.net [INFO] ------------------------------------------------------------------------ [INFO] BUILD SUCCESS [INFO] ------------------------------------------------------------------------ [INFO] Total time: 02:20 min [INFO] Finished at: 2023-07-26T12:47:50Z [INFO] ------------------------------------------------------------------------
Quando a implantação estiver concluída, seu aplicativo estará pronto em http://<appName>.azurewebsites.net/. Abra o URL http://<appName>.azurewebsites.net/greeting com seu navegador da Web local (observe o /greeting caminho) e você deve ver:
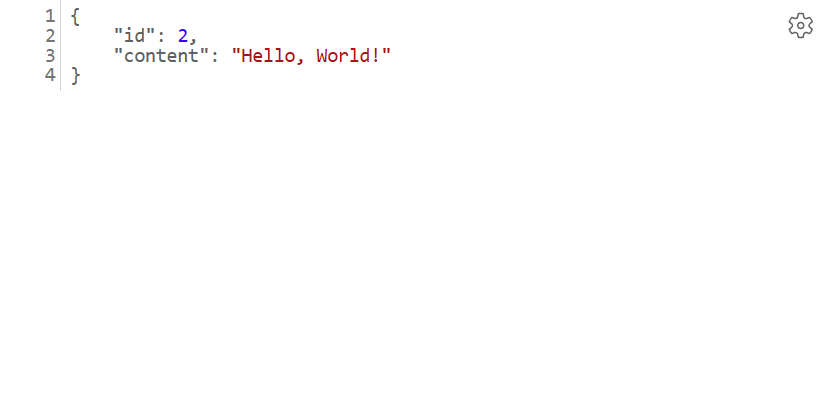
Parabéns! Você implantou seu primeiro aplicativo Java no Serviço de Aplicativo.
5 - Limpar recursos
Nos passos anteriores, criou os recursos do Azure num grupo de recursos. Se você não precisar dos recursos no futuro, exclua o grupo de recursos do portal ou executando o seguinte comando no Cloud Shell:
az group delete --name <your resource group name; for example: quarkus-hello-azure-1690375364238-rg> --yes
Este comando pode demorar um pouco a ser executado.
Neste início rápido, você usará o plug-in Maven para Aplicativos Web do Serviço de Aplicativo do Azure para implantar um aplicativo Web Java em um servidor Linux JBoss EAP no Serviço de Aplicativo do Azure. O Serviço de Aplicativo fornece um serviço de hospedagem de aplicativo Web altamente escalável e auto-corrigido. Use as guias para alternar entre as instruções do Tomcat, JBoss ou servidor incorporado (Java SE).
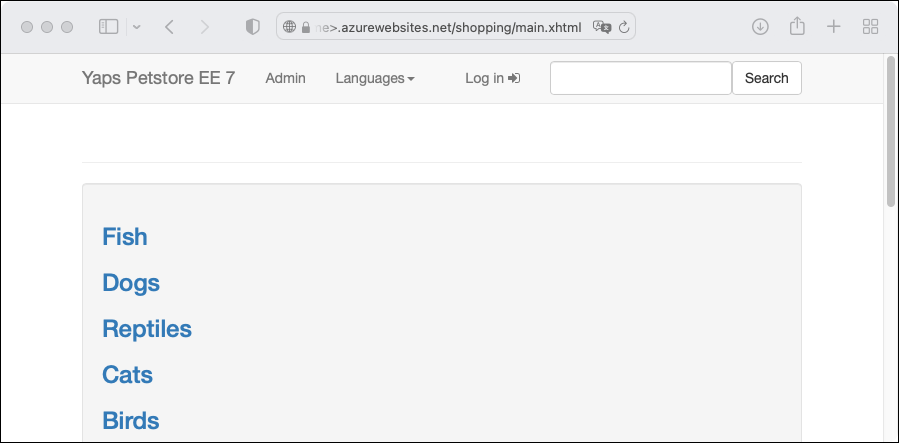
Se o Maven não for sua ferramenta de desenvolvimento preferida, confira nossos tutoriais semelhantes para desenvolvedores Java:
Se não tiver uma subscrição do Azure, crie uma conta gratuita do Azure antes de começar.
1 - Usar o Azure Cloud Shell
O Azure aloja o Azure Cloud Shell, um ambiente de shell interativo que pode utilizar através do seu browser. Pode utilizar o Bash ou o PowerShell com o Cloud Shell para trabalhar com os serviços do Azure. Você pode usar os comandos pré-instalados do Cloud Shell para executar o código neste artigo, sem precisar instalar nada em seu ambiente local.
Para iniciar o Azure Cloud Shell:
| Opção | Exemplo/Ligação |
|---|---|
| Selecione Experimentar no canto superior direito de um código ou bloco de comandos. Selecionar Experimentar não copia automaticamente o código ou comando para o Cloud Shell. |  |
| Aceda a https://shell.azure.com ou selecione o botão Iniciar Cloud Shell para abrir o Cloud Shell no browser. |  |
| Selecione o botão Cloud Shell na barra de menus, na parte direita do portal do Azure. |  |
Para usar o Azure Cloud Shell:
Inicie o Cloud Shell.
Selecione o botão Copiar em um bloco de código (ou bloco de comando) para copiar o código ou comando.
Cole o código ou comando na sessão do Cloud Shell selecionando Ctrl+Shift+V no Windows e Linux ou selecionando Cmd+Shift+V no macOS.
Selecione Enter para executar o código ou comando.
2 - Criar um aplicativo Java
Clone o aplicativo de demonstração da Pet Store.
git clone https://github.com/Azure-Samples/app-service-java-quickstart
Altere o diretório para o projeto de pet store concluído e crie-o.
Gorjeta
O petstore-ee7 exemplo requer Java 11 ou mais recente. O booty-duke-app-service projeto de exemplo requer Java 17. Se a sua versão instalada do Java for inferior a 17, execute a compilação a petstore-ee7 partir do diretório, em vez de no nível superior.
cd app-service-java-quickstart
git checkout 20230308
cd petstore-ee7
mvn clean install
Se você vir uma mensagem sobre estar no estado HEAD desanexado, essa mensagem é segura para ignorar. Como você não fará nenhuma confirmação do Git neste início rápido, o estado HEAD desanexado é apropriado.
3 - Configurar o plugin Maven
O processo de implantação no Serviço de Aplicativo do Azure usa suas credenciais do Azure da CLI do Azure automaticamente. Se a CLI do Azure não estiver instalada localmente, o plug-in do Maven será autenticado com OAuth ou entrada no dispositivo. Para obter mais informações, consulte autenticação com plug-ins Maven.
Execute o comando Maven mostrado ao lado para configurar a implantação. Este comando ajuda você a configurar o sistema operacional do Serviço de Aplicativo, a versão Java e a versão do Tomcat.
mvn com.microsoft.azure:azure-webapp-maven-plugin:2.12.0:config
Em Criar nova configuração de execução, digite Y e, em seguida , Enter.
Para Definir valor para SO, digite 2 para Linux e, em seguida , Enter.
Para Define value for javaVersion, digite 2 for Java 11 e, em seguida , Enter.
Para a opção webContainer , digite 1 para Jbosseap 7 e, em seguida , Enter.
Em Define value for pricingTier, digite 1 para P1v3 e, em seguida , Enter.
Em Confirmar, digite Y e, em seguida , Enter.
Please confirm webapp properties AppName : petstoreee7-1690443003536 ResourceGroup : petstoreee7-1690443003536-rg Region : centralus PricingTier : P1v3 OS : Linux Java Version: Java 11 Web server stack: Jbosseap 7 Deploy to slot : false Confirm (Y/N) [Y]: [INFO] Saving configuration to pom. [INFO] ------------------------------------------------------------------------ [INFO] BUILD SUCCESS [INFO] ------------------------------------------------------------------------ [INFO] Total time: 19.914 s [INFO] Finished at: 2023-07-27T07:30:20Z [INFO] ------------------------------------------------------------------------
Depois de confirmar as suas escolhas, o plug-in adiciona o elemento do plug-in acima e as definições necessárias ao ficheiro pom.xml do projeto que configura a sua aplicação Web para ser executada no Serviço de Aplicações do Azure.
A parte relevante do pom.xml arquivo deve ser semelhante ao exemplo a seguir.
<build>
<plugins>
<plugin>
<groupId>com.microsoft.azure</groupId>
<artifactId>>azure-webapp-maven-plugin</artifactId>
<version>x.xx.x</version>
<configuration>
<schemaVersion>v2</schemaVersion>
<resourceGroup>your-resourcegroup-name</resourceGroup>
<appName>your-app-name</appName>
...
</configuration>
</plugin>
</plugins>
</build>
Você pode modificar as configurações do Serviço de Aplicativo diretamente no .pom.xml Algumas configurações comuns estão listadas na tabela a seguir:
| Property | Necessário | Description | Versão |
|---|---|---|---|
<schemaVersion> |
false | Especifique a versão do esquema de configuração. Os valores suportados são: v1, v2. |
1.5.2 |
<subscriptionId> |
false | Especifique o ID da assinatura. | 0.1.0+ |
<resourceGroup> |
verdadeiro | Grupo de Recursos do Azure para seu Aplicativo Web. | 0.1.0+ |
<appName> |
verdadeiro | O nome do seu aplicativo Web. | 0.1.0+ |
<region> |
false | Especifica a região para hospedar seu aplicativo Web; O valor padrão é Centralus. Todas as regiões válidas na seção Regiões suportadas. | 0.1.0+ |
<pricingTier> |
false | A camada de preço para seu aplicativo Web. O valor padrão é P1v2 para carga de trabalho de produção, enquanto B2 é o mínimo recomendado para desenvolvimento/teste Java. Para obter mais informações, consulte Preços do Serviço de Aplicativo | 0.1.0+ |
<runtime> |
false | A configuração do ambiente de tempo de execução. Para obter mais informações, consulte Detalhes de configuração. | 0.1.0+ |
<deployment> |
false | A configuração de implantação. Para obter mais informações, consulte Detalhes de configuração. | 0.1.0+ |
Para obter a lista completa de configurações, consulte a documentação de referência do plugin. Todos os plug-ins do Azure Maven compartilham um conjunto comum de configurações. Para essas configurações, consulte Configurações comuns. Para configurações específicas do Serviço de Aplicativo, consulte Aplicativo Web do Azure: Detalhes de Configuração.
Tenha cuidado com os valores de <appName> e <resourceGroup> (petstoreee7-1690443003536 e petstoreee7-1690443003536-rg consequentemente na demonstração). Eles são usados mais tarde.
4 - Implante o aplicativo
Com toda a configuração pronta em seu arquivo pom.xml , você pode implantar seu aplicativo Java no Azure com um único comando.
# Disable testing, as it requires Wildfly to be installed locally.
mvn package azure-webapp:deploy -DskipTests
Quando a implantação estiver concluída, seu aplicativo estará pronto em http://<appName>.azurewebsites.net/ (http://petstoreee7-1690443003536.azurewebsites.net na demonstração). Abra o url com seu navegador da Web local, você deve ver
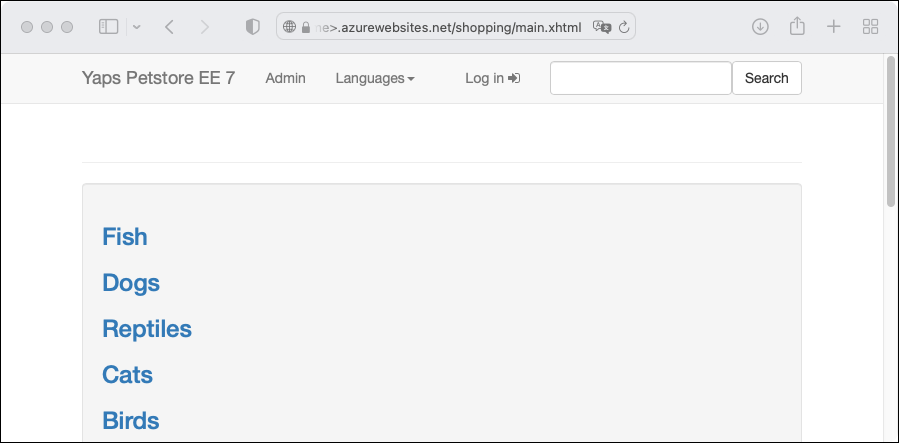
Parabéns! Você implantou seu primeiro aplicativo Java no Serviço de Aplicativo.
5 - Limpar recursos
Nos passos anteriores, criou os recursos do Azure num grupo de recursos. Se você não precisar dos recursos no futuro, exclua o grupo de recursos do portal ou executando o seguinte comando no Cloud Shell:
az group delete --name <your resource group name; for example: petstoreee7-1690443003536-rg> --yes
Este comando pode demorar alguns minutos a ser executado.