Criar uma aplicação Web Hello World para o Serviço de Aplicações do Azure com o Eclipse
Este artigo demonstra as etapas necessárias para criar um aplicativo Web Hello World básico e publicar seu aplicativo Web no Serviço de Aplicativo do Azure usando o Kit de Ferramentas do Azure para Eclipse.
Nota
Se preferir utilizar um IDEA do IntelliJ, veja o nosso tutorial semelhante para o IntelliJ.
Se não tiver uma subscrição do Azure, crie uma conta gratuita antes de começar.
Depois de concluir o tutorial, não se esqueça de limpar os recursos. Nesse caso, o acompanhamento deste guia não excederá a quota da sua conta gratuita.
Pré-requisitos
Para concluir as etapas neste artigo, você precisará instalar o Kit de Ferramentas do Azure para Eclipse, que requer os seguintes componentes de software:
Nota
A página Azure Toolkit for Eclipse no Eclipse Marketplace mostra as compilações que são compatíveis com o conjunto de ferramentas.
Instalação e início de sessão
As etapas a seguir orientam você pelo processo de entrada do Azure em seu ambiente de desenvolvimento do Eclipse.
Se você ainda não instalou o plug-in, consulte Instalando o Kit de Ferramentas do Azure para Eclipse.
Para iniciar sessão na sua conta do Azure, clique em Ferramentas, clique em Azure e, em seguida, clique em Iniciar Sessão.
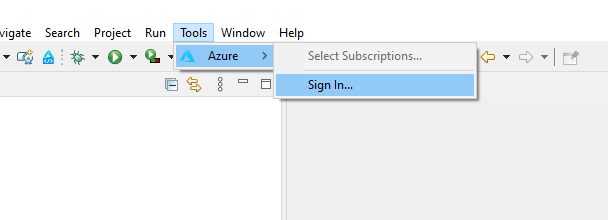
Na janela Azure Sign In, selecione Device Login (Início de sessão de dispositivo) e clique em Sign in (Iniciar sessão) (other sign in options) (outras opções de início de sessão).
Clique em Copiar e Abrir na caixa de diálogo Logon do Dispositivo do Azure.
No browser, cole o código do dispositivo (que foi copiado quando clicou em Copy&Open no passo anterior) e clique emNext (Seguinte).
Selecione sua conta do Azure e conclua todos os procedimentos de autenticação necessários para entrar.
Depois de entrar, feche o navegador e volte para o Eclipse IDE. Na caixa de diálogo Selecionar Subscrições, selecione as subscrições que pretende utilizar e, em seguida, clique em Selecionar.
Instalar o software necessário (opcional)
Para garantir que você tenha os componentes necessários para trabalhar com projetos de aplicativo Web, siga estas etapas:
Clique no menu Ajuda e, em seguida, clique em Instalar novo software.
Na caixa de diálogo
Software Disponível, clique em Gerenciar e verifique se a versão mais recente do Eclipse está selecionada - por exemplo,2020-06 .Clique em Aplicar e Fechar. Expanda o menu suspenso Trabalhar com: para mostrar sites sugeridos. Selecione o site da versão mais recente do Eclipse para consultar o software disponível.
Role a lista para baixo e selecione o item Web, XML, Java EE e OSGi Enterprise Development . Clique em Next.
Na janela Detalhes da instalação, clique em Avançar.
Na caixa de diálogo Review Licenses (Rever as Licenças), reveja os termos dos contratos de licença. Se aceitar os termos dos contratos de licença, clique em I accept the terms of the license agreements (Aceito os termos dos contratos de licença) e clique em Finish (Concluir).
Nota
Você pode verificar o progresso da instalação no canto inferior direito do espaço de trabalho do Eclipse.
Se for solicitado a reiniciar o Eclipse para concluir a instalação, clique em Reiniciar Agora.
Criando um projeto de aplicativo Web
Clique em Ficheiro, expanda Novo e, em seguida, clique em ... Projeto. Dentro da janela de diálogo Novo Projeto, expanda Web, selecione Projeto Web Dinâmico e clique em Avançar.
Gorjeta
Se não vir a Web listada como um projeto disponível, consulte esta secção para se certificar de que tem o software Eclipse necessário.
Para efeitos deste tutorial, dê ao projeto o nome MyWebApp. Vai aparecer o seguinte no ecrã:
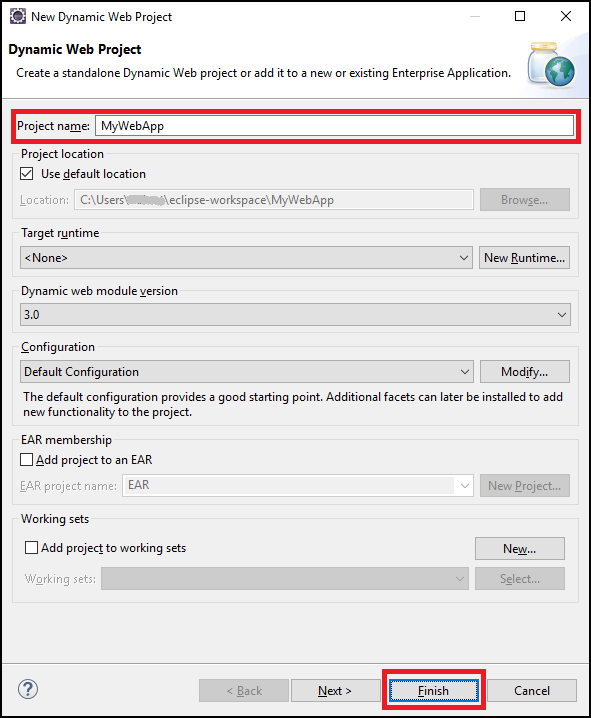
Clique em Concluir.
No painel esquerdo do Explorador de Pacotes, expanda MyWebApp. Clique com o botão direito do mouse em WebContent, passe o mouse sobre Novo e clique em Outro....
Expanda Web para localizar a opção Arquivo JSP. Clique em Next.
Na caixa de diálogo New JSP File (Novo Ficheiro JSP), dê ao ficheiro o nome index.jsp, mantenha a pasta principal como MyWebApp/WebContent e clique em Next.
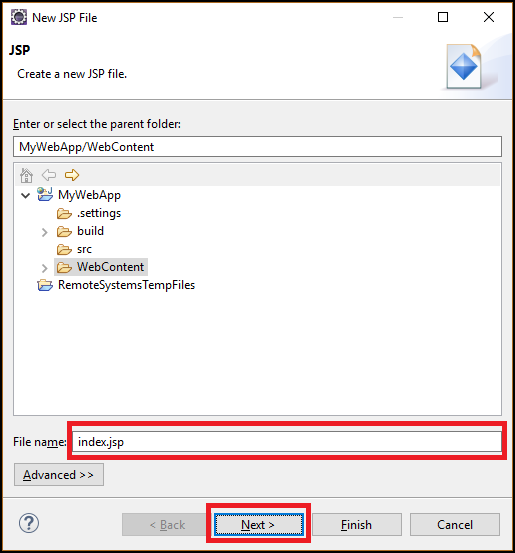
Na caixa de diálogo Selecionar Modelo JSP, para fins deste tutorial, selecione Novo Arquivo JSP (html 5) e clique em Concluir.
Quando o arquivo index.jsp for aberto no Eclipse, adicione texto para exibir dinamicamente Hello World! dentro do elemento existente
<body>. O conteúdo de<body>atualizado deverá ser semelhante ao exemplo seguinte:<body> <b><% out.println("Hello World!"); %></b> </body>Guarde o index.jsp.
Implantando o aplicativo Web no Azure
No painel esquerdo do Explorador de Pacotes, clique com o botão direito do rato no seu projeto, escolha Azure e, em seguida, selecione Publicar como Azure Web App.
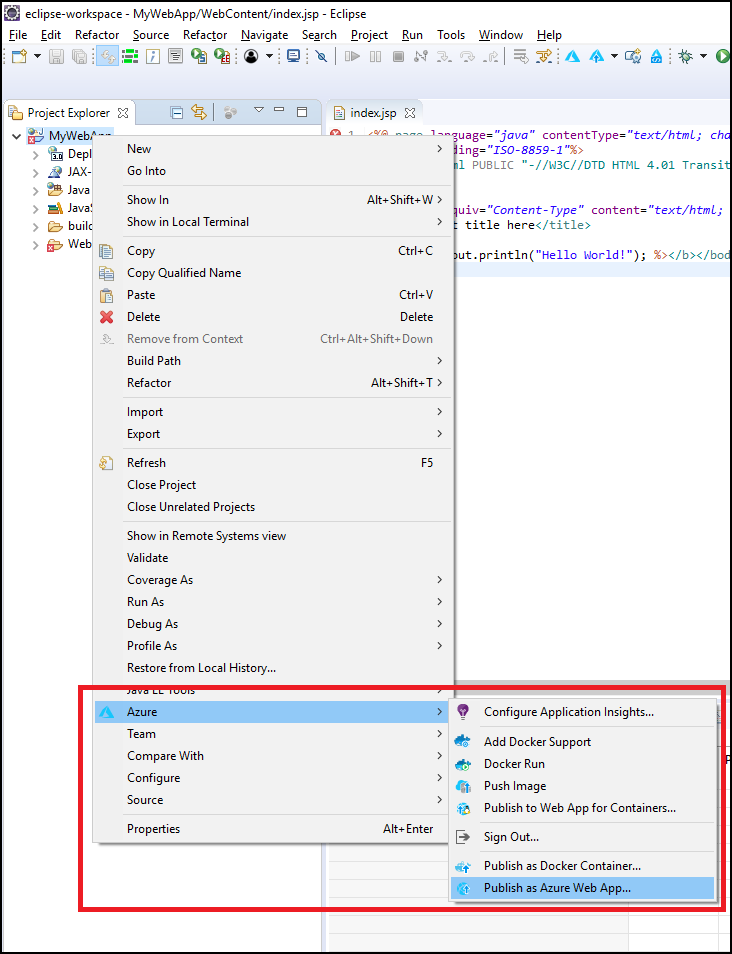
Quando for apresentada a caixa de diálogo Deploy Web App (Implementar Aplicação Web), pode escolher uma das opções abaixo:
Selecionar uma aplicação Web já existente.
Se você não tiver um aplicativo Web existente, clique em Criar.
Aqui você pode configurar o ambiente de tempo de execução, o grupo de recursos do plano de serviço de aplicativo e as configurações do aplicativo. Crie novos recursos, se necessário.
Especifique as informações necessárias relativas à aplicação Web na caixa de diálogo Create App Service (Criar Serviço de Aplicações) e clique em Create (Criar).
Selecione a aplicação Web e clique em Implementar.
Quando a sua aplicação Web tiver sido implementada, o conjunto de ferramentas mostrará o estado Published (Publicada) no separador Azure Activity Log (Registo de Atividades do Azure), que é uma hiperligação para o URL da aplicação Web implementada.
Pode utilizar a ligação contida na mensagem de estado para navegar para a aplicação Web.
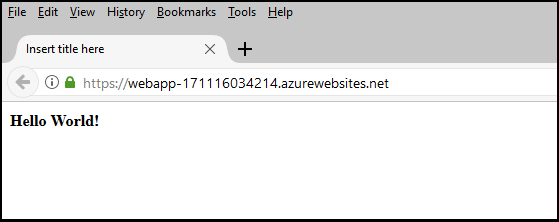
Limpar os recursos
Depois de publicar a aplicação Web no Azure, pode geri-la ao clicar com o botão direito do rato no Azure Explorer e selecionar uma das opções no menu de contexto. Por exemplo, pode Eliminar a aplicação Web aqui para limpar o recurso para efeitos deste tutorial.
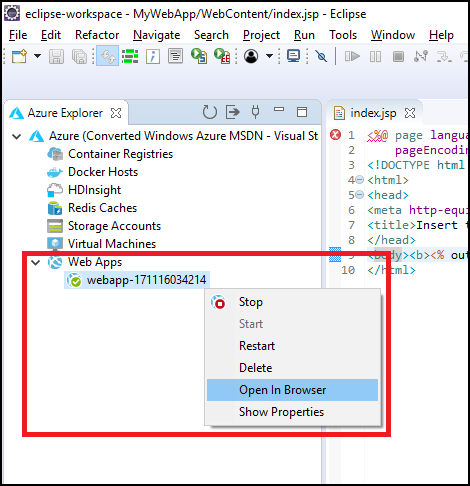
Apresentar a Vista do Azure Explorer
Se a vista do Azure Explorer não estiver visível no Eclipse, utilize os passos seguintes para a mostrar:
Clique em Janela, passe o mouse sobre Mostrar Modo de Exibição e clique em Outro.
Na caixa de diálogo Mostrar Vista, expanda Azure, selecione Azure Explorer e, em seguida, clique em Abrir.
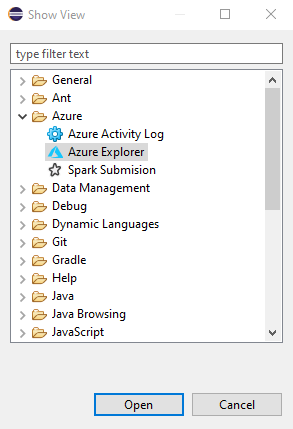
Próximos passos
Para denunciar erros ou pedir funcionalidades novas, crie pedidos no nosso repositório do GitHub. Em alternativa, tire dúvidas no Stack Overflow com a etiqueta azure-java-tools.
Para obter mais informações sobre como utilizar o Java com o Azure, veja as seguintes ligações:
- Azure para Programadores Java
- Java with Azure DevOps Services (Java com Serviços do Azure DevOps)
- Suporte a Java no Azure e Azure Stack
Para obter mais informações sobre a criação de Aplicações Web do Azure, veja Descrição Geral das Aplicações Web.