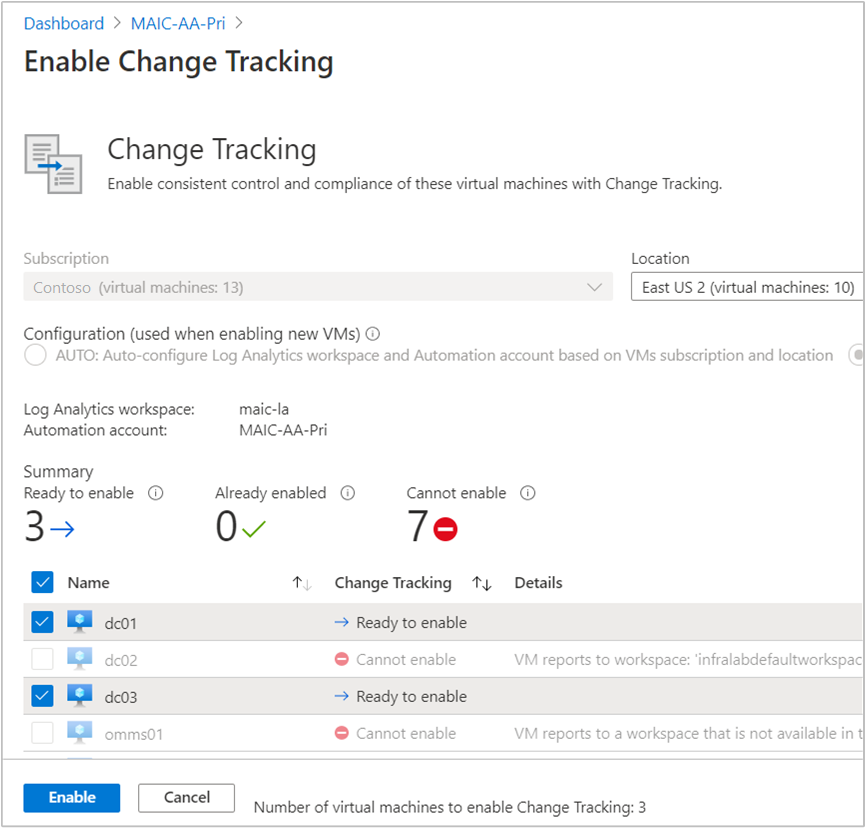Ativar o Controlo de Alterações e Inventário a partir de uma conta de Automatização
Importante
O agente Change Tracking and Inventory using Log Analytics foi desativado em 31 de agosto de 2024 e funcionará em suporte limitado até 01 de fevereiro de 2025. Recomendamos que você use o Agente de Monitoramento do Azure como o novo agente de suporte. Siga as orientações para Migração do Registo de Alterações e Inventário utilizando o Log Analytics para o Registo de Alterações e Inventário utilizando Agente de Monitorização do Azure versão.
Este artigo descreve como você pode usar sua conta de automação para habilitar o controle de alterações e o inventário para VMs em seu ambiente. Para habilitar VMs do Azure em escala, você deve habilitar uma VM existente usando o Controle de Alterações e o Inventário.
Nota
Ao habilitar o Controle de Alterações e o Inventário, apenas determinadas regiões são suportadas para vincular um espaço de trabalho do Log Analytics a uma conta de Automação. Para obter uma lista dos pares de mapeamento suportados, consulte Mapeamento de região para conta de automação e espaço de trabalho do Log Analytics.
Pré-requisitos
- Subscrição do Azure. Se ainda não tiver uma, pode ativar as vantagens de subscritor do MSDN ou inscrever-se numa conta gratuita.
- Conta de automatização para gerir máquinas.
- Uma máquina virtual.
Iniciar sessão no Azure
Inicie sessão no portal do Azure.
Ativar o Controlo de Alterações e Inventário
Navegue até sua conta de Automação e selecione Inventário ou Controle de alterações em Gerenciamento de configuração.
Escolha o espaço de trabalho do Log Analytics e a conta de Automação e clique em Ativar para ativar o Controle de Alterações e o Inventário. A configuração leva até 15 minutos para ser concluída.
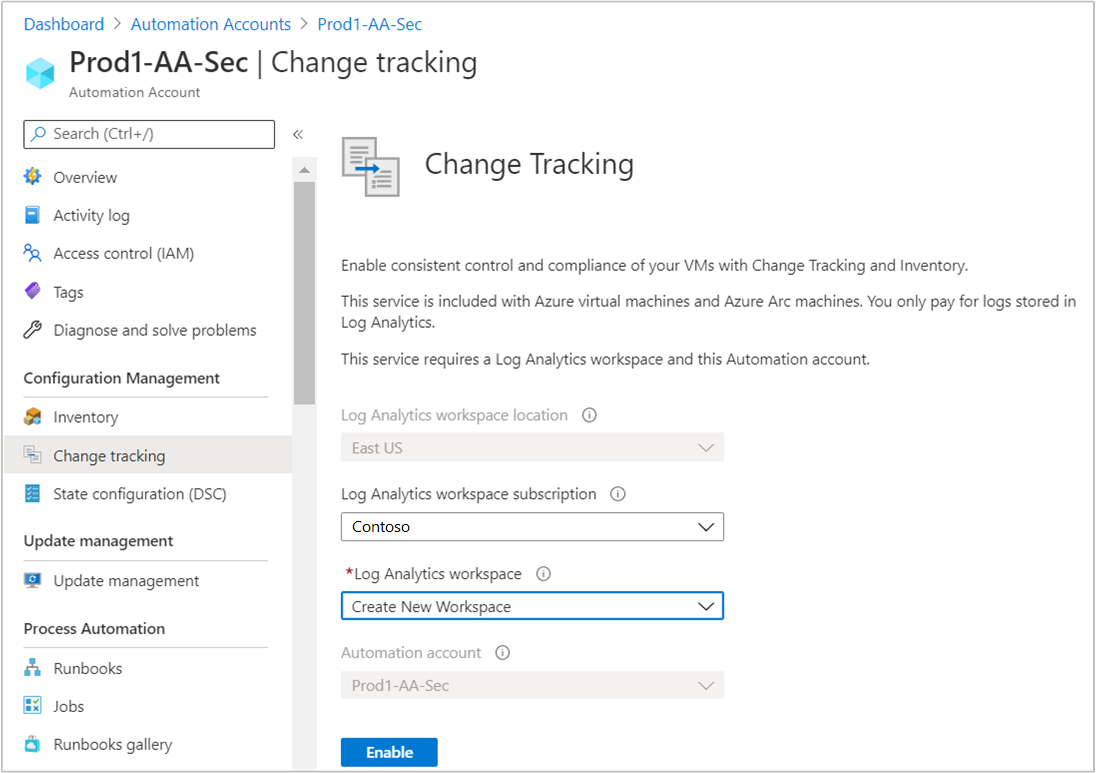
Habilitar VMs do Azure
Na sua conta de automação, selecione Inventário ou Controle de alterações em Gerenciamento de configuração.
Clique em + Adicionar VMs do Azure e selecione uma ou mais VMs na lista. As máquinas virtuais que não podem ser habilitadas estão acinzentadas e não podem ser selecionadas. As VMs do Azure podem existir em qualquer região, independentemente do local da sua conta de Automação.
Clique em Ativar para adicionar as VMs selecionadas ao grupo de computadores salvo na pesquisa do recurso. Para obter mais informações, consulte Limitar o controle de alterações e o escopo de implantação do inventário.
Habilitar VMs que não sejam do Azure
As máquinas que não estão no Azure precisam ser adicionadas manualmente. Recomendamos instalar o agente do Log Analytics para Windows ou Linux conectando primeiro sua máquina aos servidores habilitados para Azure Arc e, em seguida, usando a Política do Azure para atribuir o agente Implantar o Log Analytics à política interna de máquinas Linux ou Windows Azure Arc. Se você também planeja monitorar as máquinas com o Azure Monitor para VMs, use a iniciativa Habilitar o Azure Monitor para VMs .
Na sua conta de automação, selecione Inventário ou Controle de alterações em Gerenciamento de configuração.
Clique em Adicionar máquina que não seja do Azure. Essa ação abre uma nova janela do navegador com instruções para instalar e configurar o agente do Log Analytics para Windows para que a máquina possa começar a relatar operações de controle de alterações e inventário. Se você estiver habilitando uma máquina atualmente gerenciada pelo Operations Manager, um novo agente não será necessário e as informações do espaço de trabalho serão inseridas no agente existente.
Habilitar máquinas no espaço de trabalho
Máquinas instaladas manualmente ou máquinas que já relatam em seu espaço de trabalho devem ser adicionadas à Automação do Azure para que o Controle de Alterações e o Inventário sejam habilitados.
Na sua conta de automação, selecione Inventário ou Controle de alterações em Gerenciamento de configuração.
Selecione Gerenciar máquinas. A opção Gerenciar máquinas pode estar esmaecida se você tiver escolhido anteriormente a opção Ativar em todas as máquinas disponíveis e futuras
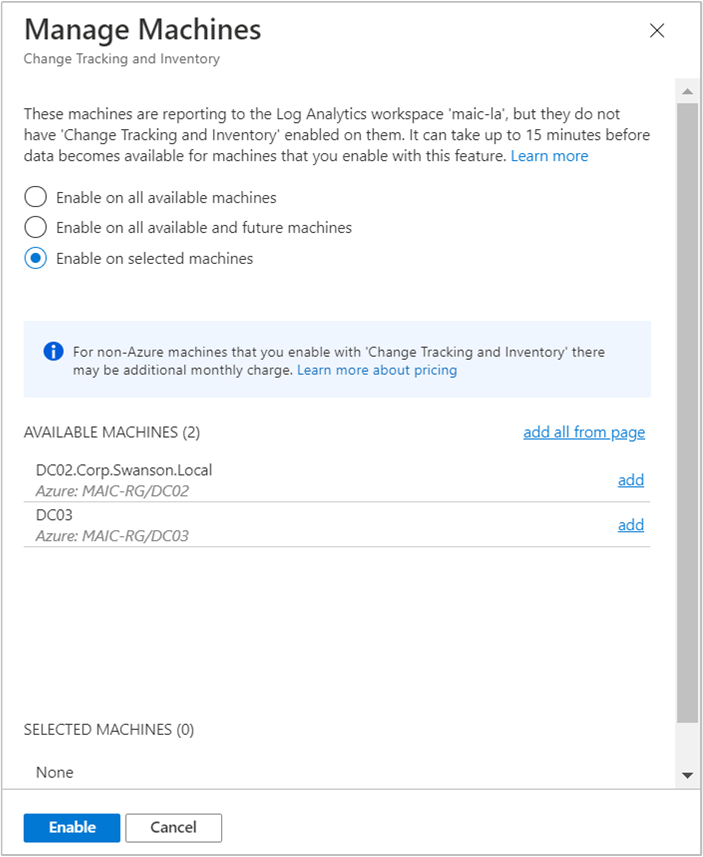
Para habilitar o Controle de Alterações e o Inventário para todas as máquinas disponíveis, selecione Habilitar em todas as máquinas disponíveis na página Gerenciar Máquinas . Essa ação desabilita o controle para adicionar máquinas individualmente e adiciona todas as máquinas que relatam ao espaço de trabalho à consulta de pesquisa salva do grupo de computadores. Quando selecionada, essa ação desativa a opção Gerenciar máquinas .
Para habilitar o recurso para todas as máquinas disponíveis e máquinas futuras, selecione Habilitar em todas as máquinas disponíveis e futuras. Esta opção exclui a pesquisa salva e a configuração de escopo do espaço de trabalho e abre o recurso para todas as máquinas Azure e não Azure que estão relatando para o espaço de trabalho. Quando selecionada, essa ação desativa a opção Gerenciar máquinas permanentemente, pois não há mais nenhuma configuração de escopo.
Nota
Como essa opção exclui a pesquisa salva e a configuração de escopo no Log Analytics, é importante remover todos os bloqueios de exclusão no espaço de trabalho do Log Analytics antes de selecionar essa opção. Se não o fizer, a opção não conseguirá remover as configurações e terá de as remover manualmente.
Se necessário, você pode adicionar a configuração de escopo novamente adicionando novamente a pesquisa salva inicial. Para obter mais informações, consulte Limitar o controle de alterações e o escopo de implantação do inventário.
Para habilitar o recurso para uma ou mais máquinas, selecione Habilitar em máquinas selecionadas e clique em Adicionar ao lado de cada máquina para habilitar o recurso. Esta tarefa adiciona os nomes de máquina selecionados à consulta de pesquisa salva do grupo de computadores para o recurso.
Próximos passos
Para obter detalhes sobre como trabalhar com o recurso, consulte Gerenciar controle de alterações e Gerenciar inventário.
Para solucionar problemas gerais com o recurso, consulte Solucionar problemas de controle de alterações e inventário.