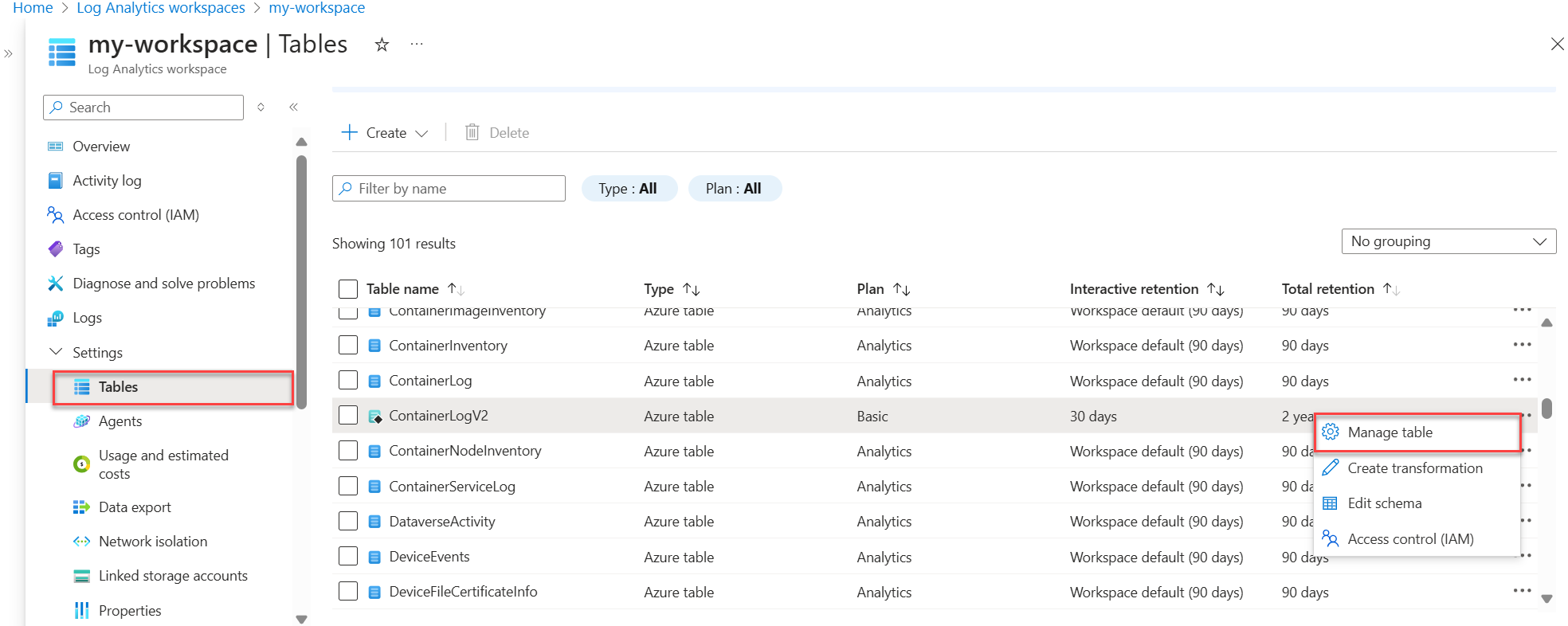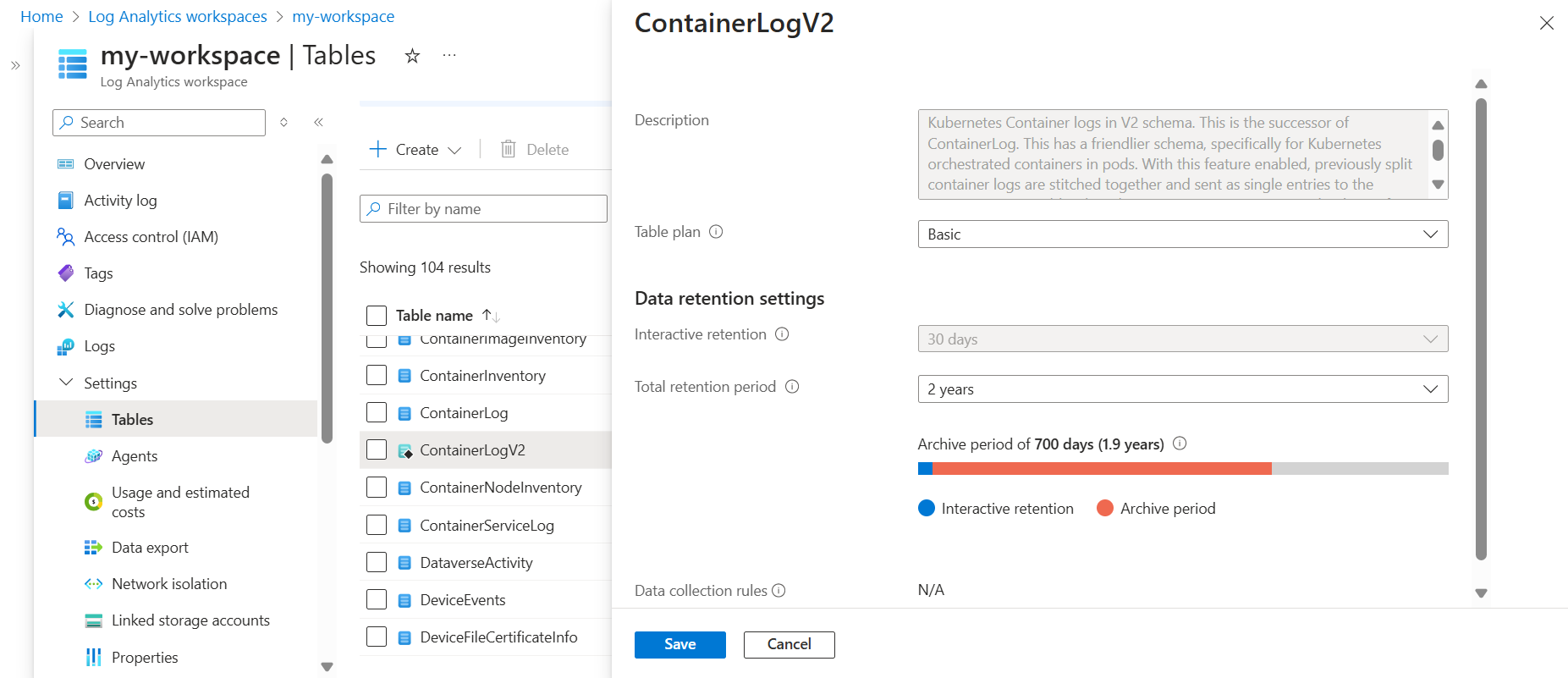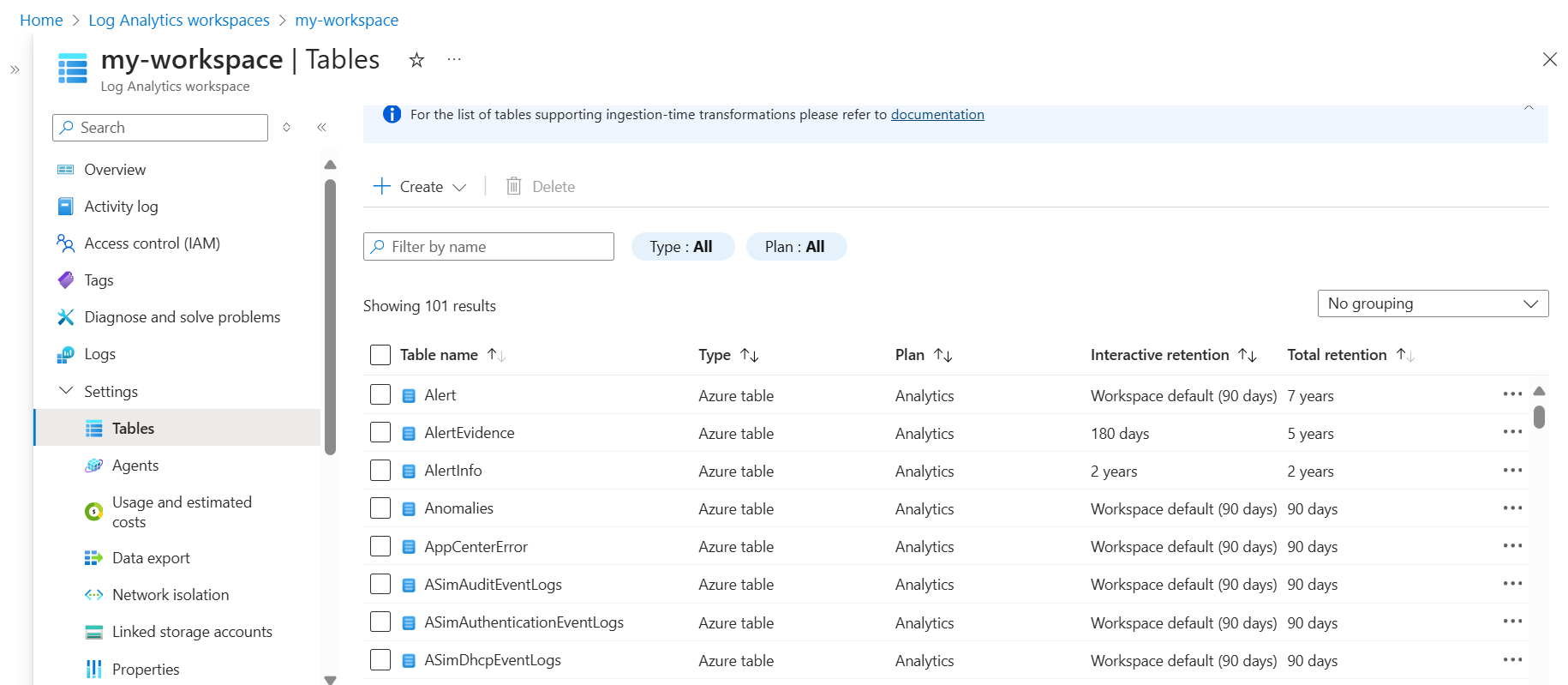Gerir a retenção de dados numa área de trabalho do Log Analytics
Um espaço de trabalho do Log Analytics retém dados em dois estados:
- Retenção interativa: nesse estado, os dados estão disponíveis para monitoramento, solução de problemas e análise quase em tempo real.
- Retenção de longo prazo: nesse estado de baixo custo, os dados não estão disponíveis para recursos de plano de tabela, mas podem ser acessados por meio de vagas de pesquisa.
Este artigo explica como os espaços de trabalho do Log Analytics retêm dados e como gerenciar a retenção de dados de tabelas em seu espaço de trabalho.
Retenção interativa, de longo prazo e total
Por padrão, todas as tabelas em um espaço de trabalho do Log Analytics retêm dados por 30 dias, exceto as tabelas de log com retenção padrão de 90 dias. Durante esse período - o período de retenção interativo - você pode recuperar os dados da tabela por meio de consultas, e os dados estão disponíveis para visualizações, alertas e outros recursos e serviços, com base no plano da tabela.
Você pode estender o período de retenção interativo de tabelas com o plano do Google Analytics para até dois anos. Os planos Básico e Auxiliar têm um período fixo de retenção interativa de 30 dias.
Nota
Você pode reduzir o período de retenção interativo das tabelas do Google Analytics para apenas quatro dias usando a API ou a CLI. No entanto, como 31 dias de retenção interativa estão incluídos no preço de ingestão, reduzir o período de retenção abaixo de 31 dias não reduz os custos.
Para reter dados na mesma tabela além do período de retenção interativo, estenda a retenção total da tabela para até 12 anos. No final do período de retenção interativo, os dados permanecem na tabela pelo restante do período total de retenção configurado. Durante esse período - o período de retenção de longo prazo - execute um trabalho de pesquisa para recuperar os dados específicos que você precisa da tabela e disponibilizá-los para consultas interativas em uma tabela de resultados de pesquisa.
Como funcionam as modificações de retenção
Quando você reduz a retenção total de uma tabela, os Logs do Azure Monitor aguardam 30 dias antes de remover os dados, para que você possa reverter a alteração e evitar a perda de dados se tiver cometido um erro na configuração.
Quando você aumenta a retenção total, o novo período de retenção se aplica a todos os dados que já foram ingeridos na tabela e ainda não foram removidos.
Quando você altera as configurações de retenção de longo prazo de uma tabela com dados existentes, a alteração entra em vigor imediatamente.
Exemplo:
- Você tem uma tabela do Google Analytics existente com 180 dias de retenção interativa e sem retenção de longo prazo.
- Você altera a retenção interativa para 90 dias sem alterar o período total de retenção de 180 dias.
- O Azure Monitor trata automaticamente os 90 dias restantes de retenção total como retenção de baixo custo e longo prazo, para que os dados com 90 a 180 dias não sejam perdidos.
Permissões necessárias
| Ação | Permissões necessárias |
|---|---|
| Configurar retenção interativa padrão para tabelas do Google Analytics em um espaço de trabalho do Log Analytics | Microsoft.OperationalInsights/workspaces/writee microsoft.operationalinsights/workspaces/tables/write permissões para o espaço de trabalho do Log Analytics, conforme fornecido pela função interna do Colaborador do Log Analytics, por exemplo |
| Obter configuração de retenção por tabela para um espaço de trabalho do Log Analytics | Microsoft.OperationalInsights/workspaces/tables/readpermissões para o espaço de trabalho do Log Analytics, conforme fornecido pela função interna do Log Analytics Reader, por exemplo |
Configurar o período de retenção interativo padrão das tabelas do Google Analytics
O período de retenção interativo padrão de todas as tabelas em um espaço de trabalho do Log Analytics é de 30 dias. Você pode alterar o período interativo padrão das tabelas do Google Analytics para até dois anos modificando a configuração de retenção de dados no nível do espaço de trabalho. As tabelas Básica e Auxiliar têm um período de retenção interativo fixo de 30 dias.
A alteração da configuração padrão de retenção de dados no nível do espaço de trabalho afeta automaticamente todas as tabelas do Google Analytics às quais a configuração padrão ainda se aplica no seu espaço de trabalho. Se você já tiver alterado a retenção interativa de uma tabela específica, essa tabela não será afetada quando você alterar a configuração de retenção de dados padrão do espaço de trabalho.
Importante
Espaços de trabalho com retenção de 30 dias podem manter os dados por 31 dias. Se você precisar reter dados por 30 dias apenas para estar em conformidade com uma política de privacidade, configure a retenção padrão do espaço de trabalho para 30 dias usando a API e atualize a propriedade do immediatePurgeDataOn30Days espaço de trabalho para true. Atualmente, esta operação só é suportada usando a API Workspaces - Update.
Para definir o período de retenção interativo padrão das tabelas do Google Analytics em um espaço de trabalho do Log Analytics:
Configurar retenção no nível da tabela
Por padrão, todas as tabelas com o plano de dados do Google Analytics herdam a configuração de retenção interativa padrão do espaço de trabalho do Log Analytics e não têm retenção de longo prazo. Você pode aumentar o período de retenção interativo das tabelas do Google Analytics para até 730 dias por um custo extra.
Para adicionar retenção de longo prazo a uma tabela com qualquer plano de dados, defina a retenção total para até 12 anos (4.383 dias). O plano de tabela auxiliar está atualmente em pré-visualização pública, durante a qual a retenção total do plano é fixada em 365 dias.
Nota
Atualmente, você pode definir a retenção total para até 12 anos por meio do portal e da API do Azure. CLI e PowerShell são limitadas a sete anos; Seguir-se-ão 12 anos de apoio.
Para modificar a configuração de retenção de uma tabela no portal do Azure:
No menu Espaços de trabalho do Log Analytics, selecione Tabelas.
A tela Tabelas lista todas as tabelas no espaço de trabalho.
Selecione o menu de contexto da tabela que deseja configurar e selecione Gerenciar tabela.
Configure as configurações de retenção interativa e retenção total na seção Configurações de retenção de dados da tela de configuração da tabela.
Obter configurações de retenção por tabela
Para exibir as configurações de retenção de uma tabela no portal do Azure, no menu Espaços de trabalho do Log Analytics, selecione Tabelas.
A tela Tabelas mostra a retenção interativa e os períodos totais de retenção para todas as tabelas no espaço de trabalho.
O que acontece com os dados quando você exclui uma tabela em um espaço de trabalho do Log Analytics?
Um espaço de trabalho do Log Analytics pode conter vários tipos de tabelas. O que acontece quando você exclui a tabela é diferente para cada um:
| Tipo de tabela | Retenção de dados | Recomendações |
|---|---|---|
| Tabela do Azure | Uma tabela do Azure contém logs de um recurso ou dados do Azure exigidos por um serviço ou solução do Azure e não pode ser excluída. Quando você interrompe o streaming de dados do recurso, serviço ou solução, os dados permanecem no espaço de trabalho até o final do período de retenção definido para a tabela. | Para minimizar as cobranças, defina a retenção no nível da tabela para quatro dias antes de interromper o streaming de logs para a tabela. |
Tabela de log personalizada (table_CL) |
O software exclui a tabela até o final do período de retenção no nível da tabela ou do período de retenção do espaço de trabalho padrão. Durante o período de exclusão suave, você continua a pagar pela retenção de dados e pode recriar a tabela e acessar os dados configurando uma tabela com o mesmo nome e esquema. Quatorze dias após a exclusão de uma tabela personalizada, o Azure Monitor remove a configuração de retenção no nível da tabela e aplica a retenção de espaço de trabalho padrão. | Para minimizar as cobranças, defina a retenção no nível da tabela para quatro dias antes de excluir a tabela. |
Tabela de resultados da pesquisa (table_SRCH) |
Exclui a tabela e os dados imediata e permanentemente. | |
Tabela restaurada (table_RST) |
Exclui o hot cache provisionado para a restauração, mas os dados da tabela de origem não são excluídos. |
Tabelas de log com retenção padrão de 90 dias
Por padrão, as tabelas e AzureActivity mantêm os Usage dados por pelo menos 90 dias sem nenhum custo. Quando você aumenta a retenção do espaço de trabalho para mais de 90 dias, também aumenta a retenção dessas tabelas. Estas tabelas também estão isentas de taxas de ingestão de dados.
As tabelas relacionadas aos recursos do Application Insights também mantêm os dados por 90 dias sem nenhum custo. Você pode ajustar a retenção de cada uma dessas tabelas individualmente:
AppAvailabilityResultsAppBrowserTimingsAppDependenciesAppExceptionsAppEventsAppMetricsAppPageViewsAppPerformanceCountersAppRequestsAppSystemEventsAppTraces
Modelo de preços
A taxa para adicionar retenção interativa e retenção de longo prazo é calculada com base no volume de dados que você retém, em GB, e o número ou dias para os quais você retém os dados. Os dados de registo que têm _IsBillable == false não estão sujeitos a encargos de ingestão ou retenção.
Para obter mais informações, consulte Preços do Azure Monitor.
Próximos passos
Saiba mais sobre: