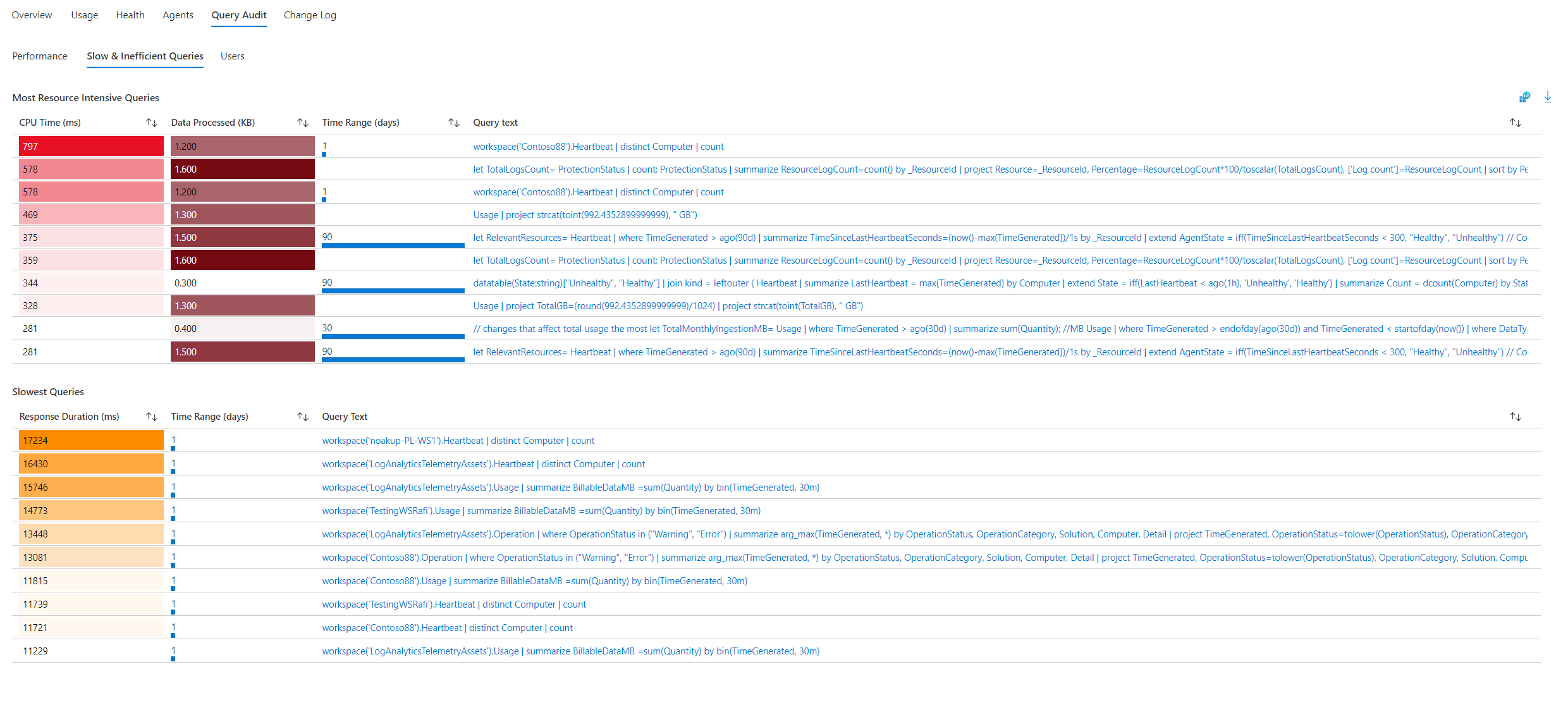Insights do workspace do Log Analytics
Os Insights do workspace do Log Analytics fornecem o monitoramento abrangente dos workspaces por meio de uma exibição unificada do uso do workspace, desempenho, integridade, agente, consultas e log de alterações. Este artigo ajudará a entender como integrar e usar os Insights do Workspace do Log Analytics.
Permissões necessárias
- Você precisa de
Microsoft.OperationalInsights/workspaces/readpermissões para o workspace do Log Analytics cujos insights deseja visualizar, conforme fornecido pela função interna do Leitor do Log Analytics, por exemplo. - Para executar as consultas de uso adicionais, você precisa de
*/readpermissões, conforme fornecido pela função interna Leitor do Log Analytics, por exemplo.
Visão geral dos workspaces do Log Analytics
Ao acessar os Insights do Workspace do Log Analytics por meio dos Insights do Azure Monitor, a perspectiva Em escala será exibida. Aqui, você pode ver:
- Veja como seus workspaces são distribuídos por todo o mundo.
- Examine a retenção deles.
- Consulte detalhes de limitação e licença codificados por cores.
- Escolha um workspace para ver seus insights.
Para iniciar o Insights do Workspace do Log Analytics em escala:
Entre no portal do Azure.
Selecione Monitor do painel esquerdo no portal do Azure. Na seção Hub de Insights, selecione Insights do Workspace do Log Analytics.
Exibir os Insights para um workspace do Log Analytics
Você pode usar os Insights no contexto de um workspace específico para exibir os dados e as análises avançadas de desempenho, uso, integridade, agentes, consultas e log de alterações do workspace.
Para acessar os Insights do workspace do Log Analytics:
Abra os Insights do Workspace do Log Analytics no Azure Monitor (descrito anteriormente).
Selecione um workspace para analisar mais detalhadamente.
Ou use estas etapas:
No portal do Azure, selecione Workspaces do Log Analytics.
Escolha um workspace do Log Analytics.
Em Monitoramento selecione Insights no menu do Workspace.
Os dados são organizados em guias. O intervalo de tempo na parte superior usa como padrão 24 horas e se aplica a todas as guias. Alguns gráficos e tabelas usam um intervalo de tempo diferente, conforme indicado nos títulos.
Guia Visão Geral
Na guia Visão Geral é possível visualizar:
Estatísticas e configurações principais:
- O volume de ingestão de dados mensal do workspace.
- Quantos computadores enviaram pulsações. Ou seja, os computadores conectados a esse workspace no intervalo de tempo selecionado.
- Os computadores que não enviaram pulsações na última hora no intervalo de tempo selecionado.
- O período de retenção de dados configurado.
- O limite diário configurado e a quantidade de dados já incluídos no dia recente.
Cinco principais tabelas: Gráficos que analisam as cinco tabelas mais ingeridas no último mês:
- O volume de dados ingeridos em cada tabela.
- A ingestão de dados diária de cada uma delas: para exibir visualmente os picos ou as quedas.
- Anomalias de ingestão de dados: Uma lista de picos e quedas identificados na ingestão de dados dessas tabelas.
Guia Uso
Essa guia fornece uma exibição de painel.
Painel de uso
Essa guia fornece as informações sobre o uso do workspace. A subguia do painel mostra os dados de ingestão exibidos nas tabelas. Ela usa como padrão as cinco tabelas mais ingeridas no intervalo de tempo selecionado. Essas mesmas tabelas são exibidas na página Visão geral. Use a lista suspensa Tabelas de Workspace para escolher quais tabelas exibir.
Grade principal: As tabelas são agrupadas por soluções com informações sobre cada tabela:
- Quantos dados foram ingeridos pela tabela durante o intervalo de tempo selecionado.
- O percentual que esta tabela obtém de todo o volume de ingestão durante o intervalo de tempo selecionado: essas informações ajudam a identificar as tabelas que mais afetam sua ingestão. Na captura de tela a seguir, você pode ver
AzureDiagnosticseContainerLogrepresentar sozinho mais de dois terços (64%) dos dados ingeridos neste workspace. - A última atualização das estatísticas de uso em relação a cada tabela: Normalmente, esperamos que as estatísticas de uso se atualizem por hora. Atualizar estatísticas de uso é uma operação interna de serviço recorrente. Um atraso na atualização de dados é notado somente para que você saiba interpretar os dados corretamente. Não há nenhuma ação que você deve tomar.
- Faturável: Indica quais tabelas são cobradas e quais são gratuitas.
Detalhes específicos da tabela: Na parte inferior da página, é possível visualizar as informações detalhadas sobre a tabela selecionada na grade principal:
Volume de ingestão de dados: Quantos dados foram ingeridos na tabela de cada recurso e como se propagam ao longo do tempo. Os recursos ingerindo mais de 30% do volume total enviado à tabela são marcados com um sinal de aviso.
Latência de ingestão de dados: Quanto tempo a ingestão de dados demorou, analisada para os percentis 50, 90 ou 95 das solicitações enviadas à tabela. O gráfico superior nessa área ilustra o tempo total de ingestão das solicitações para o percentil selecionado de ponta a ponta. Ele abrange desde o momento em que o evento ocorreu até ele ser ingerido no workspace.
O gráfico abaixo mostra separadamente a latência do agente, que é o tempo que o agente levou para enviar o log para o workspace. O gráfico também mostra a latência do pipeline, que é o tempo que o serviço levou para processar os dados e efetuar push dele para o workspace.
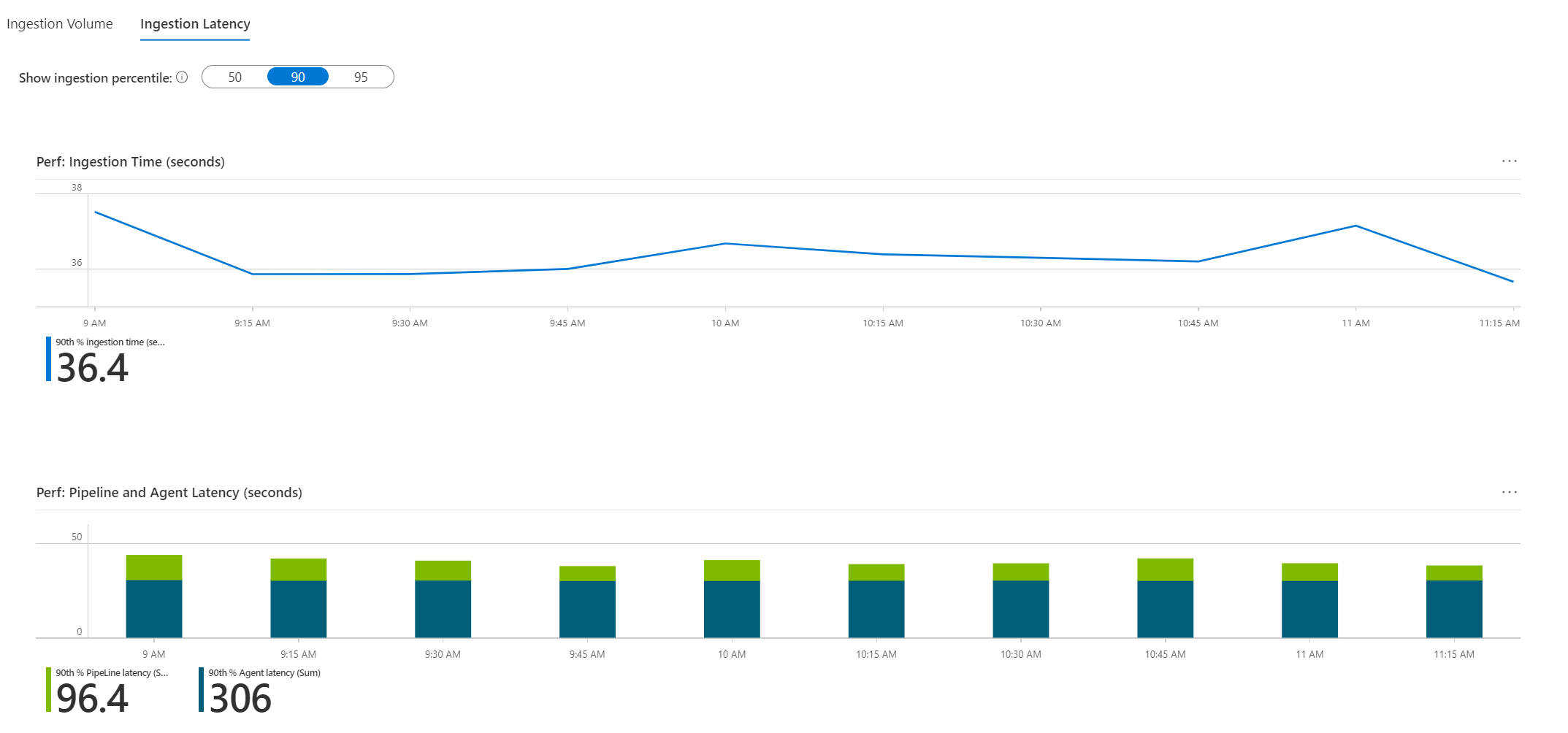
Consultas de uso adicionais
A subguia Consultas adicionais expõe as consultas executando em todas as tabelas do workspace (em vez de depender de metadados de uso atualizados por hora). Como as consultas são muito mais extensas e menos eficientes, elas não executam automaticamente. Elas podem revelar informações interessantes sobre quais recursos enviam a maioria dos logs para o workspace e talvez afetem a cobrança.
Uma dessas consultas é Quais recursos do Azure enviam a maioria dos logs para este workspace (mostrando os 50 principais). No workspace de demonstração, você pode ver claramente que três clusters do Kubernetes enviam muito mais dados do que todos os outros recursos combinados. Um cluster carrega mais o workspace.
Guia Integridade
Esta guia mostra o estado de integridade do workspace e quando ele foi relatado pela última vez, bem como erros e avisos operacionais recuperados da tabela _LogOperation. Para obter mais informações sobre os problemas listados e as etapas de mitigação, consulte Monitorar a integridade de um workspace do Log Analytics no Azure Monitor.
Guia Agentes
Esta guia fornece as informações sobre os agentes que enviam logs para o workspace.
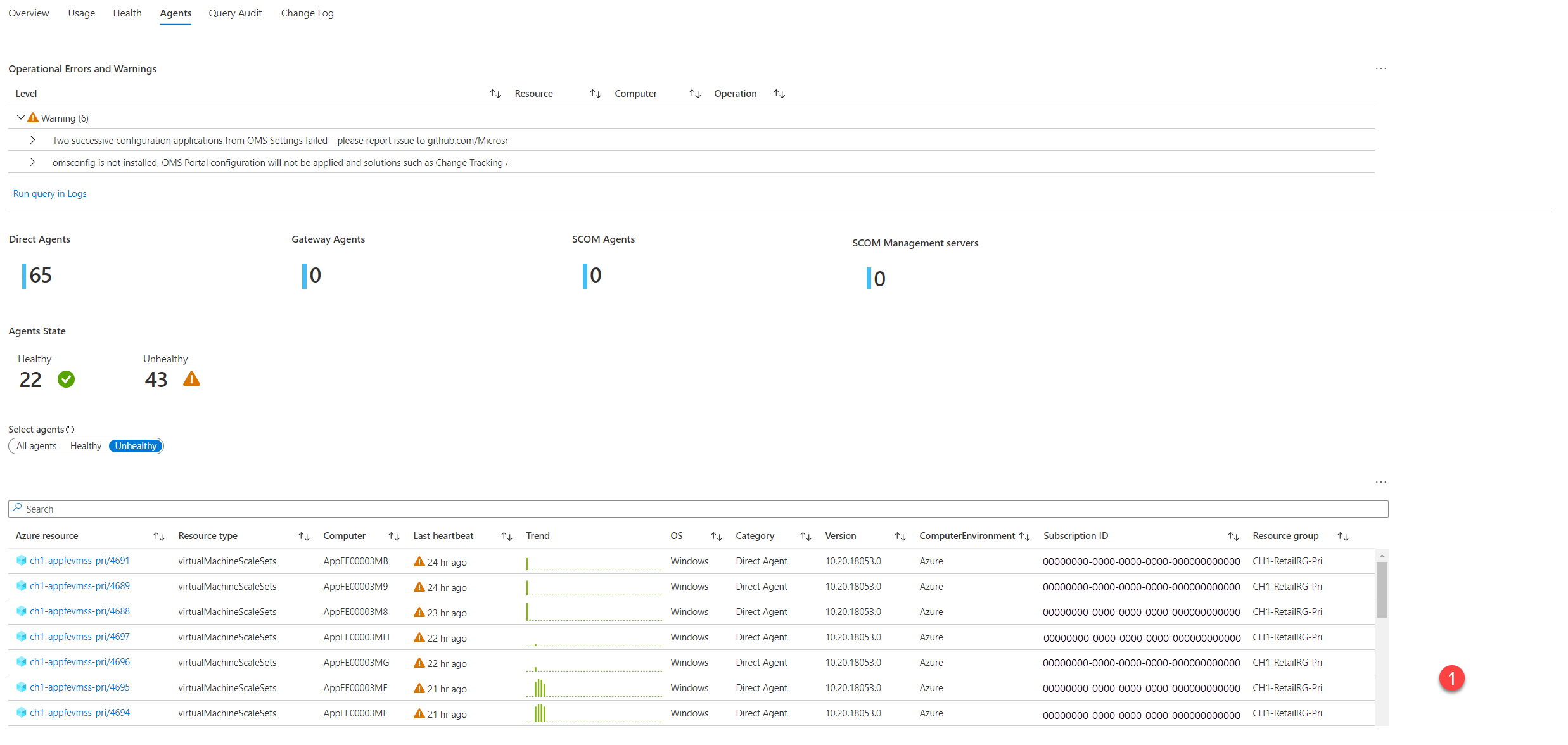
- Erros e avisos de operação: Esses erros e avisos relacionados especificamente aos agentes. Eles são agrupados pelo título de erro/aviso para ajudá-lo a obter uma visão mais clara de diferentes problemas que podem ocorrer. Eles podem ser expandidos para mostrar os horários exatos e os recursos aos quais se referem. Você pode selecionar Executar consulta em Logs para consultar a tabela
_LogOperationpor meio da experiência de Logs. Dessa forma você pode ver os dados brutos e analisá-los ainda mais. - Agentes do workspace: Os agentes que enviaram logs para o workspace durante o intervalo de tempo selecionado. Você pode ver os tipos e o estado de integridade dos agentes. Agentes marcados como íntegros não estão necessariamente funcionando bem. Essa designação indica apenas que eles enviaram uma pulsação durante a última hora. Um estado de integridade mais detalhado é especificado na grade.
- Atividade dos agentes: Esta grade mostra as informações sobre todos os agentes, íntegros ou não íntegros. Nesse caso também, Íntegro apenas indicava que o agente enviou uma pulsação durante a última hora. Para entender melhor seu estado, revise a tendência mostrada na grade. Ela mostra quantas pulsações esse agente enviou ao longo do tempo. O estado de integridade verdadeiro só poderá ser inferido se você souber como o recurso monitorado opera. Por exemplo: Se um computador for desligado intencionalmente em horários específicos, será possível prever que as pulsações do agente apareçam intermitentemente, em um padrão correspondente.
Guia Auditoria de Consulta
A auditoria de consulta cria logs sobre a execução de consultas no workspace. Se habilitada, esses dados serão úteis para reconhecer e melhorar o desempenho, a eficiência e a carga das consultas. Para habilitar a auditoria de consulta no workspace ou aprender mais sobre isso, consulte Consultas de auditoria nos Logs do Azure Monitor.
Desempenho
Esta guia mostra:
- Duração da consulta: Duração do 95º percentil e do 50º percentil (mediana) em ms, ao longo do tempo.
- Número de linhas retornadas: 95º percentil e 50º percentil (mediana) da contagem de linhas, ao longo do tempo.
- Volume de dados processados: 95º percentil, 50º percentil e o total de dados processados em todas as solicitações, ao longo do tempo.
- Códigos de resposta: A distribuição de códigos de resposta para todas as consultas no intervalo de tempo selecionado.
Consultas lentas e ineficientes
A subguia Consultas Lentas e Ineficientes exibe duas grades para ajudar você a identificar consultas lentas e ineficientes que talvez queira reconsiderar. Essas consultas não devem ser usadas em painéis ou alertas, pois criarão uma carga crônica desnecessária no workspace.
- Consultas que consomem muitos recursos: As 10 consultas que mais demandam CPU, junto com o volume de dados processados (KB), o intervalo de tempo e o texto de cada consulta.
- Consultas mais lentas: as 10 consultas mais lentas, junto com o intervalo de tempo e o texto de cada consulta.
Consultar usuários
A subguia Usuários mostra a atividade do usuário nesse workspace:
- Consultas por usuário: Quantas consultas cada usuário executou no intervalo de tempo selecionado
- Usuários restritos: Usuários que executaram consultas que foram restringidas devido ao excesso de consultas no workspace.
Guia Log de alterações
Esta guia mostra as alterações de configuração feitas no workspace durante os últimos 90 dias, independentemente do intervalo de tempo selecionado. Ele também mostra quem fez as alterações. Destina-se a ajudar a monitorar quem altera as configurações importantes do workspace, como a limitação de dados ou a licença do workspace.
Próximas etapas
Para conhecer os cenários aos quais as pastas de trabalho foram projetadas para dar suporte e como criar relatórios e personalizar relatórios existentes, veja Criar relatórios interativos com pastas de trabalho do Azure Monitor.
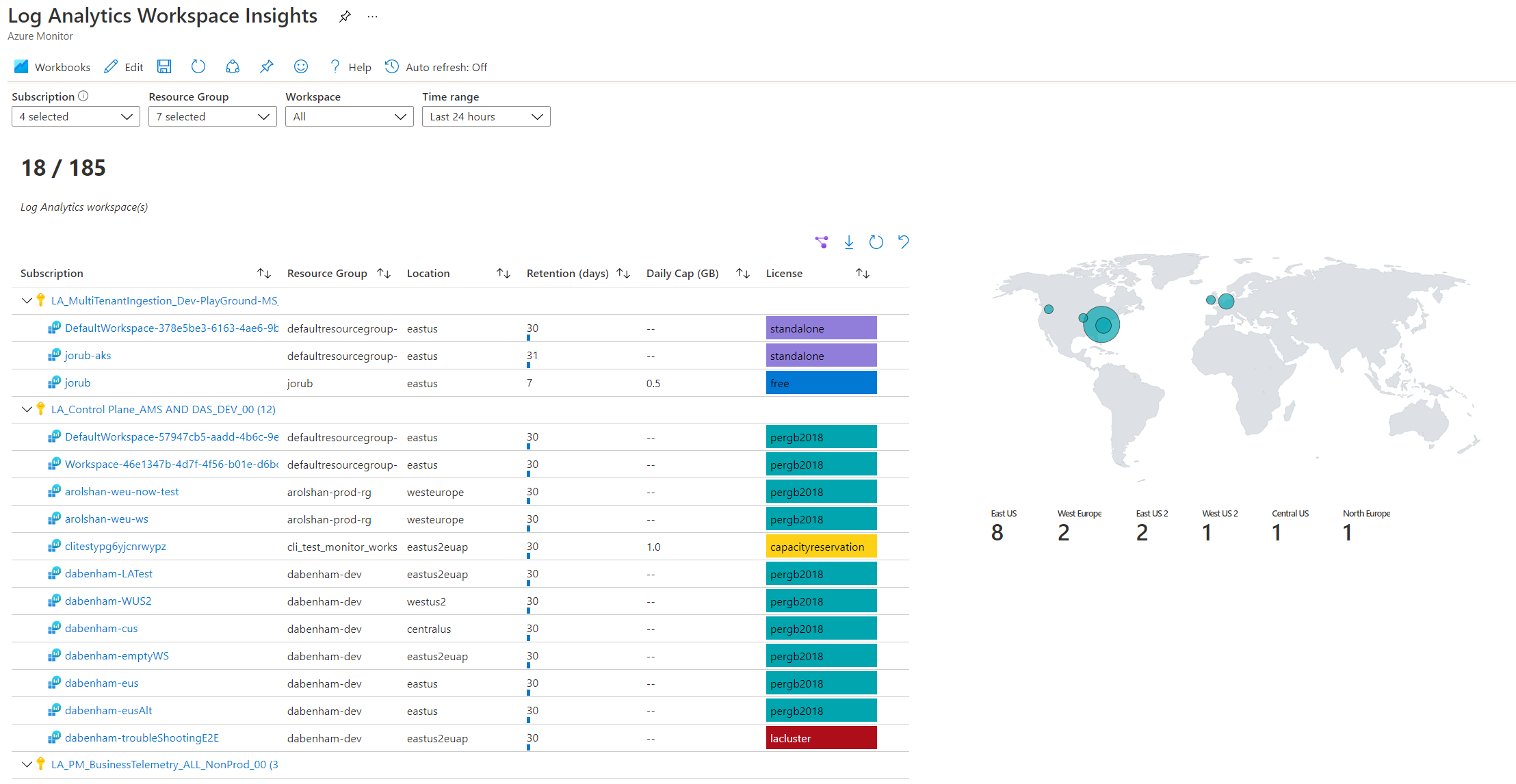
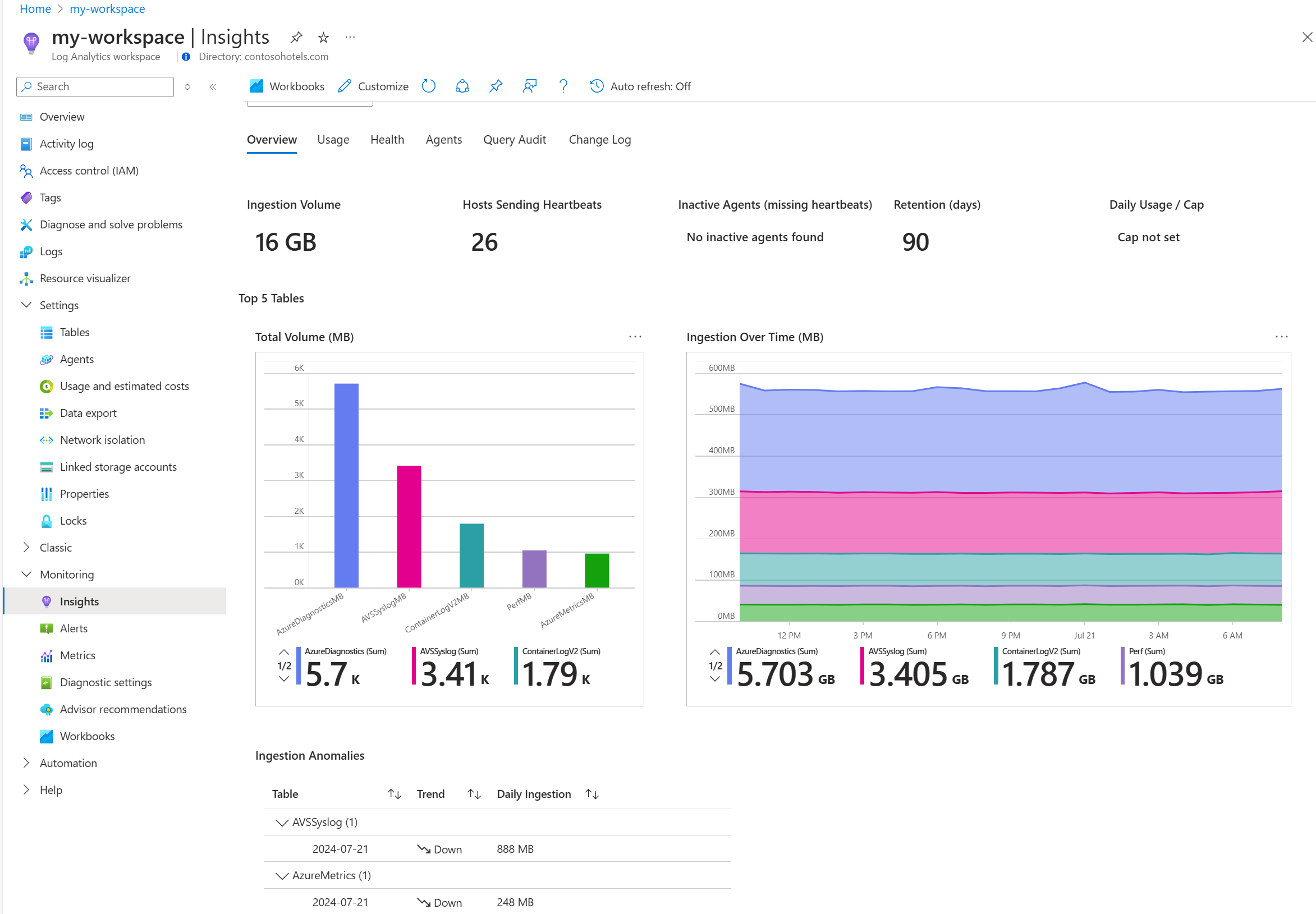
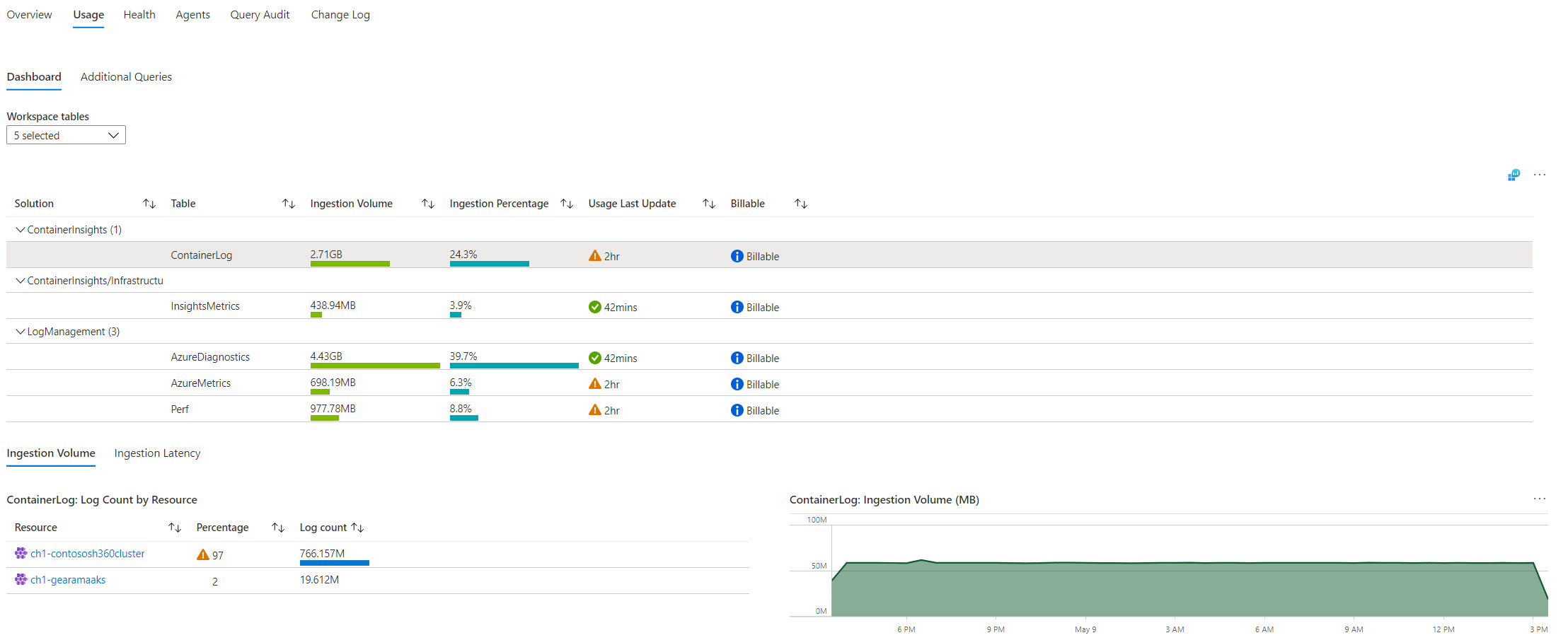
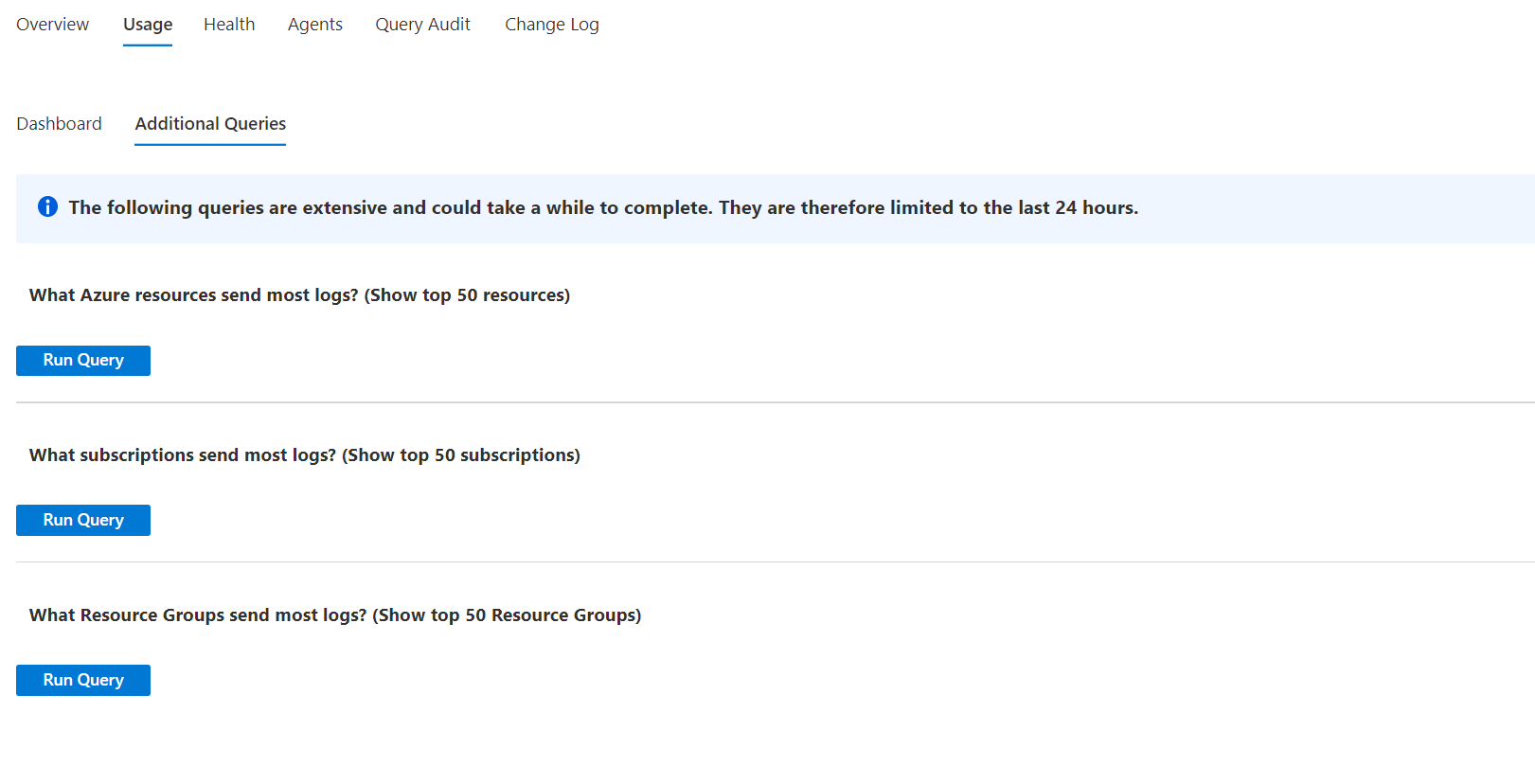
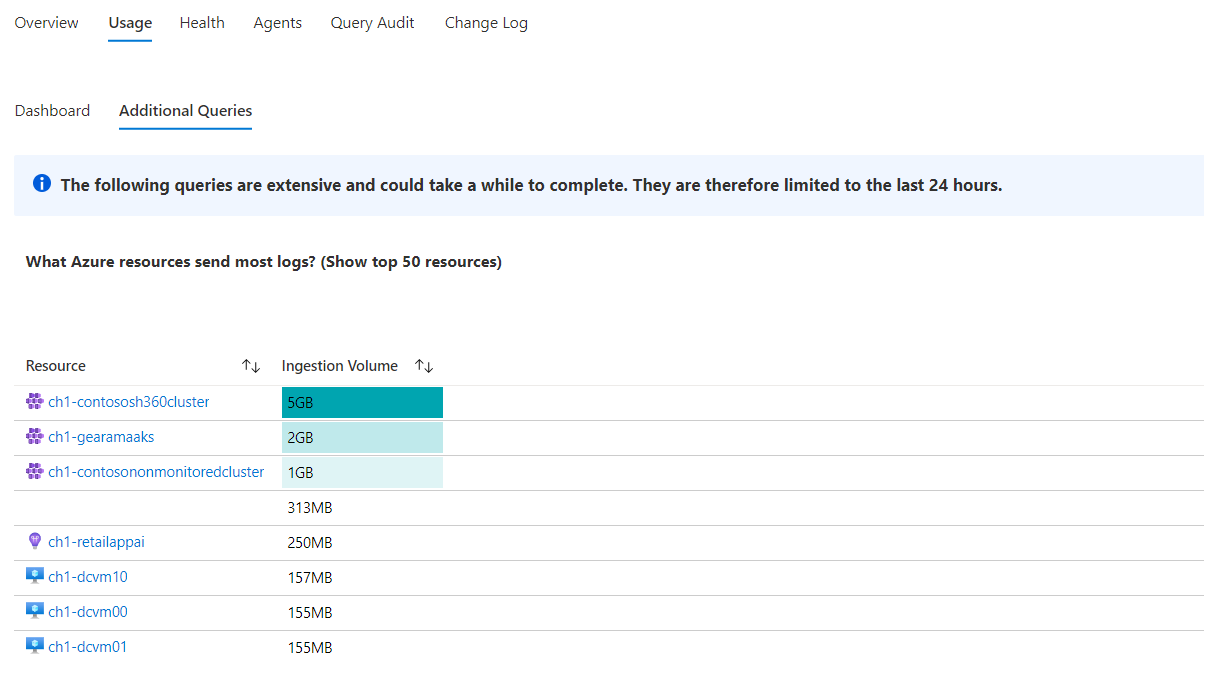
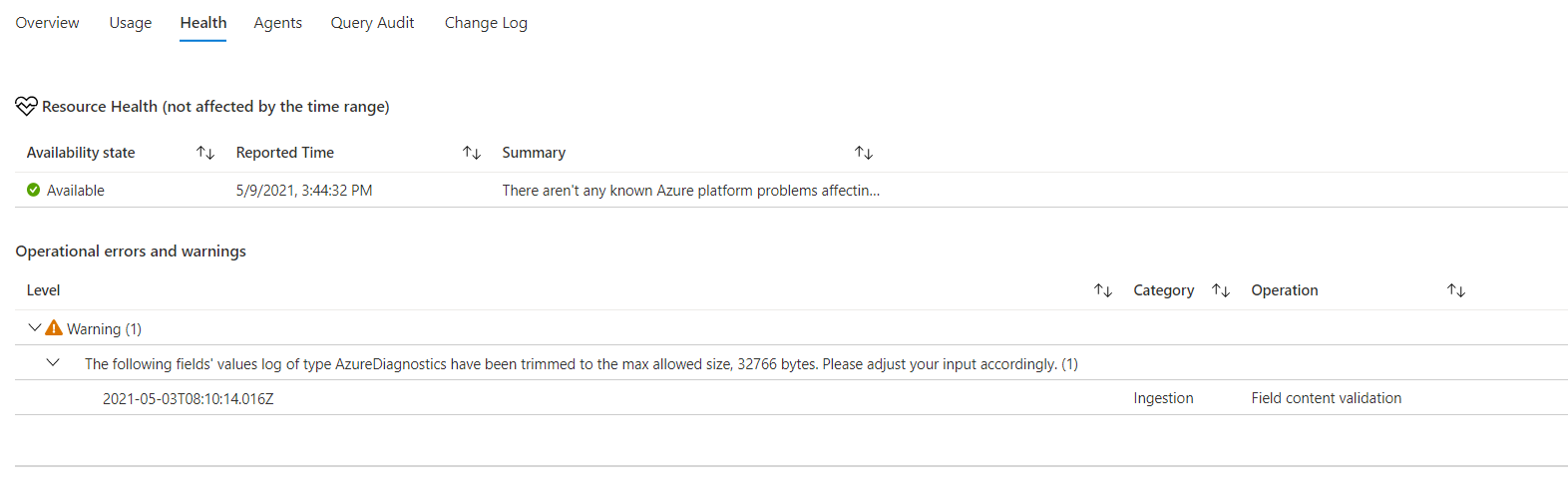
![Captura de tela que mostra a subtab desempenho da guia Auditoria de Consulta.]](media/log-analytics-workspace-insights-overview/workspace-query-audit-performance.png)