Integre o Log Analytics e o Excel
Você pode integrar o Azure Monitor Log Analytics e o Microsoft Excel usando a consulta M e a API do Log Analytics. Esta integração permite-lhe enviar um determinado número de registos e MB de dados. Esses limites estão documentados nos limites do espaço de trabalho do Azure Monitor Log Analytics na seção Portal do Azure.
Nota
Como o Excel é um aplicativo cliente local, as limitações de hardware e software locais afetam seu desempenho e sua capacidade de processar grandes conjuntos de dados.
Pré-requisitos
Para integrar o Log Analytics e o Excel, você precisa:
- Aplicativo cliente local do Excel .
- Um espaço de trabalho do Log Analytics que tem alguns dados. Se necessário, crie uma configuração de diagnóstico para enviar dados para um espaço de trabalho do Log Analytics.
Permissões necessárias
Você deve ter Microsoft.OperationalInsights/workspaces/query/*/read permissões para os espaços de trabalho do Log Analytics consultados, conforme fornecido pela função interna do Log Analytics Reader, por exemplo.
Crie sua consulta M no Log Analytics
Crie e execute sua consulta no Log analytics como faria normalmente. Não se preocupe se você atingir a limitação de número de registros na interface do usuário. Recomendamos que você use datas relativas - como a função 'ago' ou o seletor de tempo da interface do usuário - para que o Excel atualize o conjunto correto de dados.
Exportar consulta - Quando estiver satisfeito com a consulta e seus resultados, exporte a consulta para M usando a opção de menu Exportar para o Power BI (consulta M) no menu Exportar:
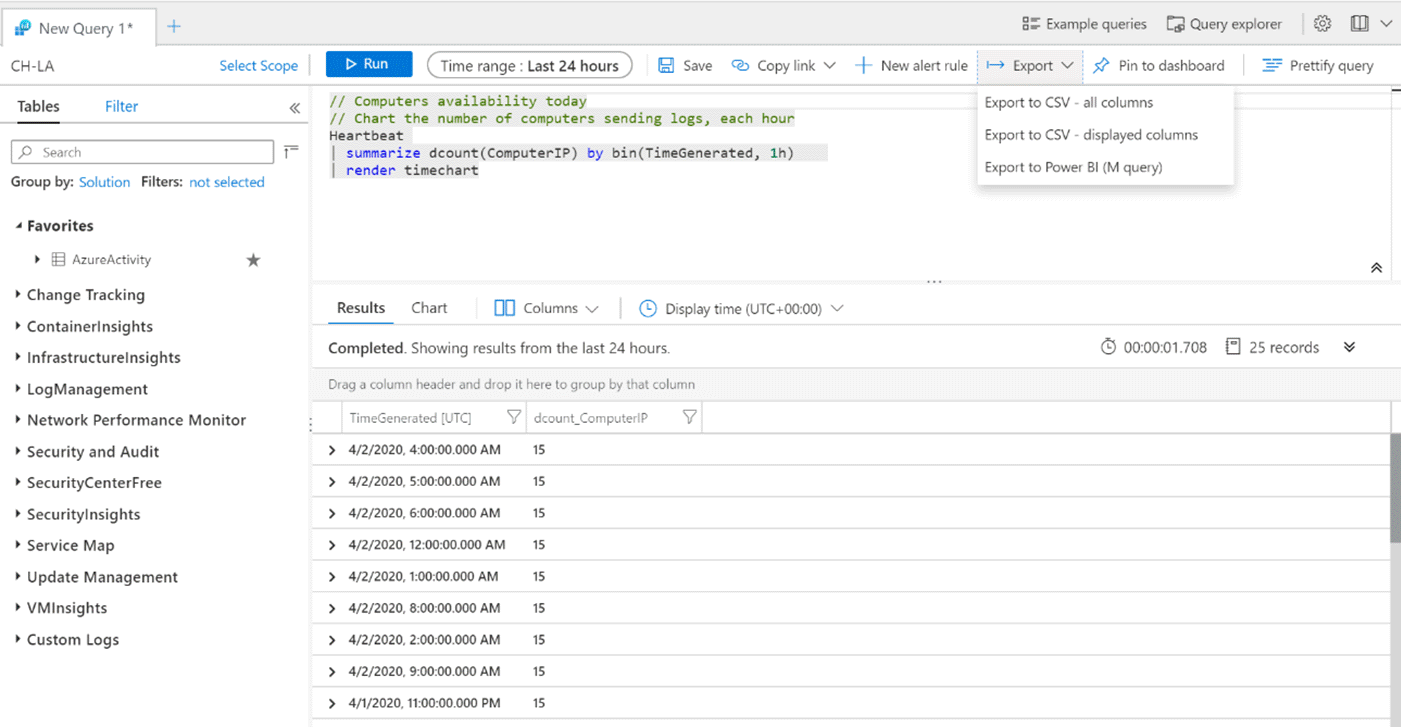
Ao escolher esta opção, é transferido um ficheiro .txt que contém o código M que pode utilizar no Excel.
A consulta mostrada acima exporta o seguinte código M. Aqui está um exemplo do código M exportado para a consulta em nosso exemplo:
/*
The exported Power Query Formula Language (M Language ) can be used with Power Query in Excel
and Power BI Desktop.
For Power BI Desktop follow the instructions below:
1) Download Power BI Desktop from https://powerbi.microsoft.com/desktop/
2) In Power BI Desktop select: 'Get Data' -> 'Blank Query'->'Advanced Query Editor'
3) Paste the M Language script into the Advanced Query Editor and select 'Done'
*/
let AnalyticsQuery =
let Source = Json.Document(Web.Contents("https://api.loganalytics.io/v1/workspaces/ddcfc599-cae0-48ee-9026-fffffffffffff/query",
[Query=[#"query"="
Heartbeat
| summarize dcount(ComputerIP) by bin(TimeGenerated, 1h)
| render timechart
",#"x-ms-app"="OmsAnalyticsPBI",#"timespan"="P1D",#"prefer"="ai.response-thinning=true"],Timeout=#duration(0,0,4,0)])),
TypeMap = #table(
{ "AnalyticsTypes", "Type" },
{
{ "string", Text.Type },
{ "int", Int32.Type },
{ "long", Int64.Type },
{ "real", Double.Type },
{ "timespan", Duration.Type },
{ "datetime", DateTimeZone.Type },
{ "bool", Logical.Type },
{ "guid", Text.Type },
{ "dynamic", Text.Type }
}),
DataTable = Source[tables]{0},
Columns = Table.FromRecords(DataTable[columns]),
ColumnsWithType = Table.Join(Columns, {"type"}, TypeMap , {"AnalyticsTypes"}),
Rows = Table.FromRows(DataTable[rows], Columns[name]),
Table = Table.TransformColumnTypes(Rows, Table.ToList(ColumnsWithType, (c) => { c{0}, c{3}}))
in
Table
in AnalyticsQuery
Conectar a consulta ao Excel
Para importar a consulta.
Abra o Microsoft Excel.
No friso, aceda ao menu Dados . Selecione Obter dados. De outras fontes, selecione consulta em branco:
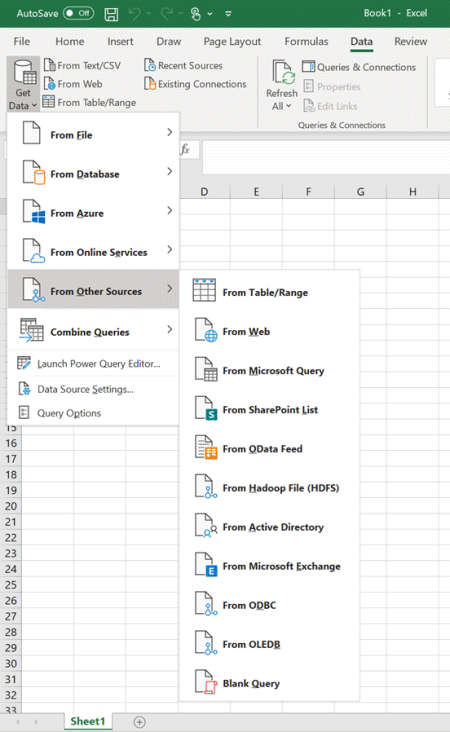
Na janela Power query, selecione Editor avançado:
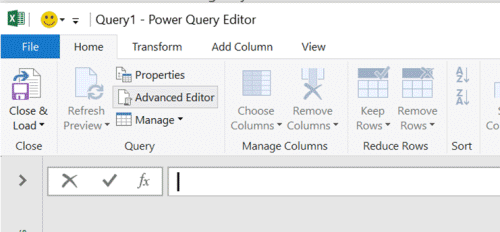
Substitua o texto no editor avançado pela consulta exportada do Log Analytics:
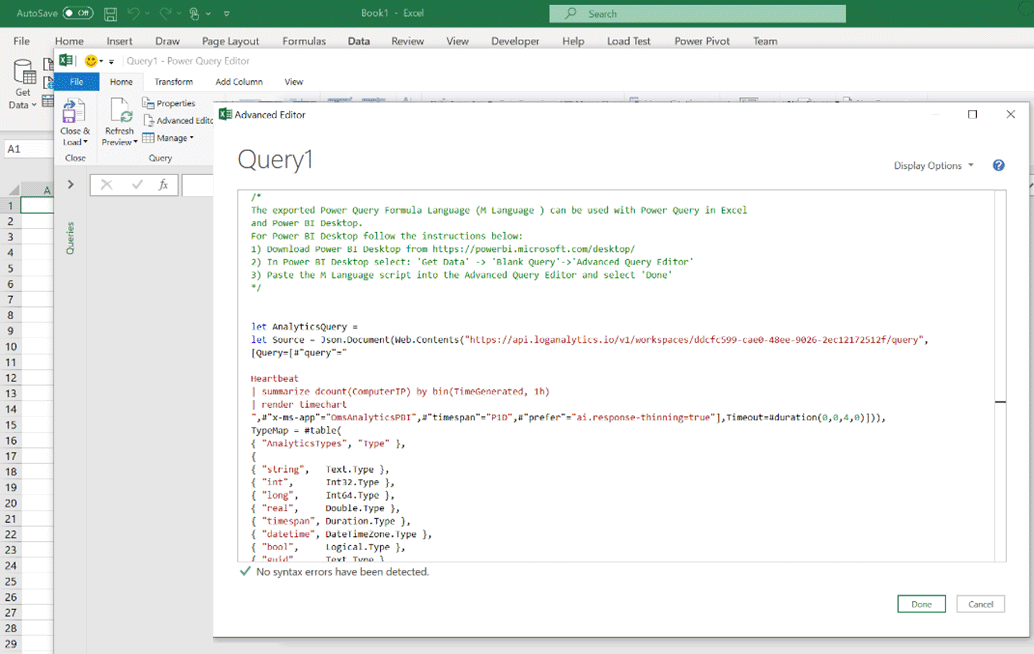
Selecione Concluído e, em seguida , Carregar e fechar. O Excel executa a consulta usando a API de análise de log e o conjunto de resultados é mostrado.
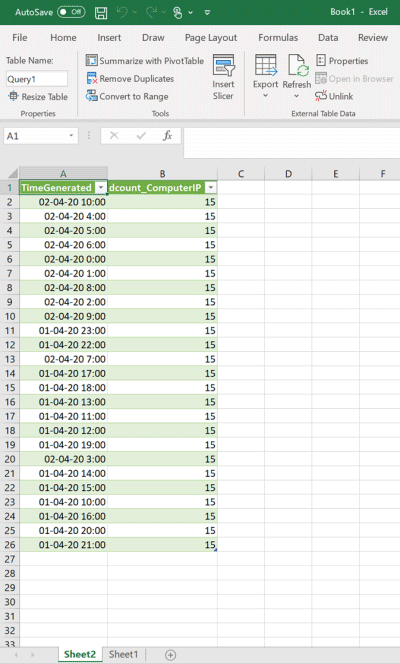
Nota
Se o número de registos for inferior ao esperado, o volume dos resultados poderá exceder o limite de 61 MiB. Tente usar project ou project-away em sua consulta para limitar as colunas àquela que você precisa.
Atualizando dados
Você pode atualizar seus dados diretamente do Excel. No grupo do menu Dados na faixa de opções do Excel, selecione o botão Atualizar .
Próximos passos
Para obter mais informações sobre as integrações do Excel com fontes de dados externas, consulte Importar dados de fontes de dados externas (Power Query)