Criar uma conta em lote no portal do Azure
Este artigo mostra como usar o portal do Azure para criar uma conta do Lote do Azure que tenha propriedades de conta para se adequar ao seu cenário de computação. Você vê como exibir as propriedades da conta, como chaves de acesso e URLs de conta. Você também aprenderá a configurar e criar contas em lote do modo de assinatura do usuário.
Para obter informações básicas sobre contas e cenários em lote, consulte Fluxo de trabalho e recursos do serviço em lote.
Criar uma conta do Batch
Ao criar uma conta de lote, você pode escolher entre os modos de assinatura de usuário e de alocação de pool de serviços em lote. Para a maioria dos casos, você deve usar o modo de alocação padrão do pool de serviços em lote. No modo de serviço em lote, os recursos relacionados à computação e à máquina virtual (VM) para pools são alocados em assinaturas do Azure gerenciadas pelo serviço em lote.
No modo de alocação de pool de assinatura de usuário, os recursos de computação e relacionados à VM para pools são criados diretamente na assinatura de conta de lote quando um pool é criado. Em cenários em que você cria um pool de lotes em uma rede virtual especificada, determinados recursos relacionados à rede são criados na assinatura da rede virtual.
Para criar uma conta em lote no modo de alocação do pool de assinaturas do usuário, você também deve registrar sua assinatura no Lote do Azure e associar a conta ao Cofre da Chave do Azure. Para obter mais informações sobre os requisitos para o modo de alocação do pool de assinaturas do usuário, consulte Configurar o modo de assinatura do usuário.
Para criar uma conta de lote no modo de serviço de lote padrão:
Inicie sessão no portal do Azure.
Na caixa Azure Search, insira e selecione contas em lote.
Na página Contas em lote, selecione Criar.
Na página Conta Novo lote , insira ou selecione os seguintes detalhes.
Assinatura: selecione a assinatura a ser usada se ainda não estiver selecionada.
Grupo de recursos: selecione o grupo de recursos para a conta Lote ou crie uma nova.
Nome da conta: insira um nome para a conta do lote. O nome deve ser exclusivo dentro da região do Azure, pode conter apenas caracteres minúsculos ou números e deve ter de 3 a 24 caracteres.
Nota
O nome da conta Batch faz parte do seu ID e não pode ser alterado após a criação.
Local: selecione a região do Azure para a conta de lote, se ainda não estiver selecionada.
Conta de armazenamento: opcionalmente, selecione Selecionar uma conta de armazenamento para associar uma conta de Armazenamento do Azure à conta de lote.
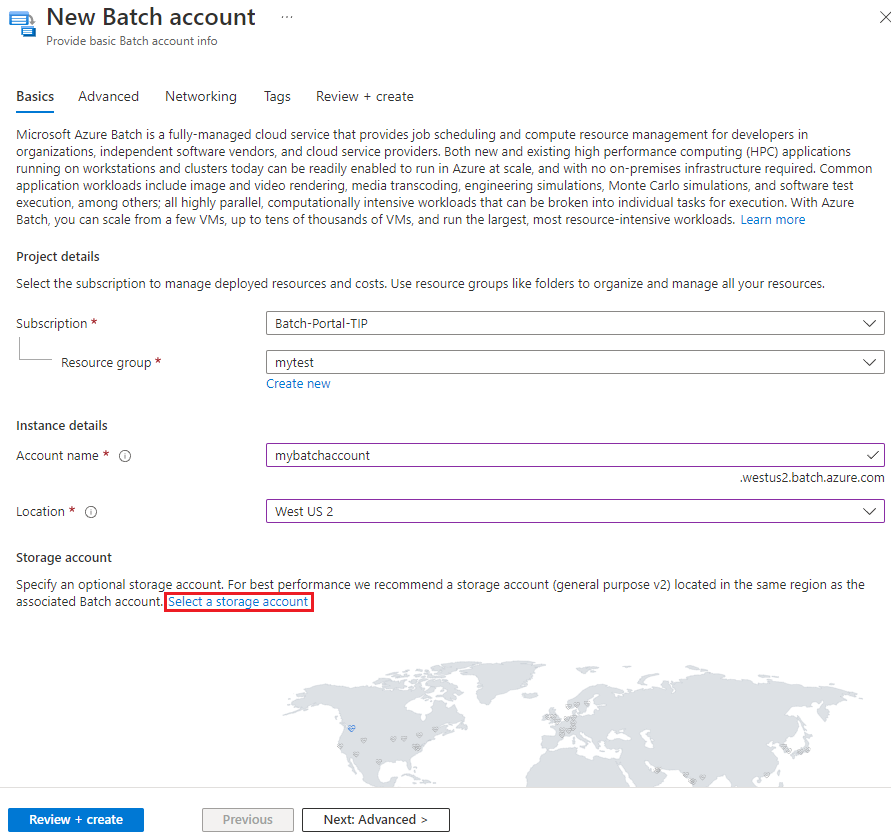
Na tela Escolher conta de armazenamento, selecione uma conta de armazenamento existente ou selecione Criar nova para criar uma nova. Uma conta de armazenamento v2 de uso geral é recomendada para o melhor desempenho.
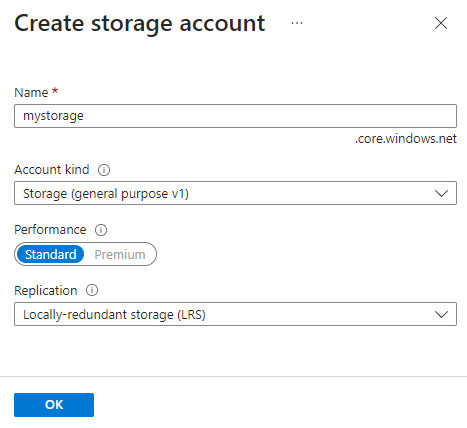
Opcionalmente, selecione Avançar: Avançado ou a guia Avançado para especificar Tipo de identidade, Modo de alocação de pool e Modo de autenticação. As opções padrão funcionam para a maioria dos cenários. Para criar a conta no modo de assinatura de usuário, consulte Configurar modo de assinatura de usuário.
Opcionalmente, selecione Next: Networking ou a guia Networking para configurar o acesso à rede pública para sua conta Batch.

Selecione Rever + criar e, quando a validação for aprovada, selecione Criar para criar a conta Batch.
Ver propriedades da conta do Batch
Depois que a conta for criada, selecione Ir para o recurso para acessar suas configurações e propriedades. Ou procure e selecione contas em lote na caixa Pesquisa do portal e selecione sua conta na lista na página Contas em lote .
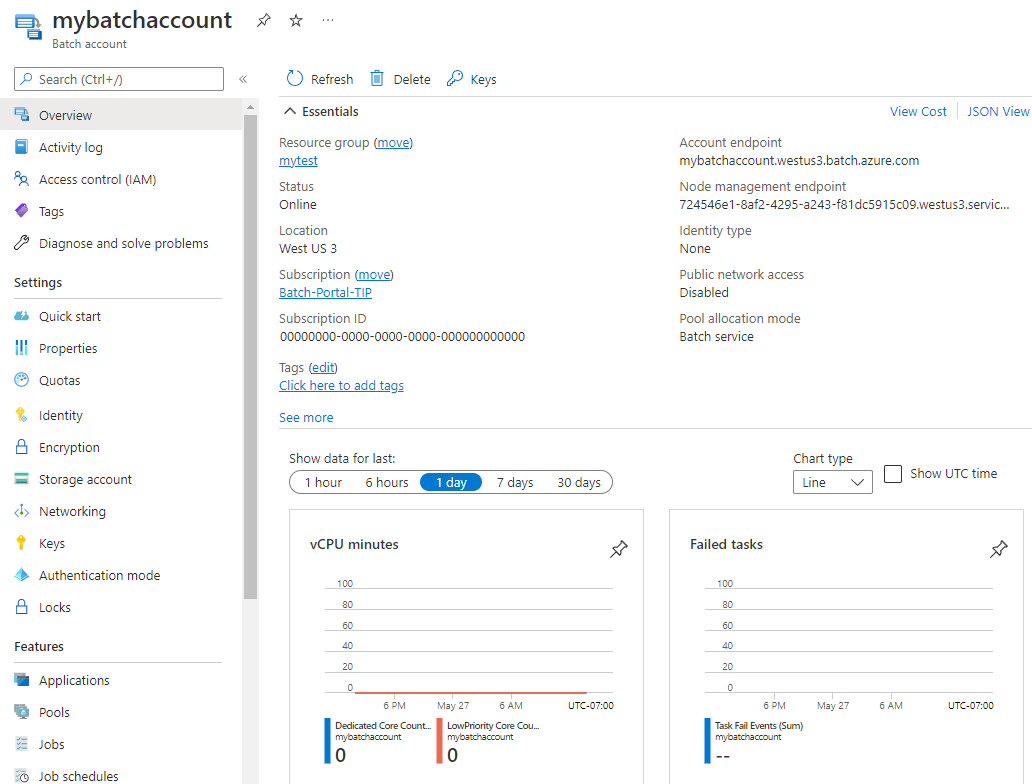
Na página Conta do Batch, você pode acessar todas as configurações e propriedades da conta no menu de navegação à esquerda.
Ao desenvolver um aplicativo usando as APIs de lote, você usa uma URL de conta e uma chave para acessar seus recursos de lote. Para ver as informações de acesso da conta de Batch, selecione Chaves.
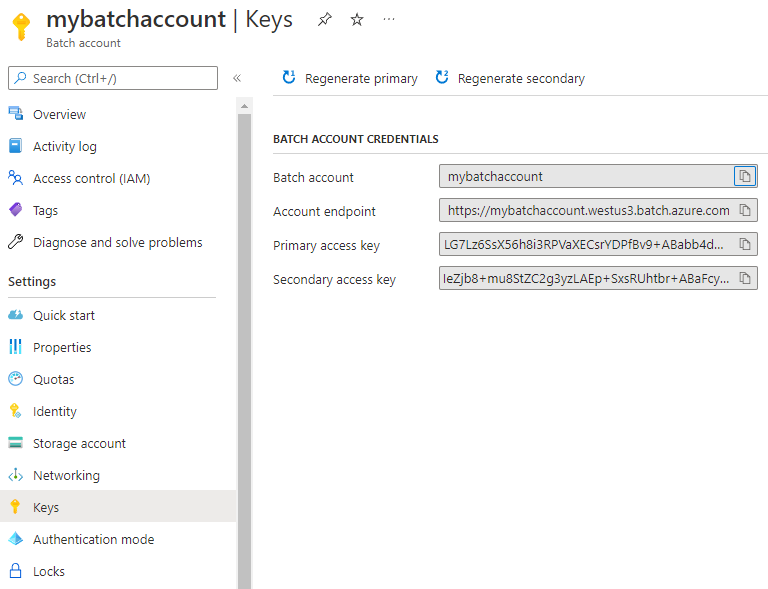
O Batch também suporta a autenticação Microsoft Entra. Modo de subscrição de utilizador As contas em lote devem ser acedidas utilizando o Microsoft Entra ID. Para obter mais informações, consulte Autenticar serviços em lote do Azure com o Microsoft Entra ID.
Para ver o nome e as chaves da conta de armazenamento associado à sua conta do Batch, selecione Conta de armazenamento.
Para exibir as cotas de recursos que se aplicam à conta de lote, selecione Cotas.
Configurar o modo de assinatura do usuário
Você deve executar várias etapas antes de criar uma conta em lote no modo de assinatura de usuário.
Importante
Para criar uma conta em lote no modo de assinatura de usuário, você deve ter a função de Colaborador ou Proprietário na assinatura.
Aceitar termos legais
Você deve aceitar os termos legais da imagem antes de usar uma assinatura com uma conta Batch no modo de assinatura de usuário. Se você não tiver feito essa ação, poderá receber o erro Falha na alocação devido à elegibilidade de compra do marketplace ao tentar alocar nós de lote.
Para aceitar os termos legais, execute os comandos Get-AzMarketplaceTerms e Set-AzMarketplaceTerms no PowerShell. Defina os seguintes parâmetros com base na configuração do seu pool de lotes:
Publisher: O editor da imagemProduct: A oferta de imagemName: A oferta SKU
Por exemplo:
Get-AzMarketplaceTerms -Publisher 'microsoft-azure-batch' -Product 'ubuntu-server-container' -Name '20-04-lts' | Set-AzMarketplaceTerms -Accept
Importante
Se tiver ativado o Azure Marketplace Privado, tem de seguir os passos em Adicionar nova coleção para adicionar uma nova coleção para permitir a imagem selecionada.
Permitir que o Batch acesse a assinatura
Ao criar a primeira conta Batch do modo de assinatura de usuário em uma assinatura do Azure, você deve registrar sua assinatura com o Batch. Você precisa fazer esse registro apenas uma vez por assinatura.
Importante
Você precisa de permissões de Proprietário na assinatura para executar essa ação.
No portal do Azure, pesquise e selecione assinaturas.
Na página Subscrições, selecione a subscrição que pretende utilizar para a conta em lote.
Na página Assinatura, selecione Provedores de recursos na navegação à esquerda.
Na página Provedores de recursos, procure Microsoft.Batch. Se o provedor de recursos Microsoft.Batch aparecer como NotRegistered, selecione-o e, em seguida, selecione Registrar na parte superior da tela.
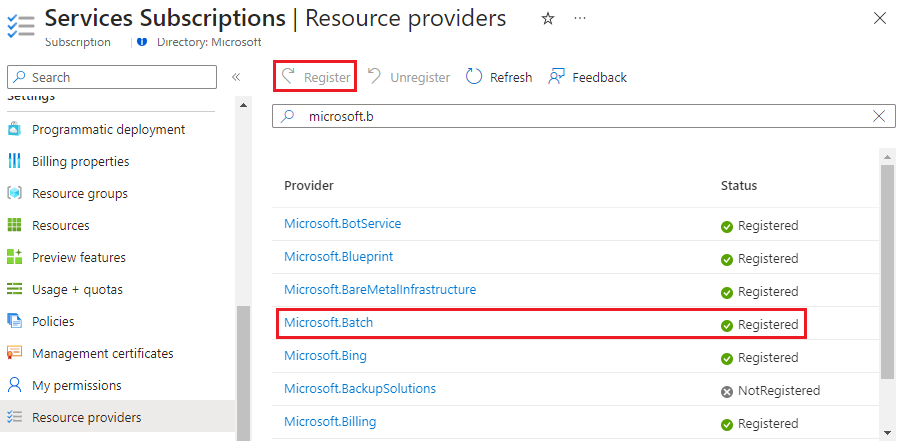
Retorne à página Assinatura e selecione Controle de acesso (IAM) na navegação à esquerda.
Na parte superior da página Controle de acesso (IAM), selecione Adicionar>atribuição de função.
Na tela Adicionar atribuição de função, em Tipo de atribuição, selecione Função de administrador privilegiada e selecione Avançar.
Na guia Função, selecione a função de Colaborador ou Proprietário para a conta de Lote e selecione Avançar.
Na guia Membros, selecione Selecionar membros. Na tela Selecionar membros, procure e selecione Microsoft Azure Batch e, em seguida, selecione Selecionar.
Para obter etapas detalhadas, consulte Atribuir funções do Azure usando o portal do Azure.
Criar um cofre de chaves
O modo de subscrição de utilizador requer o Azure Key Vault. O cofre de chaves deve estar na mesma assinatura e região que a conta do Batch.
Para criar um novo cofre de chaves:
- Procure e selecione cofres de chaves na caixa Pesquisa do Azure e, em seguida, selecione Criar na página Cofres de chaves.
- Na página Criar um cofre de chaves, insira um nome para o cofre de chaves e escolha um grupo de recursos existente ou crie um novo na mesma região da sua conta de lote.
- Na guia Configuração de acesso , selecione Controle de acesso baseado em função do Azure ou Política de acesso do Vault em Modelo de permissão e, em Acesso a recursos, marque todas as 3 caixas de seleção para Máquina Virtual do Azure para implantação, Azure Resource Manager para implantação de modelo e Azure Disk Encryption para criptografia de volume.
- Deixe as configurações restantes nos valores padrão, selecione Revisar + criar e, em seguida, selecione Criar.
Criar uma conta do Batch no modo de subscrição do utilizador
Para criar uma conta Batch no modo de assinatura de usuário:
- Siga as instruções anteriores para criar uma conta de lote, mas selecione Assinatura de usuário para o modo de alocação de pool na guia Avançado da página Nova conta de lote.
- Em seguida, você deve selecionar Selecionar um cofre de chaves para selecionar um cofre de chaves existente ou criar um novo.
- Depois de selecionar o cofre de chaves, marque a caixa de seleção ao lado de Concordo em conceder acesso do Lote do Azure a esse cofre de chaves.
- Selecione Rever + criar e, em seguida, selecione Criar para criar a conta de lote.
Criar uma conta em lote com o modo de autenticação designado
Para criar uma conta em lote com configurações de modo de autenticação:
Siga as instruções anteriores para criar uma conta de lote, mas selecione Serviço de lote para o modo de autenticação na guia Avançado da página Nova conta de lote.
Em seguida, selecione Modo de autenticação para definir qual modo de autenticação uma conta em lote pode usar por chave de propriedade do modo de autenticação.
Você pode selecionar um dos 3 "Microsoft Entra ID, Chave compartilhada, modo de autenticação de token de autenticação de tarefa para a conta de lote para suportar ou deixar as configurações em valores padrão.
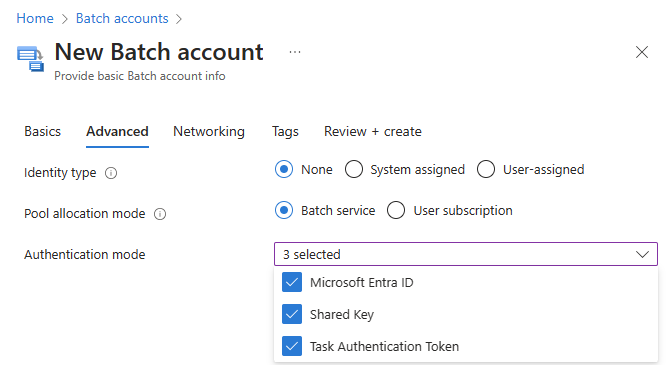
Deixe as configurações restantes nos valores padrão, selecione Revisar + criar e, em seguida, selecione Criar.
Gorjeta
Para maior segurança, é aconselhável limitar o modo de autenticação da conta Batch apenas ao Microsoft Entra ID. Esta medida atenua o risco de exposição partilhada de chaves e introduz controlos RBAC adicionais. Para obter mais detalhes, consulte Práticas recomendadas de segurança em lote.
Aviso
O Token de Autenticação de Tarefa será aposentado em 30 de setembro de 2024. Caso você precise desse recurso, é recomendável usar a identidade gerenciada atribuída ao usuário no pool de lotes como alternativa.
Conceder acesso ao cofre de chaves manualmente
Você também pode conceder acesso ao cofre de chaves manualmente no portal do Azure.
Se o modelo de permissão do Cofre da Chave for o controle de acesso baseado em função do Azure:
- Selecione Controle de acesso (IAM) na navegação à esquerda da página do cofre de chaves.
- Na parte superior da página Controle de acesso (IAM), selecione Adicionar>atribuição de função.
- Na tela Adicionar atribuição de função, na guia Função, na subguia Funções da função de trabalho, selecione a função de Oficial de Segredos do Cofre da Chave ou Administrador do Cofre de Chaves para a conta de lote e selecione Avançar.
- Na guia Membros, selecione Selecionar membros. Na tela Selecionar membros, procure e selecione Microsoft Azure Batch e, em seguida, selecione Selecionar.
- Clique no botão Rever + criar na parte inferior para ir para o separador Rever + atribuir e clique novamente no botão Rever + criar na parte inferior.
Para obter etapas detalhadas, consulte Atribuir funções do Azure usando o portal do Azure.
Se o modelo de permissão do Cofre da Chave for a política de acesso do Cofre:
Selecione Políticas de acesso na navegação à esquerda da página do cofre de chaves.
Na página Políticas de acesso , selecione Criar.
Na tela Criar uma política de acesso, selecione um mínimo de permissões Get, List, set e Delete em Permissões secretas. Para cofres de chaves com soft-delete ativado, selecione também Recuperar.
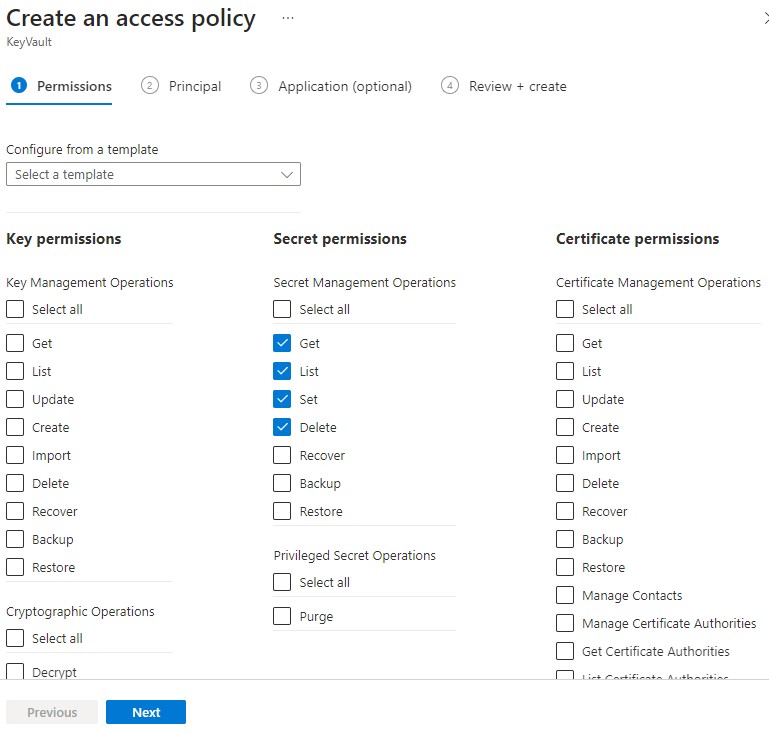
Selecione Seguinte.
Na guia Principal, procure e selecione Microsoft Azure Batch.
Selecione o separador Rever + criar e, em seguida, selecione Criar.
Nota
Atualmente, o nome da conta Batch suporta apenas políticas de acesso. Ao criar uma conta em lote, certifique-se de que o cofre de chaves use a política de acesso associada em vez das permissões RBAC do EntraID. Para obter mais informações sobre como adicionar uma política de acesso à sua instância do cofre de chaves do Azure, consulte Configurar sua instância do Cofre da Chave do Azure.
Configurar cotas de assinatura
Para contas de lote de assinatura de usuário, as cotas principais devem ser definidas manualmente. As cotas principais do Lote padrão não se aplicam a contas no modo de assinatura do usuário. As cotas em sua assinatura para núcleos de computação regionais, núcleos de computação por série e outros recursos são usadas e aplicadas.
Para visualizar e configurar as cotas principais associadas à sua conta de lote:
- No portal do Azure, selecione sua conta em lote do modo de assinatura de usuário.
- No menu à esquerda, selecione Cotas.
Outras opções de gestão de contas do Batch
Você também pode criar e gerenciar contas em lote usando as seguintes ferramentas:
Próximos passos
- Saiba mais sobre o fluxo de trabalho do serviço em lote e os recursos primários, como pools, nós, trabalhos e tarefas.
- Aprenda as noções básicas do desenvolvimento de um aplicativo habilitado para Batch usando a biblioteca de cliente Batch .NET ou Python. Estes guias de início rápido guiam você por um aplicativo de exemplo que usa o serviço Batch para executar uma carga de trabalho em vários nós de computação, usando o Armazenamento do Azure para preparo e recuperação de arquivos de carga de trabalho.