Ligar um cluster atrás de um ponto final privado a um serviço Power BI
Neste artigo, vai aprender a ligar-se a um serviço Power BI a partir de um cluster do Azure Data Explorer que está por trás de um ponto final privado.
Um ponto final privado é uma interface de rede que utiliza endereços IP privados da sua rede virtual. Esta interface de rede liga-o de forma privada e segura ao seu cluster com tecnologia Azure Private Link. Ao ativar um ponto final privado, está a trazer o serviço para a rede virtual. Para obter mais informações sobre pontos finais privados, veja Pontos finais privados do Azure Data Explorer.
Pré-requisitos
- Uma conta Microsoft ou um ID de Microsoft Entra. Não é necessária uma subscrição do Azure.
- Um cluster do Azure Data Explorer atrás de um ponto final privado. Para obter mais informações, veja Criar um ponto final privado para o Azure Data Explorer.
- Tem de ter permissões AllDatabasesViewer .
- Um gateway de dados instalado numa máquina virtual no ponto final privado. Para obter mais informações, veja Instalar um gateway de dados.
- Verifique se a máquina virtual onde o gateway de dados está instalado pode aceder aos dados no cluster de destino. Para obter mais informações, veja Adicionar uma ligação de cluster.
- Um relatório do Power BI.
Criar uma ligação de gateway
Tem de criar uma ligação de gateway e adicionar uma origem de dados que possa ser utilizada com esse gateway. Neste exemplo, vai estabelecer uma ponte entre o gateway de dados e um serviço Power BI ao utilizar um cluster de Data Explorer do Azure como a origem de dados.
Inicie uma serviço Power BI.
No canto superior direito do serviço Power BI, selecione o ícone de engrenagem Ícone de
 e, em seguida, Gerir ligações e gateways.
e, em seguida, Gerir ligações e gateways.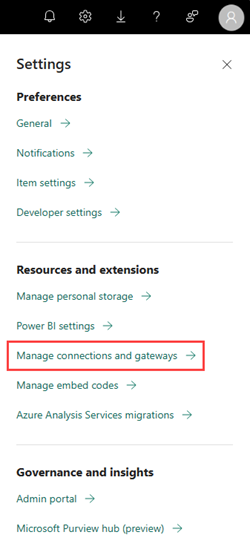
Selecione + Novo para criar uma nova ligação.
Preencha o formulário Nova ligação com as seguintes informações:
Definições Descrição do campo Valor da amostra Tipo de ligação Existem três tipos de ligações: No local, Rede virtual ou ligação à Cloud. O local é selecionado automaticamente. Nome do cluster do gateway O gateway no local que instalou. Selecione o nome do cluster do gateway na lista pendente. Nome da ligação O nome da ligação que liga o gateway de dados no local ao serviço Power BI. Forneça um nome relevante para a sua ligação. Tipo de ligação A origem de dados utilizada com o gateway. Azure Data Explorer (Kusto). Cluster O URI do cluster Data Explorer do Azure utilizado como o conjunto de dados do relatório. https://clusterName.kusto.windows.netImportante
A ligação entre o conjunto de dados do relatório e a origem de dados no gateway baseia-se no URI do cluster. Os nomes têm de corresponder. Por exemplo, se se referir ao cluster de ajuda (
https://help.kusto.windows.net/) como "ajuda" ao ligar a uma origem de dados no Power BI Desktop, também tem de utilizar "ajuda" como o URI do cluster para a origem de dados ao configurar o gateway.Em Autenticação, selecione Editar credenciais e, em seguida, inicie sessão.
Selecione Criar e, em seguida, selecione Fechar. A nova ligação aparece na lista de ligações.
Permitir a atualização através de um cluster de gateway
Para utilizar quaisquer origens de dados na cloud, como o Azure Data Explorer, tem de garantir que o gateway tem acesso a essa origem de dados.
Em Dados, selecione o separador Gateways de dados no local .
Selecione o nome do cluster de gateway que configurou anteriormente.
No friso, selecione Definições.
Em Power BI, selecione Permitir que as origens de dados na cloud do utilizador sejam atualizadas através deste cluster de gateway e, em seguida, selecione Guardar.
Regresse à área de trabalho.
Carregar relatório e configurar o conjunto de dados
Selecione Carregar e procure um relatório do Power BI para carregar para a área de trabalho. O conjunto de dados do relatório é carregado juntamente com o relatório.
Coloque o cursor sobre o conjunto de dados do relatório e, em seguida, selecione Mais opções>Definições.
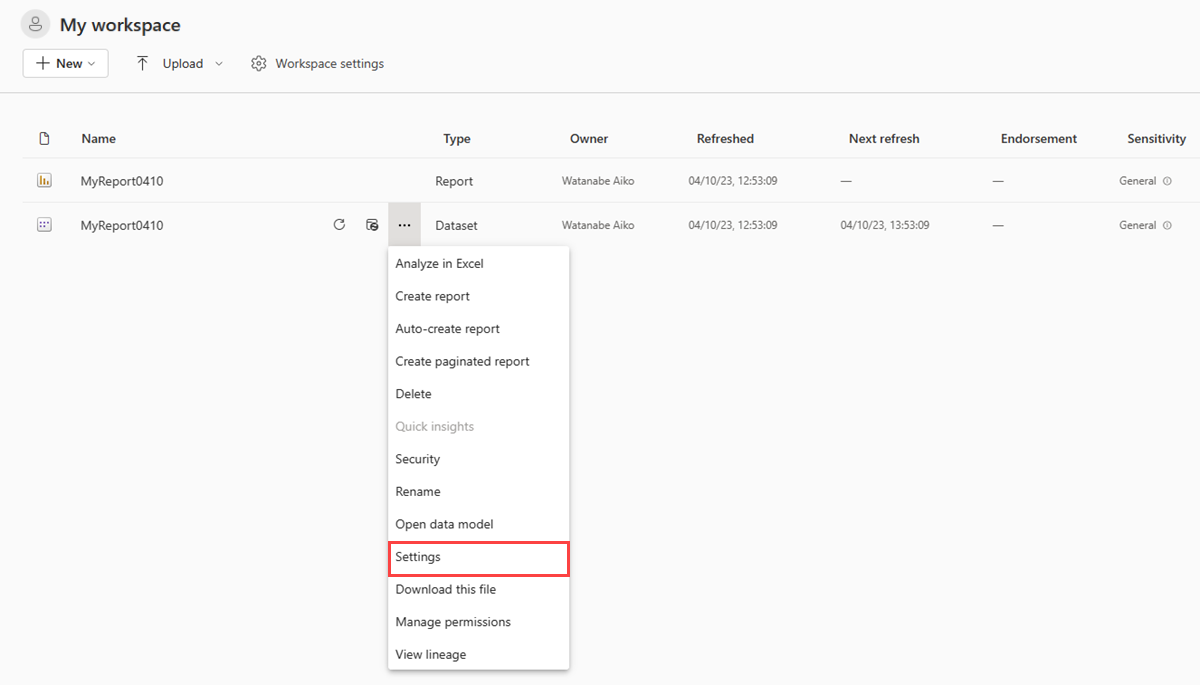
Expanda Ligações de gateway e cloud.
Em Ligações de gateway, alterne em Utilizar um gateway de dados no local ou VNet.
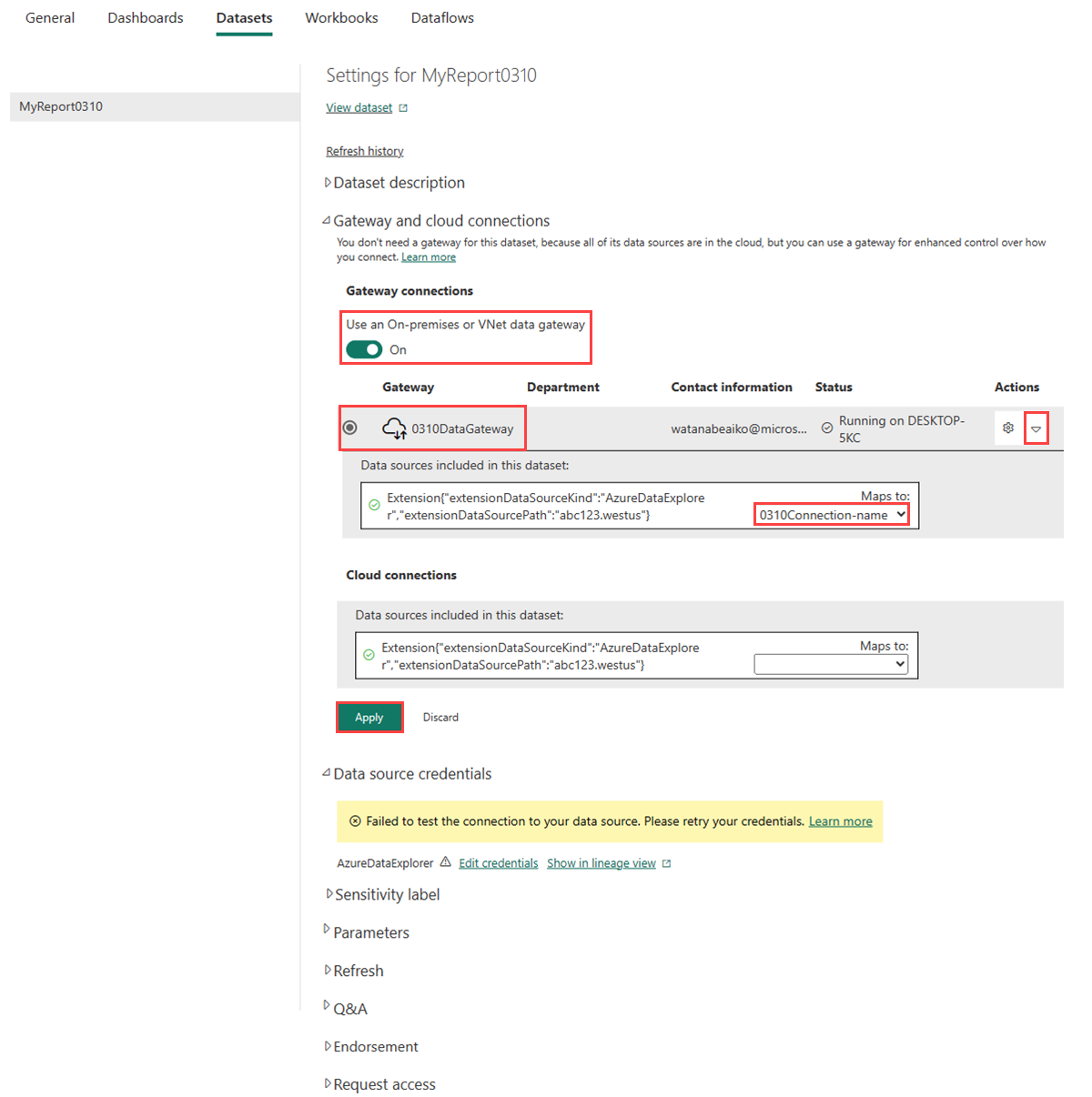
Em Gateway, selecione o nome do cluster do gateway.
Em Ações, utilize o menu pendente para verificar as origens de dados incluídas neste conjunto de dados.
Expanda a lista pendente Mapas para e, em seguida, selecione a ligação que criou anteriormente. Isto permite que o relatório solicite dados do cluster do Azure Data Explorer.
Selecione Aplicar.
Nota
Quando carrega ou volta a publicar o relatório, tem de associar o conjunto de dados a um gateway e à origem de dados correspondente novamente. A associação anterior não é mantida após a nova publicação.
Conseguiu estabelecer uma ponte entre o gateway de dados no local e o relatório do Power BI que utiliza um cluster do Azure Data Explorer.
Regresse à área de trabalho e, em seguida, abra o relatório para obter informações das visualizações no seu relatório do Power BI.

