Instruções de início de sessão para o Azure Toolkit for Eclipse
O Azure Toolkit for Eclipse proporciona dois métodos para iniciar sessão na sua conta do Azure:
- Iniciar sessão na sua conta do Azure através de Início de Sessão de Dispositivo
- Iniciar sessão na sua conta do Azure através de Principal de Serviço
Também são disponibilizados métodos para terminar sessão.
Pré-requisitos
Para concluir os passos deste artigo, tem de instalar o Azure Toolkit for Eclipse, que requer os seguintes componentes de software:
- Um Java Development kit (JDK) que suporte o Azure
- Um IDE do Eclipse
- O Azure Toolkit for Eclipse; veja o guia de instalação para obter mais informações
- Ter sessão iniciada na conta do Azure do Azure Toolkit for Eclipse
Nota
A página Azure Toolkit for Eclipse no Eclipse Marketplace mostra as compilações que são compatíveis com o conjunto de ferramentas.
Iniciar sessão na sua conta do Azure através de Início de Sessão de Dispositivo
Esta seção orienta você pelo processo de entrada do Azure por logon de dispositivo.
Abra o projeto com o Eclipse.
Clique em Tools (Ferramentas), em Azure e em Sign In (Iniciar Sessão).
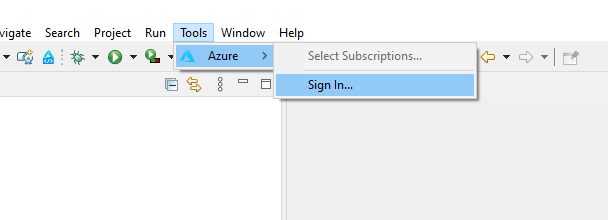
Na janela Azure Sign In (Início de Sessão no Azure), selecione Device Login (Início de sessão de dispositivo) e clique em Sign in (Iniciar sessão).
Clique em Copy&Open (Copiar e Abrir) na caixa de diálogo Azure Device Login (Início de Sessão de Dispositivo do Azure).
Nota
Se o browser não se abrir, configure o Eclipse para utilizar um browser externo como o Internet Explorer, o Firefox ou o Chrome:
Abrir Preferências -> Geral -> Navegador da Web -> Usar navegador da Web externo no Eclipse
Selecione o browser que prefere utilizar
No browser, cole o código do dispositivo (que foi copiado quando clicou em Copy&Open no passo anterior) e clique emNext (Seguinte).
Selecione sua conta do Azure e conclua todos os procedimentos de autenticação necessários para entrar.
Depois de entrar, feche o navegador e volte para o Eclipse IDE. Na caixa de diálogo Selecionar Assinaturas, selecione as assinaturas que deseja usar e clique em OK.
Iniciar sessão na sua conta do Azure através de Principal de Serviço
Esta secção descreve como criar um ficheiro de credenciais que contém os dados do principal de serviço. Depois de concluir esse processo, o Eclipse usa o arquivo de credenciais para entrar automaticamente no Azure ao abrir seu projeto.
Abra o projeto com o Eclipse.
Clique em Tools (Ferramentas), em Azure e em Sign In (Iniciar Sessão).
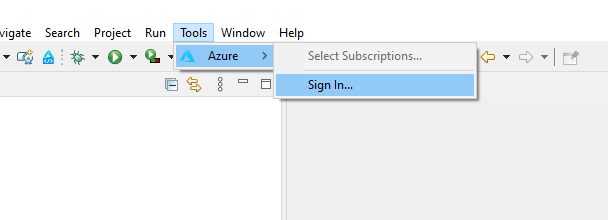
Na janela Azure Sign In, selecione Service Principal (Principal de Serviço). Se ainda não tiver o ficheiro de autenticação do principal de serviço, clique em New (Novo) para criar um. Caso contrário, pode clicar em Browse (Procurar) para o abrir e avance para o passo 8.
Clique em Copy&Open na caixa de diálogo Azure Device Login.
Nota
Se o browser não se abrir, configure o Eclipse para utilizar um browser externo como o IE ou o Chrome:
Abrir Preferências -> Geral -> Navegador da Web -> Usar navegador da Web externo no Eclipse
Selecione o browser que prefere utilizar
No browser, cole o código do dispositivo (que foi copiado quando clicou em Copy&Open no passo anterior) e clique emNext (Seguinte).
Na janela Create Authentication Files (Criar Ficheiros de Autenticação), selecione as subscrições que pretende utilizar, escolha o diretório de destino e clique em Start (Começar).
Na caixa de diálogo Service Principal Creation Status (Estado da Criação de Principal de Serviço), clique em OK quando os ficheiros forem criados com êxito.
O endereço do ficheiro criado é preenchido automaticamente na janela Azure Sign In. Agora, clique em Sign in.
Por fim, na caixa de diálogo Select Subscriptions (Selecionar Subscrições), selecione as subscrições que pretende utilizar e clique em OK.
Terminar sessão na conta do Azure
Depois de configurar a sua conta com os passos anteriores, a sua sessão é iniciada automaticamente sempre que iniciar o Eclipse. No entanto, se quiser terminar sessão na sua conta, utilize os passos abaixo.
No Eclipse, clique em Tools, em Azure e em Sign Out (Terminar Sessão).
Quando aparecer a caixa de diálogo Azure Sign out, clique Yes (Sim).
Próximos passos
Para denunciar erros ou pedir funcionalidades novas, crie pedidos no nosso repositório do GitHub. Em alternativa, tire dúvidas no Stack Overflow com a etiqueta azure-java-tools.
Para obter mais informações sobre como utilizar o Java com o Azure, veja as seguintes ligações:
- Azure para Programadores Java
- Java with Azure DevOps Services (Java com Serviços do Azure DevOps)
- Suporte a Java no Azure e Azure Stack