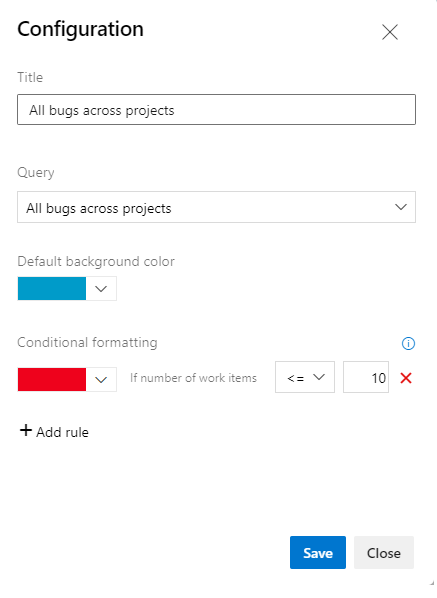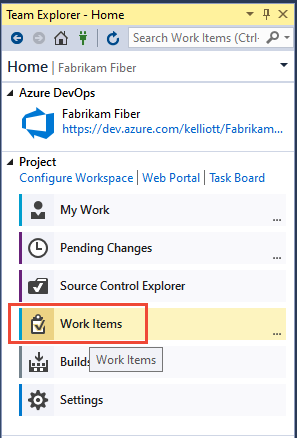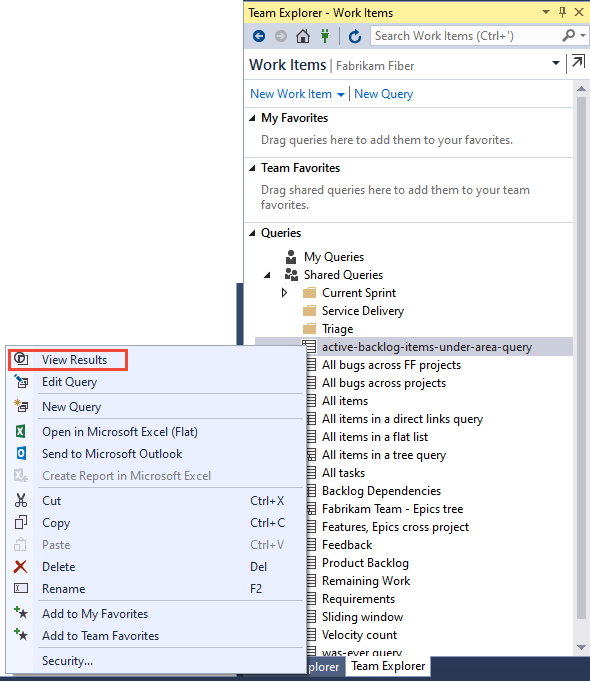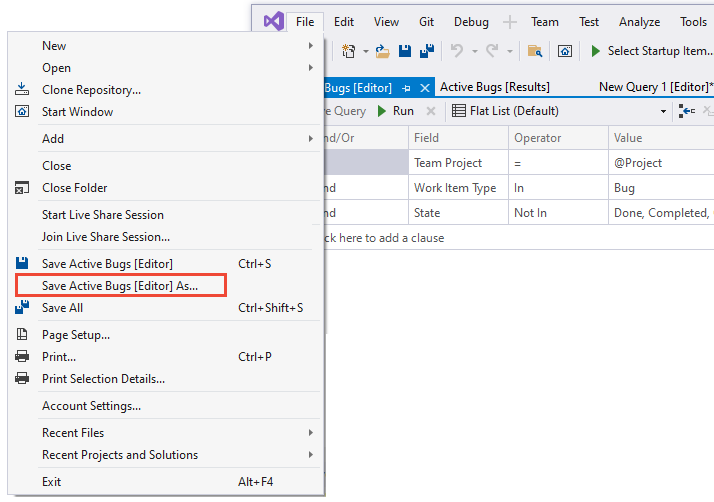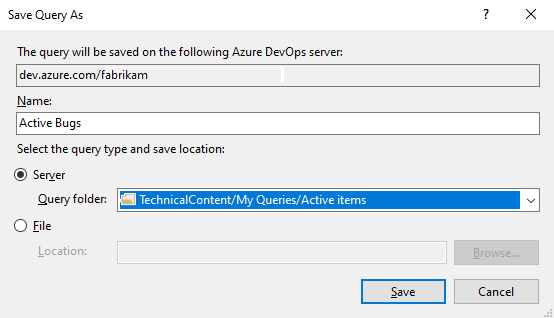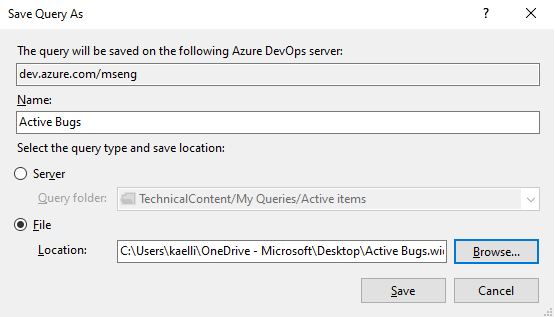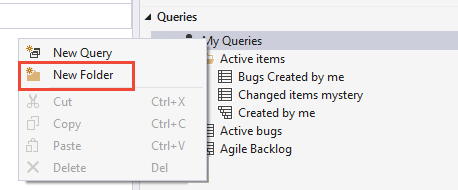Gerir e organizar consultas no Azure Boards e Azure DevOps
Azure DevOps Services | Azure DevOps Server 2022 - Azure DevOps Server 2019
Visual Studio 2019 | Visual Studio 2022
Organize suas consultas pessoais ou compartilhadas adicionando uma pasta de consulta. Em seguida, você pode adicionar consultas ou mover consultas existentes para essas pastas. Você pode criar consultas e pastas de consulta a partir do portal da Web ou de um cliente suportado, como o Visual Studio Team Explorer.
Nota
Para criar e gerenciar consultas no Visual Studio 2019, você precisa definir a experiência de itens de trabalho para a opção herdada. Além disso, você pode executar o arrastar e soltar em massa de consultas em pastas de consulta do Visual Studio, mas não do portal da Web.
Nota
As imagens a seguir exibem a interface do usuário com o recurso New Boards Hub ativado por padrão. Para obter mais informações, consulte Gerenciar ou habilitar recursos.
Pré-requisitos
| Categoria | Requerimentos |
|---|---|
| Níveis de acesso | - Para visualizar e executar consultas compartilhadas: Membro do Projeto. - Para adicionar e guardar uma consulta partilhada: Acesso de pelo menos básico. |
| Permissões | permissão Contribute definida como Permitir para a pasta à qual você deseja adicionar uma consulta. Por padrão, o grupo de Colaboradores não tem essa permissão. |
Nota
Os usuários com acesso de partes interessadas para um projeto público têm acesso total aos recursos de consulta, assim como os usuários com acesso Básico . Para obter mais informações, veja Referência rápida sobre o acesso de Interveniente.
| Categoria | Requerimentos |
|---|---|
| Níveis de acesso | - Para visualizar e executar consultas compartilhadas: Membro do Projeto. - Para adicionar e salvar uma consulta compartilhada: Pelo menos Basic acesso. |
| Permissões | permissão Contribute definida como Permitir para a pasta à qual você deseja adicionar uma consulta. Por padrão, o grupo de Colaboradores não tem essa permissão. |
Abrir uma consulta
No seu navegador da Web, (1) verifique se você selecionou o projeto certo, (2) escolha Consultas de painéis > e, em seguida, (3) escolha Todos.
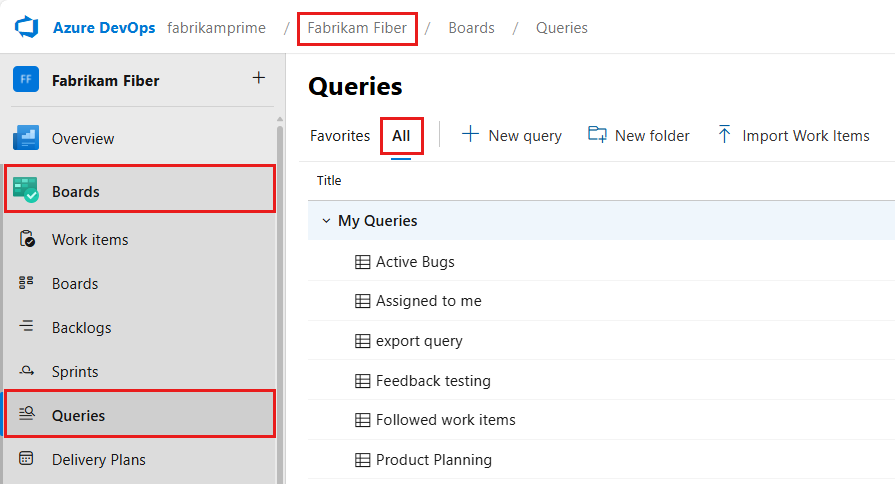
A página Consultas é aberta na guia Favoritos que lista as consultas definidas como favoritas. Você pode escolher a guia Todos para exibir todas as consultas definidas e compartilhadas para o projeto.
Gorjeta
As consultas que você ou sua equipe escolheram como favoritas aparecem na página Favoritos . As consultas favoritas, juntamente com outros objetos, também aparecem na página do Projeto. Para obter mais informações, consulte Definir favoritos pessoais ou de equipe.
No seu projeto, escolha Consultas de painéis > e, em seguida, escolha Todos.
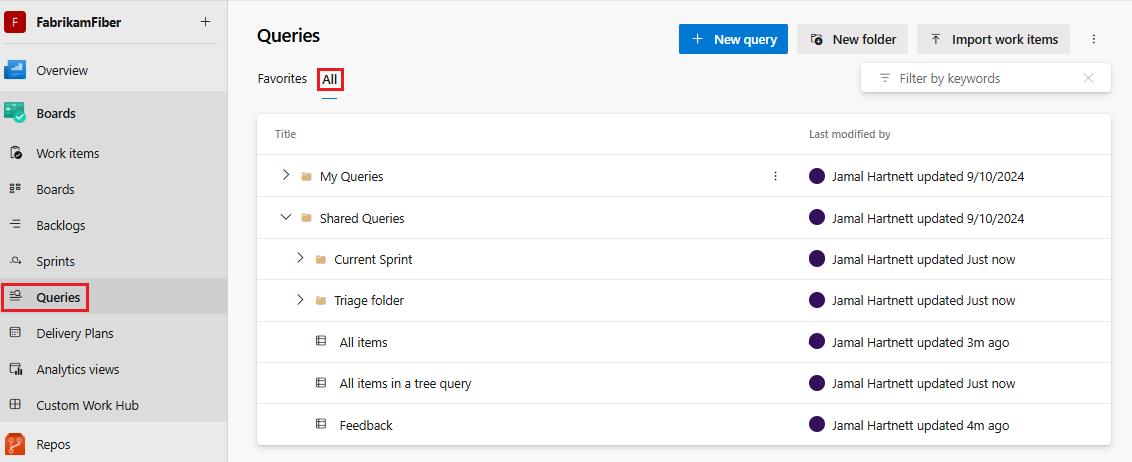
A página Consultas é aberta na guia Favoritos que lista as consultas definidas como favoritas. Você pode escolher a guia Todos para exibir todas as consultas definidas e compartilhadas para o projeto.
Gorjeta
As consultas que você ou sua equipe escolheram como favoritas aparecem na página Favoritos . As consultas favoritas, juntamente com outros objetos, também aparecem na página do Projeto. Para obter mais informações, consulte Definir favoritos pessoais ou de equipe.
Copiar, editar e salvar uma consulta
Você pode copiar uma consulta dentro do mesmo projeto selecionando uma consulta e salvando-a com um novo nome com a opção Salvar como.
A maneira mais fácil de definir uma consulta é começar com uma consulta compartilhada existente. O exemplo a seguir mostra como localizar todos os bugs fechados modificando a consulta compartilhada Ative Bugs fornecida com o modelo de processo Agile. Os exemplos baseiam-se na interface do utilizador fornecida através do portal Web.
Abra uma consulta compartilhada. Por exemplo, no portal da Web, abra o Ative Bugs ou uma consulta de lista simples semelhante.
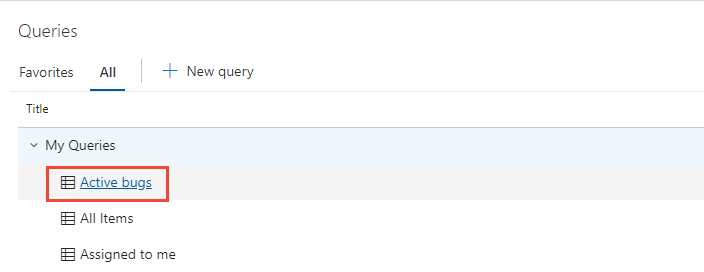
Gorjeta
Se você estiver trabalhando no Visual Studio Team Explorer, abra a página Trabalho para acessar suas consultas e consultas compartilhadas. Se o Team Explorer não estiver visível, escolha Exibir>Team Explorer no menu de nível superior.
Edite a consulta para localizar bugs fechados e, em seguida, execute a consulta. Use
 para inserir uma cláusula acima da cláusula atual. Use
para inserir uma cláusula acima da cláusula atual. Use  para excluir uma cláusula. As consultas têm automaticamente o escopo do projeto atual. Para localizar itens de trabalho definidos em vários projetos, consulte Consulta entre projetos.
para excluir uma cláusula. As consultas têm automaticamente o escopo do projeto atual. Para localizar itens de trabalho definidos em vários projetos, consulte Consulta entre projetos.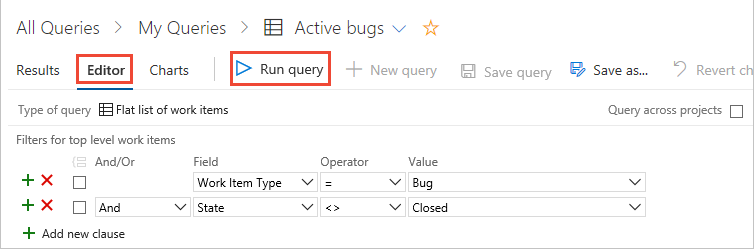
Salve a consulta na pasta Minhas Consultas .
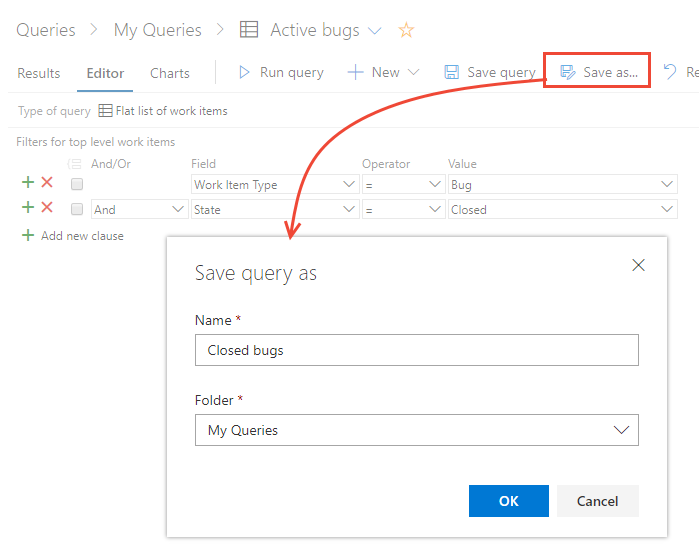
Para salvar uma consulta na pasta Consultas Compartilhadas, você precisa ser membro do grupo Administradores de Projeto ou ter suas permissões de Contribuição na pasta definidas como Permitir. Para obter mais informações, consulte Definir permissões de consulta.
Abra uma consulta compartilhada. Por exemplo, no portal da Web, abra o Ative Bugs ou uma consulta de lista simples semelhante.
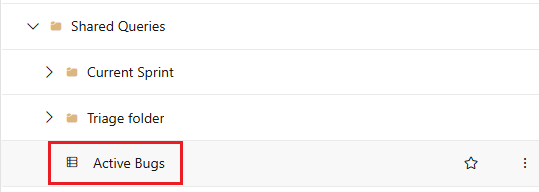
Gorjeta
Se você estiver trabalhando no Visual Studio Team Explorer, abra a página Trabalho para acessar suas consultas e consultas compartilhadas. Se o Team Explorer não estiver visível, escolha Exibir > Team Explorer no menu de nível superior.
Edite a consulta para localizar bugs fechados e, em seguida, execute a consulta. Use
 para inserir uma cláusula acima da cláusula atual. Use
para inserir uma cláusula acima da cláusula atual. Use  para excluir uma cláusula. As consultas têm automaticamente o escopo do projeto atual. Para localizar itens de trabalho definidos em vários projetos, consulte Consulta entre projetos.
para excluir uma cláusula. As consultas têm automaticamente o escopo do projeto atual. Para localizar itens de trabalho definidos em vários projetos, consulte Consulta entre projetos.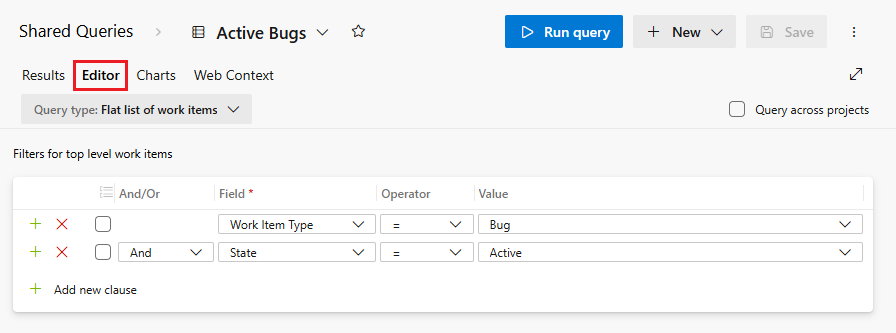
Selecione Salvar como no menu mais ações
 .
.Nota
Se o recurso Novos Centros de Painéis estiver desativado, a seleção Guardar como estará na parte superior da página.
Salve a consulta na pasta Minhas Consultas .
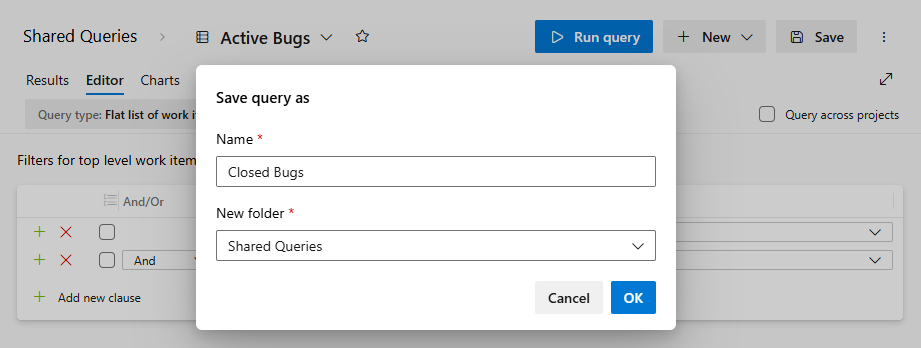
Para salvar uma consulta na pasta Consultas Compartilhadas, você precisa ser membro do grupo Administradores de Projeto ou ter suas permissões de Contribuição na pasta definidas como Permitir. Para obter mais informações, consulte Definir permissões de consulta.
Renomear ou excluir uma consulta
Na página Favoritos ou Todos, escolha o ![]() ícone de ações de uma consulta para executar, editar, renomear ou excluir a consulta.
ícone de ações de uma consulta para executar, editar, renomear ou excluir a consulta.
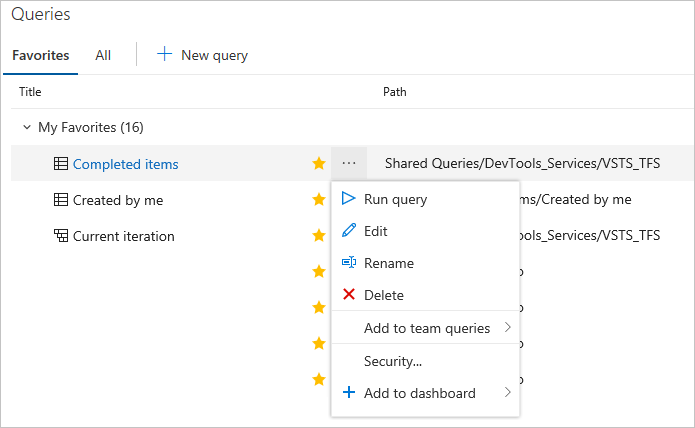
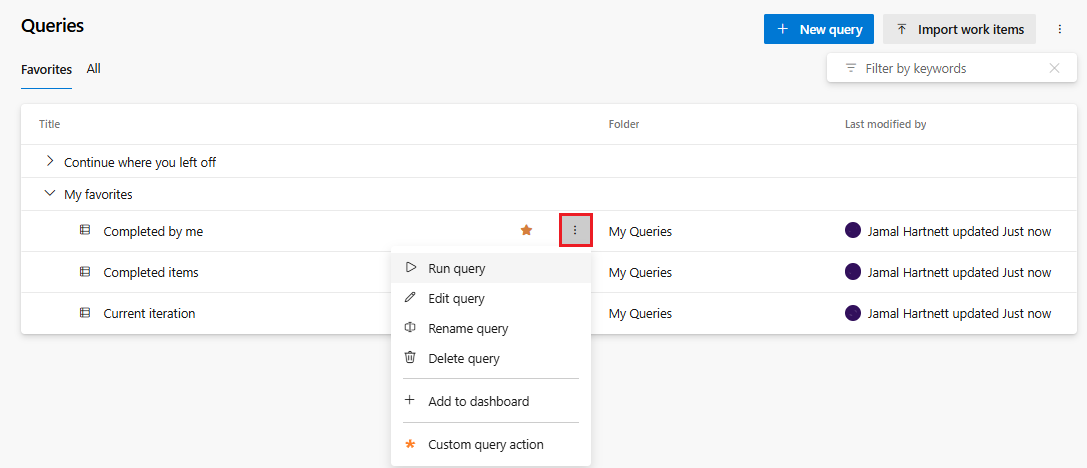
Para consultas compartilhadas, você também pode optar por executar uma destas tarefas:
- Adicionar às consultas da equipe: selecione a equipe para adicionar a consulta como favorita da equipe
- Segurança...: para definir permissões para a consulta. Para obter mais informações, consulte Definir permissões de consulta.
- Adicionar ao painel: adiciona um widget de bloco Consulta ao painel da equipe selecionado. Para obter mais informações, consulte Adicionar widgets a um painel.
Adicionar uma pasta de consulta e mover itens para uma pasta
Gorjeta
Você precisa de permissões de Exclusão para renomear ou mover uma consulta ou pasta compartilhada e permissões de Contribuição para a pasta para a qual você move a consulta. Para exibir ou definir permissões, consulte Definir permissões em consultas e pastas de consulta.
Adicionar pastas de consulta a partir da página Consultas de painéis >> todos.
Escolha Tudo. Expanda Minhas Consultas ou Consultas Compartilhadas, dependendo de onde você deseja adicionar uma pasta de consulta.
Para adicionar uma pasta, escolha o ícone de ações para uma pasta existente ou a pasta de contêiner superior e escolha Nova pasta.
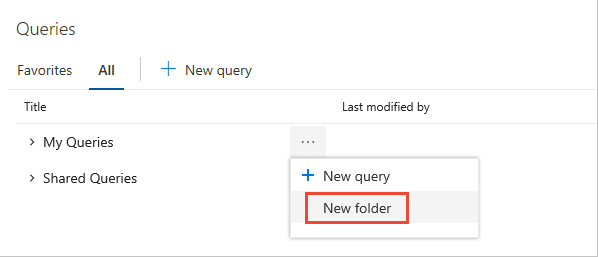
Digite o nome da pasta na caixa de diálogo Nova pasta. Se desejar alterar o local da pasta, selecione-a no menu suspenso Pasta.
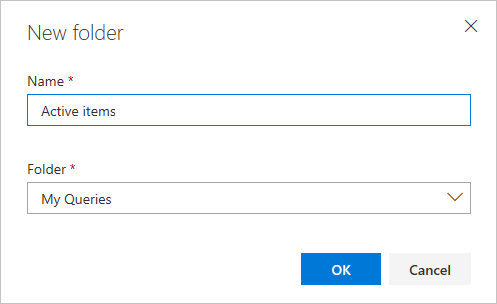
Para mover itens para uma pasta, arraste e solte uma consulta na pasta. No portal da Web, você só pode arrastar uma única consulta de fora de uma pasta para uma pasta.
Opcionalmente, você pode escolher
 Mais comandos para uma consulta existente, escolher Editar e, em seguida, escolher Salvar como.
Na caixa de diálogo Salvar consulta como, escolha a pasta na qual deseja salvar a consulta.
Mais comandos para uma consulta existente, escolher Editar e, em seguida, escolher Salvar como.
Na caixa de diálogo Salvar consulta como, escolha a pasta na qual deseja salvar a consulta.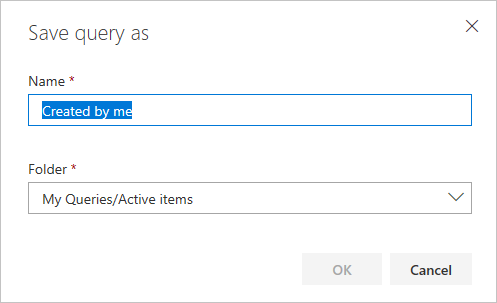
Adicionar pastas de consulta a partir da página Consultas de painéis >> todos.
Escolha Tudo. Expanda Minhas Consultas ou Consultas Compartilhadas, dependendo de onde você deseja adicionar uma pasta de consulta.
Para adicionar uma pasta, escolha Nova pasta.

Digite o nome da pasta na caixa de diálogo Nova pasta. Se desejar alterar o local da pasta, selecione-a no menu suspenso Pasta.
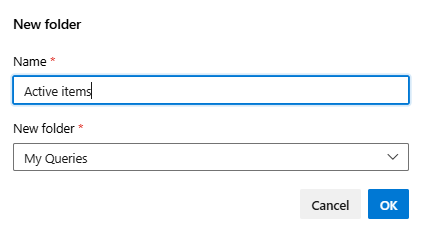
Para mover itens para uma pasta, arraste e solte uma consulta na pasta. No portal da Web, você só pode arrastar uma única consulta de fora de uma pasta para uma pasta.
Opcionalmente, você pode escolher
 Mais comandos para uma consulta existente, escolher Editar e, em seguida, escolher Salvar como.
Na caixa de diálogo Salvar consulta como, escolha a pasta na qual deseja salvar a consulta.
Mais comandos para uma consulta existente, escolher Editar e, em seguida, escolher Salvar como.
Na caixa de diálogo Salvar consulta como, escolha a pasta na qual deseja salvar a consulta.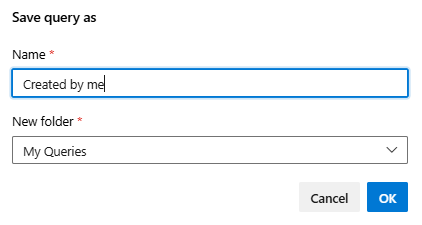
Guardar uma consulta como favorita da equipa
Para salvar uma consulta compartilhada como favorita da equipe, seja um membro da equipe.
Você pode adicionar uma consulta compartilhada aos favoritos da equipe. Partilhe consultas com a sua equipa adicionando-as a uma pasta no contentor Consultas Partilhadas . Para salvar uma consulta em uma pasta Consultas Compartilhadas, seja adicionado ao grupo Administradores de Coleção de Projetos ou tenha suas permissões definidas para uma pasta em Consultas Compartilhadas.
Você só pode adicionar consultas compartilhadas como favoritas da equipe se tiver permissões de administrador de equipe ou administrador de projeto.
Para salvar uma consulta como favorita da equipe, abra
 Mais açõesou o menu de
Mais açõesou o menu de  contexto da consulta na página Consultas.
contexto da consulta na página Consultas.Escolha Adicionar aos favoritos da equipe e selecione entre as equipes listadas. Apenas as equipas das quais é membro são listadas.
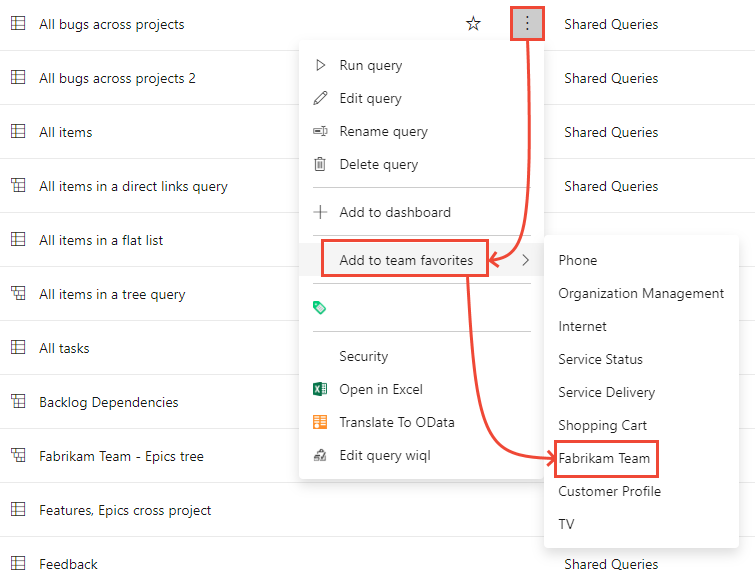
Para salvar uma consulta como favorita da equipe, abra o
 menu de contexto Mais ações para a consulta em Consultas compartilhadas na página Consultas.
menu de contexto Mais ações para a consulta em Consultas compartilhadas na página Consultas.Escolha Adicionar aos favoritos da equipe e selecione entre as equipes listadas. Apenas as equipas das quais é membro são listadas.
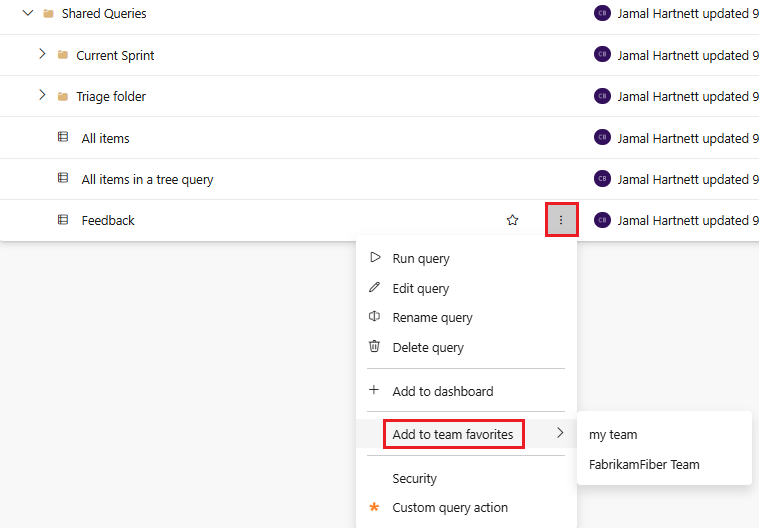
Adicionar um bloco de consulta a um painel
Um bloco de consulta exibe uma contagem dos itens de trabalho em uma consulta. Você também pode abrir rapidamente a consulta no painel. Você pode adicionar um bloco de consulta a um painel na página Consultas usando as etapas a seguir ou seguindo as etapas descritas em Adicionar widgets a um painel.
Nota
Seja um membro da equipa ou receba permissões para editar o dashboard.
Para adicionar uma consulta a um painel a partir da página Consultas, abra o
 ícone de ações do menu Mais ações (ou
ícone de ações do menu Mais ações (ou  ícone de contexto) para a consulta.
ícone de contexto) para a consulta.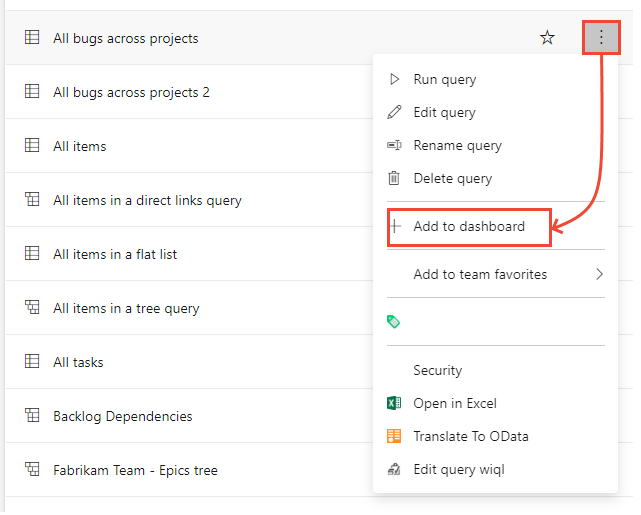
Na caixa de diálogo Selecione um painel, escolha o painel ao qual deseja adicionar a consulta.
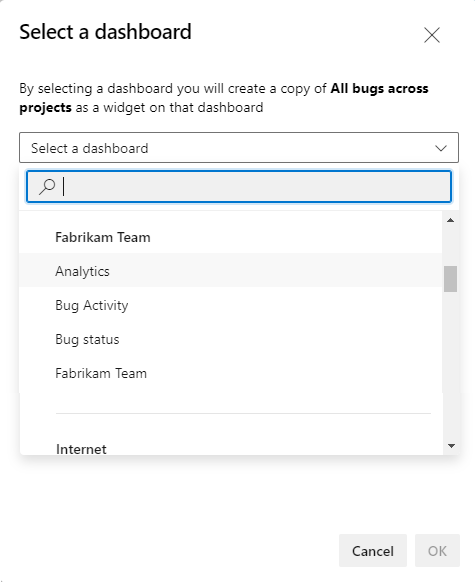
Abra o painel e verifique se o bloco de consulta foi adicionado. Você pode configurar o bloco de consulta para alterar a cor padrão e especificar a cor para o bloco com base em uma regra condicional especificada.
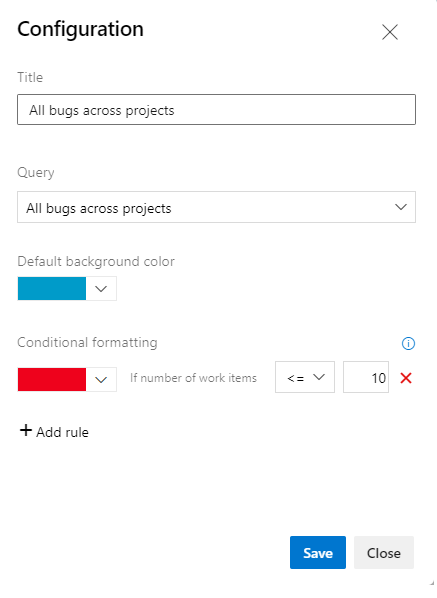
Para adicionar uma consulta a um dashboard a partir da página Consultas, abra o
 menu Mais ações para a consulta.
menu Mais ações para a consulta.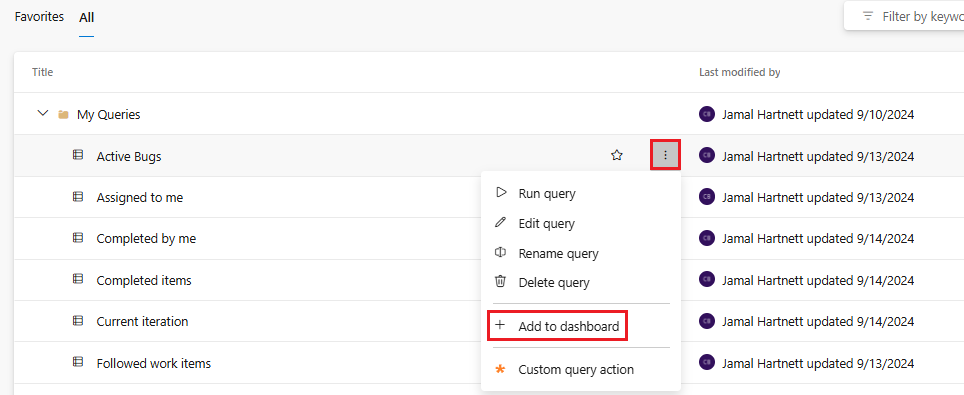
Na caixa de diálogo Selecione um painel, escolha o painel ao qual deseja adicionar a consulta.
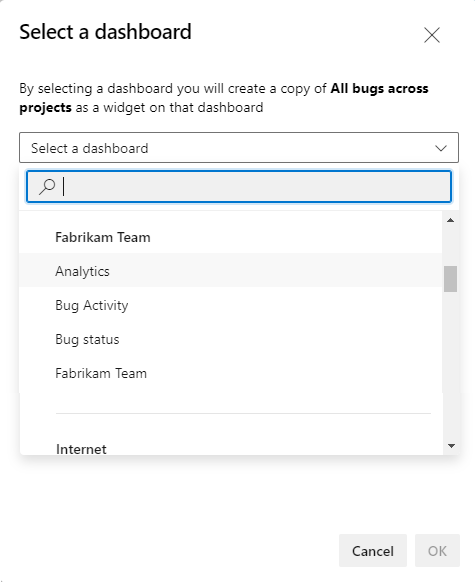
Abra o painel e verifique se o bloco de consulta foi adicionado. Você pode configurar o bloco de consulta para alterar a cor padrão e especificar a cor para o bloco com base em uma regra condicional especificada.