Consulta por títulos, IDs e campos rich-text
Azure DevOps Services | Azure DevOps Server 2022 - Azure DevOps Server 2019
Quando quiser localizar itens de trabalho com base em uma palavra-chave ou frase ou em um campo de texto nulo, você pode fazer isso filtrando em campos de texto de linha única (String), texto de várias linhas (PlainText) e rich-text (HTML). Se você achar que suas consultas demoram muito para retornar resultados, consulte Criar uma consulta, Práticas recomendadas.
Pré-requisitos
| Categoria | Requerimentos |
|---|---|
| Níveis de acesso | - Para visualizar e executar consultas compartilhadas: Membro do Projeto. - Para adicionar e guardar uma consulta compartilhada: Pelo menos acesso básico . |
| Permissões |
permissão Contribute definida como Permitir para a pasta à qual você deseja adicionar uma consulta. Por padrão, o grupo Colaboradores |
Nota
Os utilizadores com acesso Stakeholder para um projeto público têm acesso total às funcionalidades de consulta, assim como os utilizadores com acesso Basic. Para obter mais informações, consulte Acesso dos intervenientes - referência rápida.
| Categoria | Requerimentos |
|---|---|
| Níveis de acesso | - Para visualizar e executar consultas compartilhadas: Membro do Projeto. - Para adicionar e salvar uma consulta compartilhada: É necessário pelo menos acesso básico. |
| Permissões |
A permissão Contribute foi definida como Permitir para a pasta à qual pretende adicionar uma consulta. Por padrão, o grupo Colaboradores |
Operadores e macros suportados
As cláusulas de consulta que especificam um campo de texto ou rich-text podem usar os operadores e macros listados na tabela a seguir.
Tipo de dados
Operadores e macros suportados
Rich-text (HTML)
Cadeias de texto de várias linhas (PlainText)
Contains Words, Does Not Contain Words, Is Empty1, Is Not Empty1
Texto único (String)
= , <> , > , < , >= , <= , =[Field], <>[Field], >[Field], <[Field], >=[Field], <=[Field], Contains, Does Not Contain, In, Not In, In Group, Not In Group, Was Ever
Macros: [Any], válido com o campo Tipo de Item de Trabalho e @Project2, válido com o campo Projeto de Equipe.
ID
= , <> , > , < , >= , <= , =[Field], <>[Field], >[Field], <[Field], >=[Field], <=[Field], In, Not In, Was Ever
Macros: , , , válidas com o @Follows e @MyRecentActivity@RecentMentions operadores @RecentProjectActivity2, válidas com o In Equipe. Not In@Project
Campos Estado e Tipo de Item de Trabalho
= , <> , > , < , >= , <= , =[Field], <>[Field], >[Field], <[Field], >=[Field], <=[Field], Contém, Não contém, em, , não no, grupo, não no grupo, , , nunca foi **Macros**: [qualquer]' válido com ambos os campos.
Nota
- Os operadores e
Is Emptysão suportados para oIs Not EmptyAzure DevOps Server 2019 RC2 e versões posteriores - O sistema assume automaticamente como padrão a filtragem com base no projeto atual. Para obter mais informações, veja Consultas entre projetos.
Uso Contains words para correspondências de cadeia de caracteres
Quando quiser filtrar uma correspondência de cadeia de caracteres, tente usar o Contains Words operador em vez de Contains. O Contains Words operador executa uma pesquisa de texto completo no campo especificado, que é mais rápida na maioria dos casos. A cadeia de texto é limitada a 100 caracteres.
Enquanto o Contains operador executa uma verificação de tabela, que não só é mais lenta, mas também consome mais ciclos de CPU. Esses ciclos de CPU contribuem para o seu limite de taxa de consumo de recursos.
Nota
O Contains Words operador faz uso da indexação de pesquisa de texto completo do SQL. Quando um novo valor é salvo em um campo de texto longo, o SQL Server:
- Divida a frase em palavras individuais
- Remova todas as palavras comuns que realmente não agregam valor a uma pesquisa (como "a" ou "is" em inglês)
- Converta palavras para o seu tronco comum (por exemplo, correr, correr e correr seria convertido em "correr", pois são todas variações dessa palavra)
- Armazene essas palavras-chave exclusivas em um índice.
Quando um usuário executa uma consulta nesse campo usando o Contains Words operador, a pesquisa será executada em relação às palavras-chave exclusivas armazenadas no índice. Para campos de texto longos, isso torna a pesquisa muito mais eficiente e rápida do que fazer uma pesquisa de substring. Por padrão, o SQL define uma "palavra" como um conjunto de caracteres entre pontuação. Por exemplo, os períodos significam o fim de uma palavra, mas o período não é considerado parte da palavra. Como o índice de pesquisa de texto completo contém palavras-chave em vez de frases exatas, você acabará obtendo todos os resultados que contêm as mesmas palavras-chave, conforme determinado pela indexação.
Consulta de palavra-chave ou frase com curingas
Use Contém ou Contém Palavras para listar itens que correspondem parcial ou exatamente às palavras ou frases inseridas.
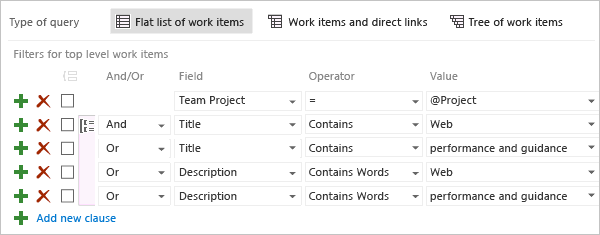
Escolha Contém ou Não contém para pesquisar correspondências exatas ou parciais de uma palavra ou frase. Escolha Contém Palavras ou Não Contém Palavras para pesquisar em relação a uma frase exata ou para usar o caractere curinga, *. Esses operadores usam o índice de pesquisa de texto completo.
Por exemplo, especifique Contém Palavras e informe* para filtrar um campo de texto que contenha informações ou informações ou informações informativas.
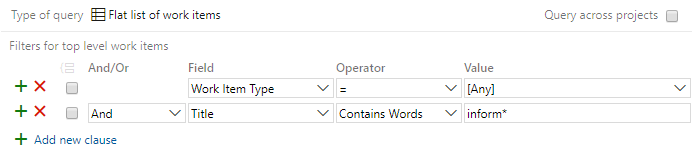
Gorjeta
Para entender como AND/OR as cláusulas são agrupadas, consulte Criar e salvar consultas gerenciadas, Cláusulas de grupo. Para visualizar a sintaxe WIQL de uma consulta, instale a extensão do editor de consultas WIQL que permite ver a versão WIQL de qualquer entrada do editor de consultas.
Consulta de palavras específicas e não outras
Use os operadores Contém Palavras e Não Contém Palavras para listar itens que correspondam exatamente às palavras ou frases inseridas e excluir outras palavras ou frases. Você pode usar esses operadores em combinação e com o caractere curinga (*).
No exemplo a seguir, esses operadores filtram itens de trabalho para os itens que contêm a fase de trabalho, mas não a palavra Phasor.
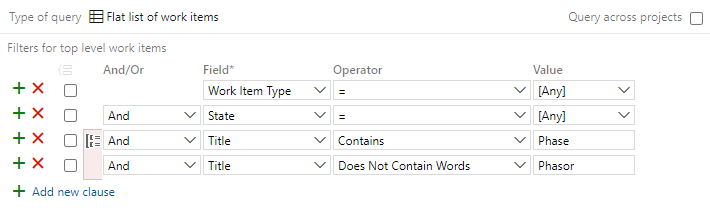
Nota
Certas palavras reservadas no SQL, como WHERE, THENe AND, não retornam resultados quando usadas como termos de pesquisa autônomos com os filtros Contains Words ou Does Not Contain Words.
Consultas de valor de campo indefinido
Você pode encontrar itens de trabalho que têm um valor de campo indefinido usando o operador = de igual e deixando o Valor do campo em branco. Por exemplo, os filtros a seguir listam todos os itens de trabalho do tipo Tarefa cujo campo Atividade está em branco.
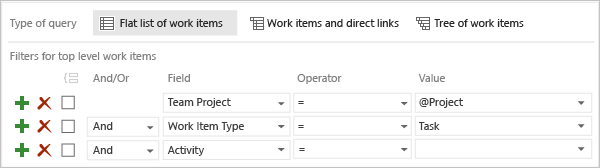
Para listar itens de trabalho com base em um campo que não está em branco, use o e deixe o Valor em branco.
Consultas de campo HTML vazias ou não vazias
Você pode encontrar itens de trabalho com descriçõesvazias. O uso do campo Está vazio ou não está vazio com um HTML oferece suporte à listagem de itens de trabalho com campos de rich text vazios ou não vazios. Você não especifica um valor com este operador.
Por exemplo, os filtros de consulta a seguir listam todos os itens de trabalho com algumas entradas de campo Descrição .
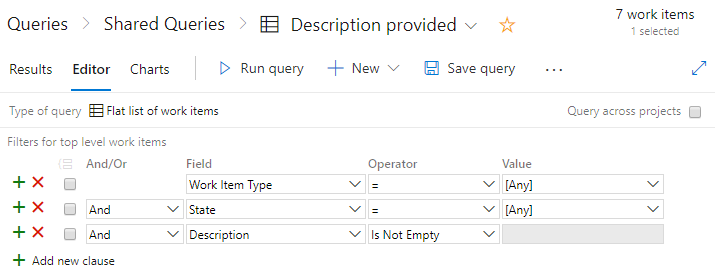
Filtrar por caracteres especiais
Para filtrar um URL ou uma frase que contenha caracteres especiais como / ou -, use uma barra invertida para escapar desses caracteres. Os exemplos a seguir mostram como filtrar uma URL e uma frase com um traço:
Filtrar um URL: procure um título de item de trabalho que inclua a frase
https://example.com/path-to-resource.- Consulta:
Title ~ "https:\/\/example.com\/path-to-resource" - Resultados: Retorna todos os itens de trabalho com a URL exata no campo especificado.
- Consulta:
Filtrar uma frase com um traço: procure um título de item de trabalho que inclua
"your-phrase-with-dash".- Consulta:
Title ~ "feature-update\-2023" - Resultados: Retorna todos os itens de trabalho que contêm a frase exata com traços no campo especificado.
- Consulta:
Nota
Não é possível consultar itens de trabalho que não tenham nenhuma tag anexada a eles. Para votar nesta solicitação de recurso, faça-o em nossa página da Comunidade de desenvolvedores, seja capaz de pesquisar tags vazias.
Consultas baseadas em categorias
Para filtrar itens de trabalho com base na categoria a que pertencem, use o operador In Group . Por exemplo, os critérios de filtro a seguir retornam todos os itens de trabalho que estão no projeto atual, atribuídos ao membro da equipe e definidos como pertencentes à Categoria de Bug.
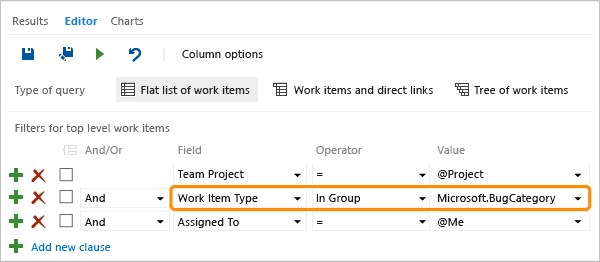
Quais itens aparecem nas categorias Requisito ou Tarefa?
As atribuições padrão de tipos de item de trabalho para cada categoria são listadas da seguinte forma para cada processo.
| Processo | Categoria de requisitos | Categoria de tarefa |
|---|---|---|
| Básica | Problema | Task |
| Ágil | História de usuário | Task |
| Scrum | Item da lista de pendências do produto, bug | Task |
| CMMI | Necessidade | Task |
Cada equipe pode determinar se o tipo de item de trabalho Bug aparece na categoria Requisito ou Tarefa. Consulte Mostrar bugs em listas de pendências e quadros. Você pode adicionar tipos de item de trabalho personalizados a uma lista de pendências. Para obter mais informações, consulte Adicionar ou modificar um tipo de item de trabalho, Adicionar um WIT personalizado a uma lista de pendências ou quadro.
Consulta de itens de trabalho que você está seguindo
Você pode usar a macro @Follows para filtrar uma lista com base nos itens de trabalho que está seguindo junto com outros filtros de consulta.
Por exemplo, a consulta a seguir mostra como consultar em todos os projetos itens de trabalho ativos que você está seguindo. Use o campo ID e o operador In com a macro @Follows .

Consulta de atividade recente de item de trabalho
Você pode usar as seguintes macros para listar itens de trabalho com base na atividade recente:
- @MyRecentActivity: Liste os itens que você visualizou ou modificou recentemente.
- @RecentMentions: Liste os itens aos quais você foi adicionado por meio de um @mention nos últimos 30 dias.
- @RecentProjectActivity: Liste itens criados ou modificados recentemente em seu projeto.
Especifique o campo ID e os operadores In ou Not In .
Por exemplo, a consulta a seguir mostra como consultar itens de trabalho que você visualizou ou modificou recentemente.
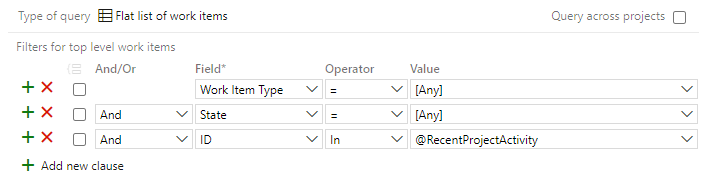
Campos comuns para a maioria dos tipos de item de trabalho
A tabela a seguir descreve os campos comuns usados para filtrar consultas. Os campos ID identificam exclusivamente os itens de trabalho em uma lista. Use o campo Título para distinguir o item de trabalho de todos os outros do mesmo tipo. Os campos Descrição e outros rich-text (tipo de dados = HTML) fornecem informações adicionais necessárias para implementar o trabalho e controlar as alterações. Depois que um item de trabalho é criado, você pode modificar todos os campos, exceto a ID. Quando você adiciona e salva um item de trabalho, a ID é atribuída pelo sistema e não pode ser alterada.
Nota
O sistema indexa automaticamente todos os campos de texto longo com um tipo de dados de campos PlainText e HTML para pesquisa de texto completo. Isso inclui os campos Título, Descrição e Etapas para reprodução . Para obter mais informações e requisitos de servidor e agrupamento aplicáveis ao Azure DevOps local, consulte Campos de consulta, operadores, valores e variáveis - Texto completo e pesquisas parciais de palavras.
Nome do campo
Descrição
Tipo de item de trabalho
Critérios de aceitação 1
Uma descrição dos critérios a serem atendidos antes que o bug ou o item da lista de pendências do produto possa ser fechado.
Antes do início do trabalho em um bug ou item de lista de pendências do produto, os critérios para a aceitação do cliente devem ser descritos da forma mais clara possível. Conversas entre a equipe e os clientes para definir os critérios de aceitação ajudam a garantir que sua equipe entenda as expectativas dos clientes. Os critérios de aceitação podem ser usados como base para testes de aceitação para que você possa avaliar de forma mais eficaz se um item foi concluído satisfatoriamente.
Nome de referência=Microsoft.VSTS.Common.AcceptanceCriteria, Tipo de dados=HTML
Bug, Epic, Feature, Product backlog item (Scrum)
Descrição 1, 2
Use este campo para fornecer informações detalhadas sobre um item de trabalho.
Nome de referência=System.Description, Tipo de dados=HTML
Todos
ID
O identificador exclusivo atribuído a um item de trabalho. As IDs de item de trabalho são exclusivas em todos os projetos e dentro de uma coleção de projetos.
Nome de referência=System.Id, Tipo de dados=Inteiro
Todos
Etapas de reprodução (ou etapas para reproduzir) 1
As etapas necessárias para reproduzir um comportamento inesperado. Capture informações suficientes para que outros membros da equipe possam entender o efeito completo do problema e se corrigiram o bug. Esta entrada inclui ações tomadas para localizar ou reproduzir o bug e o comportamento esperado.
Nome de referência=Microsoft.VSTS.TCM.ReproSteps, Tipo de dados=HTML
Inseto
Resolução
Descreve como um impedimento foi resolvido.
Nome de referência=Microsoft.VSTS.Common.Resolution, Tipo de dados=HTML
Impedimento (Scrum)
Informações dosistema 1
Informações sobre o software e a configuração do sistema que são relevantes para o bug, revisão de código ou feedback.
Nome de referência=Microsoft.VSTS.TCM.SystemInfo, Tipo de dados=HTML
Bug, Solicitação de revisão de código, Solicitação de feedback
Projeto da Equipa
O projeto ao qual pertence um item de trabalho. Adicione este campo a uma consulta quando pretender filtrar a sua lista para itens em um ou mais projetos. Para obter mais informações, consulte Consultas de exemplo, consulta entre projetos.
Nome de referência=System.TeamProject, Tipo de dados=String
Todos
Título
Uma breve descrição que resume o que é o item de trabalho e ajuda os membros da equipe a distingui-lo de outros itens de trabalho em uma lista.
Nome de referência=System.Title, Tipo de dados=String
Todos
Tipo de Item de Trabalho
O nome do tipo de item de trabalho. Os tipos de item de trabalho são definidos com base no processo usado quando você criou seu projeto. Para obter mais informações, consulte Sobre processos e modelos de processo e Adicionar ou modificar um tipo de item de trabalho.
Para filtrar itens de trabalho com base na atribuição de categoria, você pode usar os operadores No Grupo e Não No Grupo e selecionar uma categoria na lista suspensa.
Nome de referência=System.WorkItemType, Tipo de dados=String
Todos
Nota
Após a atualização para o Team Foundation Server 2012, o campo Descrição foi alterado de um tipo de campo de PlainText para HTML. Usando o comando witadmin changefield , você pode reverter o tipo de dados para este campo. Consulte Gerenciar campos de item de trabalho (witadmin).
Artigos relacionados
- Editor de consultas
- Adicionar itens de trabalho
- Índice do campo dos itens de trabalho
- Sobre consultas gerenciadas
API REST
Para interagir programaticamente com consultas, consulte um destes recursos da API REST: