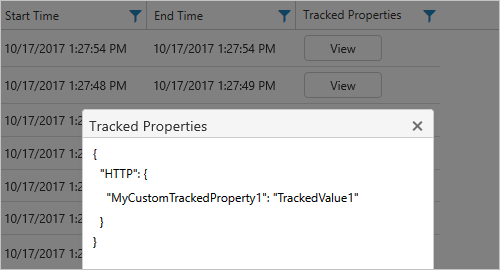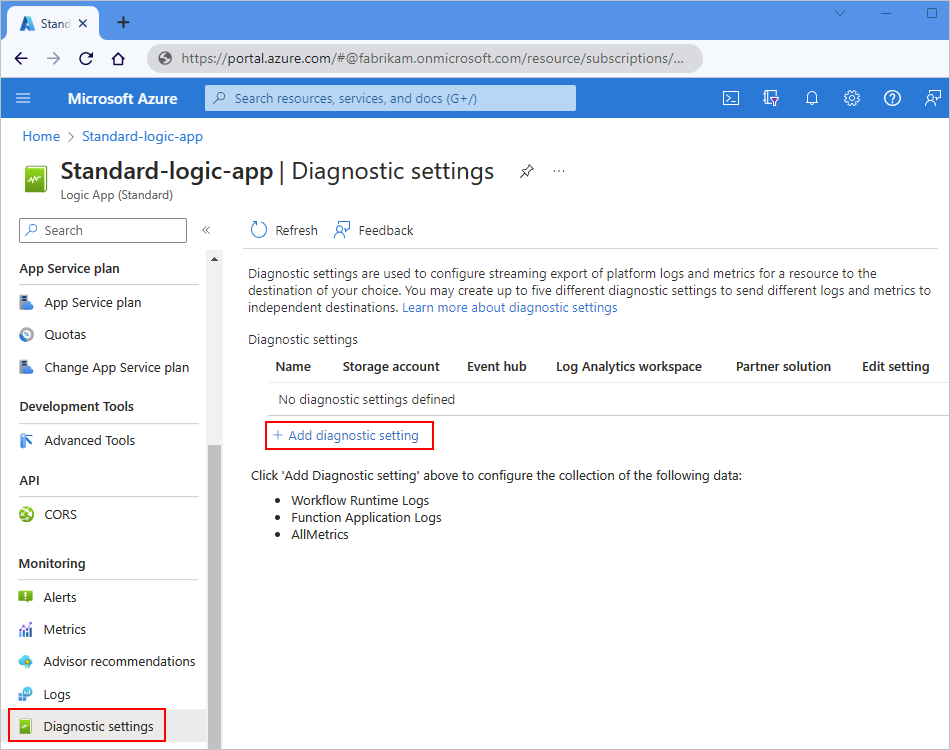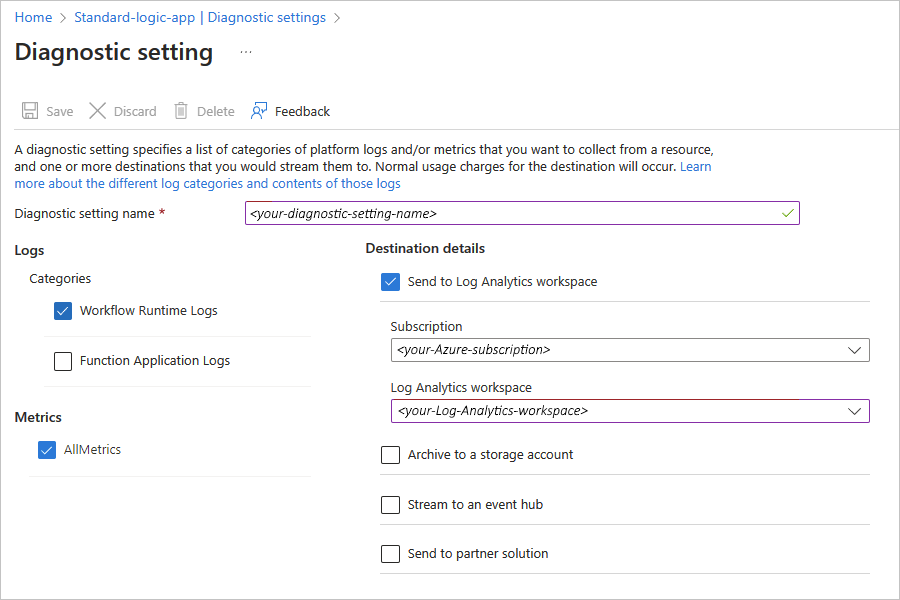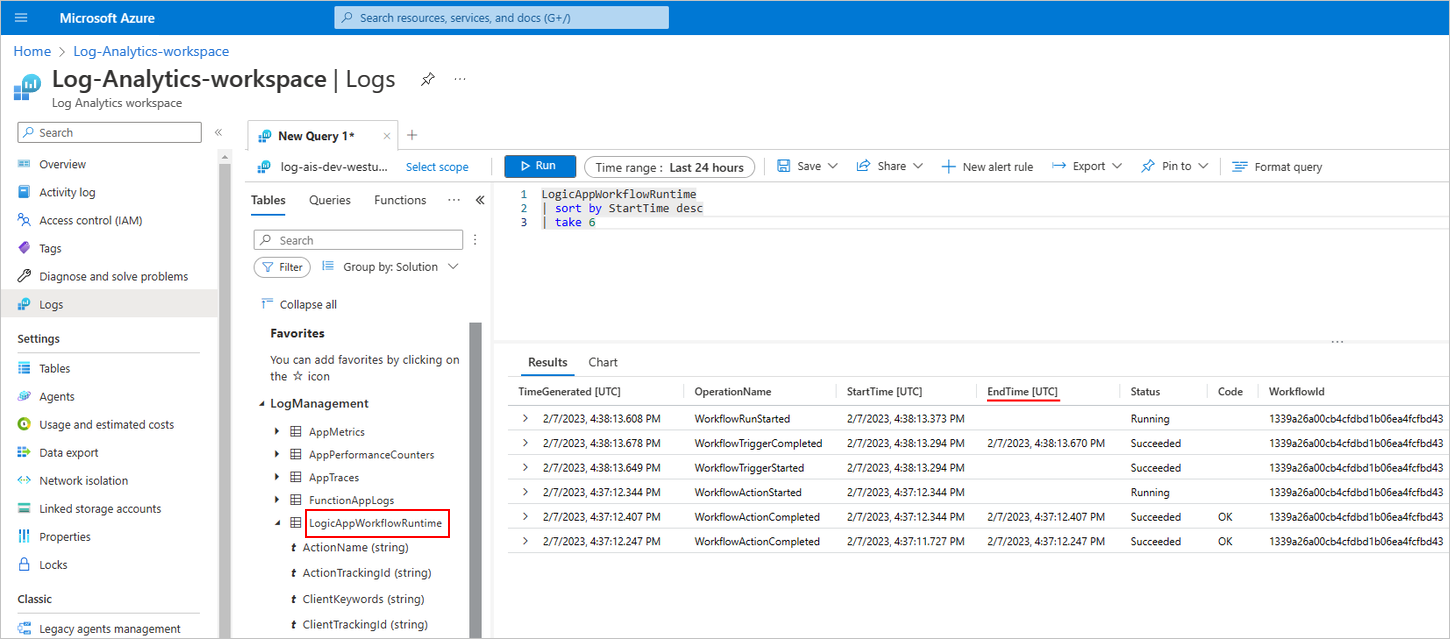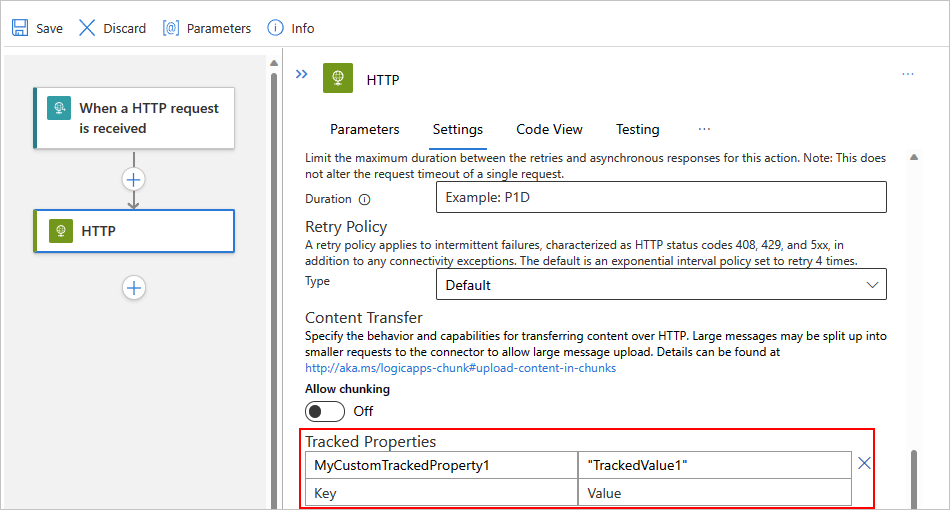Monitorar e coletar dados de diagnóstico para fluxos de trabalho nos Aplicativos Lógicos do Azure
Aplica-se a: Aplicativos Lógicos do Azure (Consumo + Padrão)
Para obter dados mais avançados para depuração e diagnóstico de seus fluxos de trabalho nos Aplicativos Lógicos do Azure, você pode registrar dados e eventos de tempo de execução do fluxo de trabalho, como eventos de gatilho, eventos de execução e eventos de ação, que você pode enviar para um espaço de trabalho do Log Analytics, conta de armazenamento do Azure, hub de eventos do Azure, outro destino de parceiro ou todos esses destinos ao configurar e usar os Logs do Azure Monitor.
Nota
Os Logs de Recursos do Azure Monitor não são 100% sem perdas. Os Logs de Recursos são baseados em uma arquitetura de armazenamento e encaminhamento projetada para mover petabytes de dados por dia em escala de forma acessível. Esse recurso inclui redundância interna e novas tentativas em toda a plataforma, mas não fornece garantias transacionais. O monitoramento transacional pode reduzir a confiabilidade e o desempenho do serviço monitorado. Além disso, erros de log transitórios devem interromper o serviço upstream quando não for possível confirmar a entrega do log. Sempre que a equipe do Azure Monitor puder confirmar uma fonte persistente de perda de dados, a equipe considerará a resolução e a prevenção como sua prioridade mais alta. No entanto, pequenas perdas de dados ainda podem acontecer devido a problemas de serviço temporários e não repetitivos distribuídos pelo Azure, e nem todos podem ser detetados.
Este guia de instruções mostra como concluir as tarefas a seguir, com base no fato de você ter um recurso de aplicativo lógico Consumo ou Padrão.
Na criação do aplicativo Lógica de consumo, habilite o Log Analytics e especifique seu espaço de trabalho do Log Analytics.
-or-
Para um aplicativo lógico de consumo existente, instale a solução Logic Apps Management em seu espaço de trabalho do Log Analytics. Essa solução fornece informações agregadas para as execuções do aplicativo lógico e inclui detalhes específicos, como status, tempo de execução, status de reenvio e IDs de correlação.
Adicione uma configuração de diagnóstico para habilitar a coleta de dados.
Exibir o status de execução do fluxo de trabalho.
Envie dados de diagnóstico para o Armazenamento do Azure e Hubs de Eventos do Azure.
Pré-requisitos
Uma conta e subscrição do Azure. Se não tiver uma subscrição, inscreva-se numa conta do Azure gratuita.
Para um recurso de aplicativo lógico de consumo, você precisa de permissões de Proprietário ou Colaborador da assinatura do Azure para poder instalar a solução de Gerenciamento de Aplicativos Lógicos do Azure Marketplace. Para obter mais informações, veja a seguinte documentação:
O recurso de destino para onde você deseja enviar dados de diagnóstico:
O recurso e o fluxo de trabalho do aplicativo lógico
Ativar o Log Analytics
Para um aplicativo de lógica de consumo, você precisa primeiro habilitar o Log Analytics.
Habilite o Log Analytics na criação de aplicativos lógicos
No portal do Azure, no painel Criar Aplicativo Lógico, siga estas etapas:
Em Plano, certifique-se de selecionar Consumo para que apenas as opções de fluxos de trabalho de Consumo apareçam.
Em Ativar análise de log, selecione Sim.
Na lista de espaços de trabalho do Log Analytics, selecione o espaço de trabalho para o qual deseja enviar os dados da execução do fluxo de trabalho.
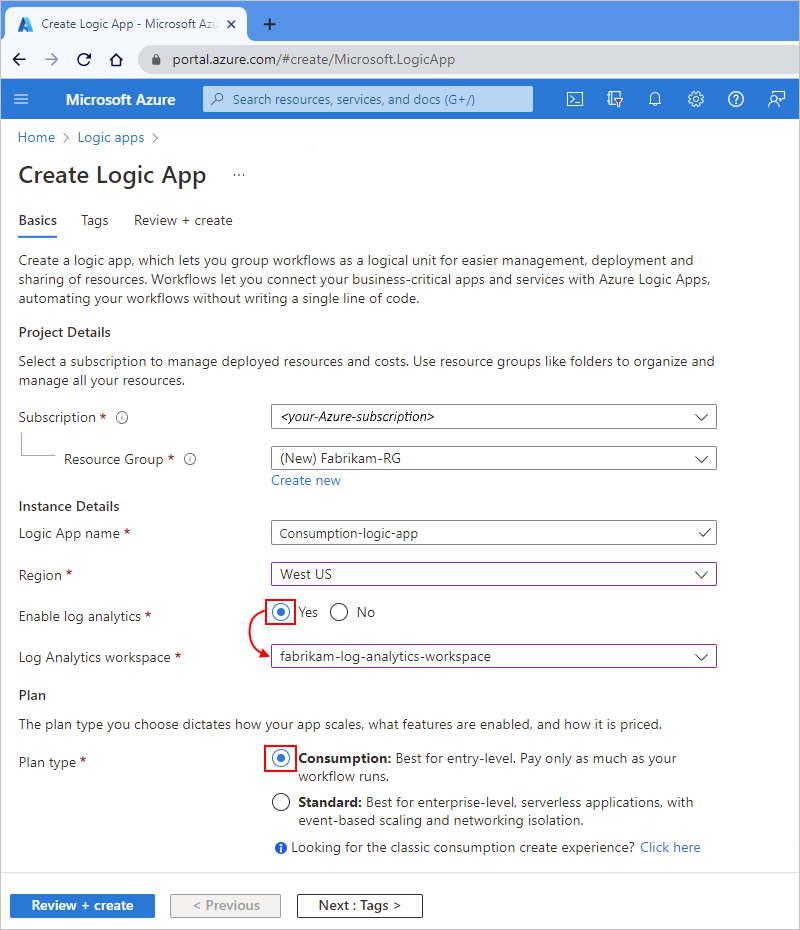
Conclua a criação do recurso do aplicativo lógico.
Quando terminar, seu aplicativo lógico será associado ao espaço de trabalho do Log Analytics. Esta etapa também instala automaticamente a solução Logic Apps Management em seu espaço de trabalho.
Depois de executar o fluxo de trabalho, exiba o status de execução do fluxo de trabalho.
Instalar a solução Logic Apps Management
Se você ativou o Log Analytics quando criou o recurso do aplicativo lógico, ignore esta seção. Você já tem a solução Logic Apps Management instalada no espaço de trabalho do Log Analytics. Caso contrário, continue com as seguintes etapas para um aplicativo lógico de consumo existente:
Na caixa de pesquisa do portal do Azure, insira espaços de trabalho de análise de log e selecione espaços de trabalho do Log Analytics nos resultados.
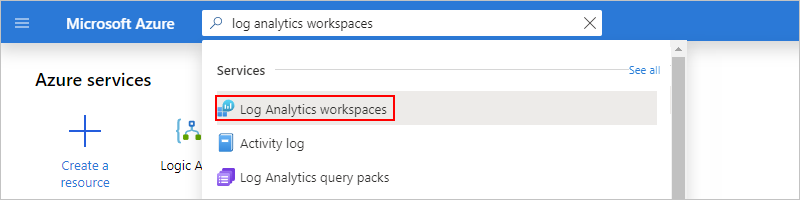
Em Espaços de trabalho do Log Analytics, selecione seu espaço de trabalho.
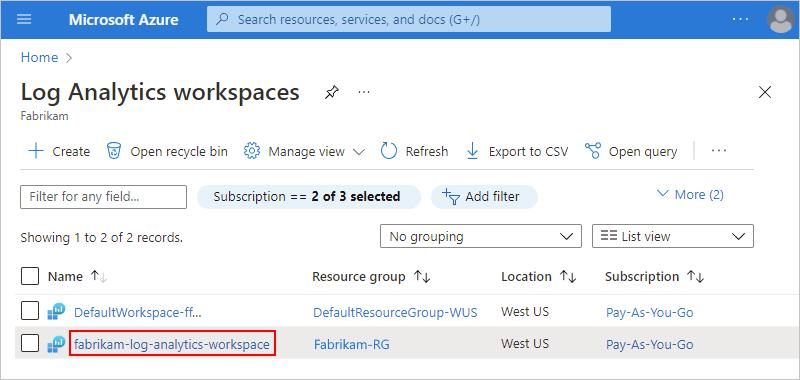
No painel Visão geral, em Introdução ao Log Analytics>Configurar soluções de monitoramento, selecione Exibir soluções.
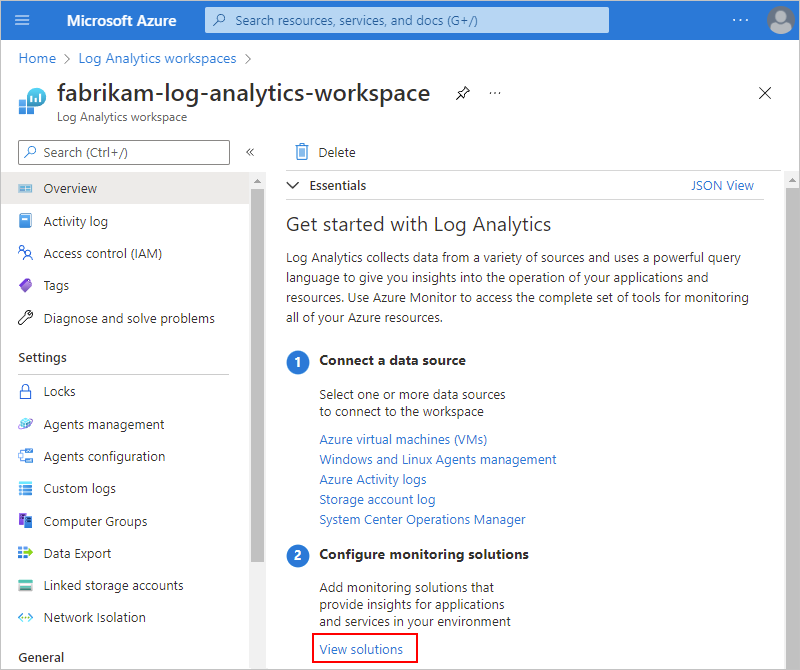
Em Visão geral, selecione Adicionar, que adiciona uma nova solução ao seu espaço de trabalho.
Depois que a página do Marketplace for aberta, na caixa de pesquisa, insira gerenciamento de aplicativos lógicos e selecione Gerenciamento de aplicativos lógicos.
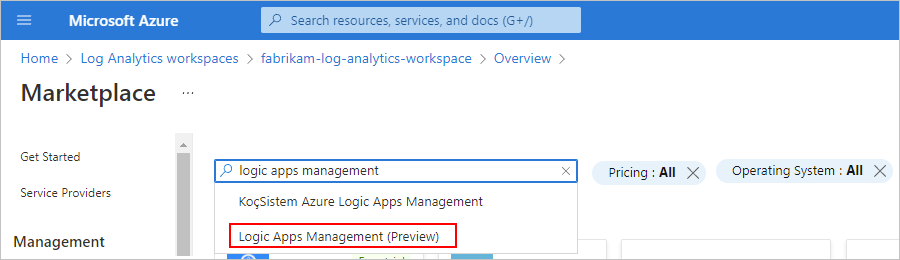
No bloco Gerenciamento de Aplicativos Lógicos, na lista Criar, selecione Gerenciamento de Aplicativos Lógicos.
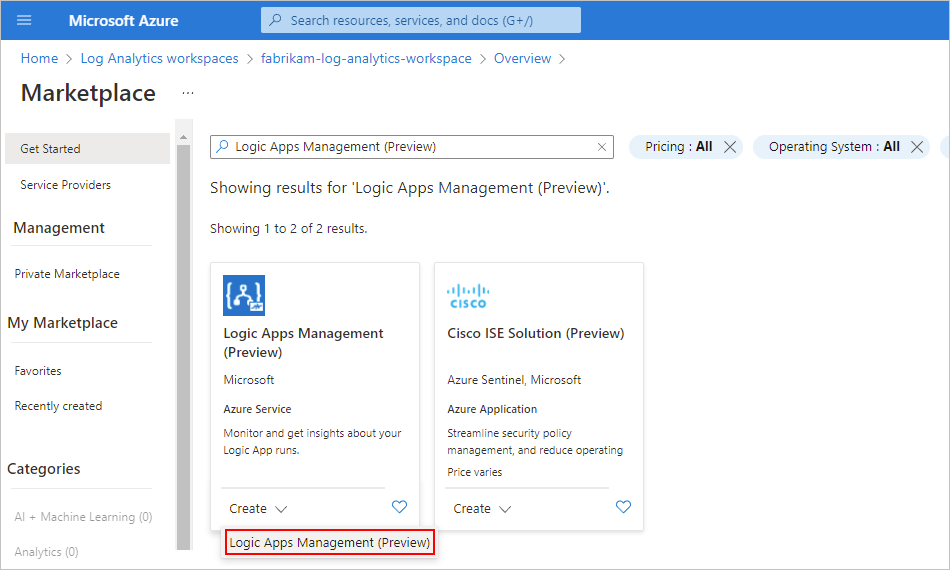
No painel Criar Solução de Gerenciamento de Aplicativos Lógicos (Visualização), selecione o espaço de trabalho do Log Analytics onde deseja instalar a solução. Selecione Rever + criar, reveja as suas informações e selecione Criar.
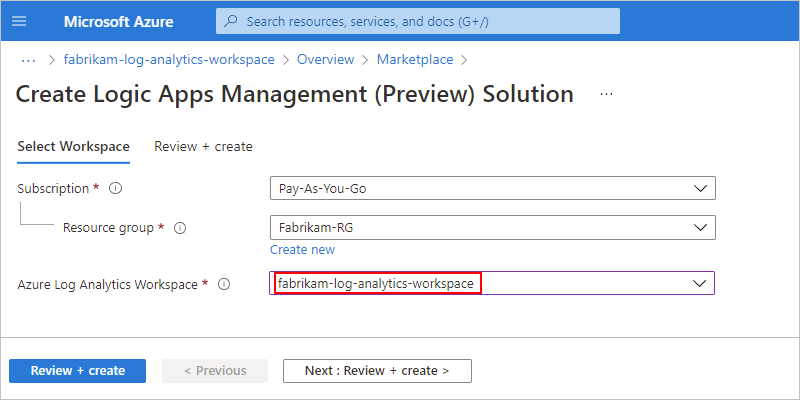
Depois que o Azure implanta a solução no grupo de recursos do Azure que contém seu espaço de trabalho do Log Analytics, a solução aparece no painel de resumo do espaço de trabalho em Visão geral.
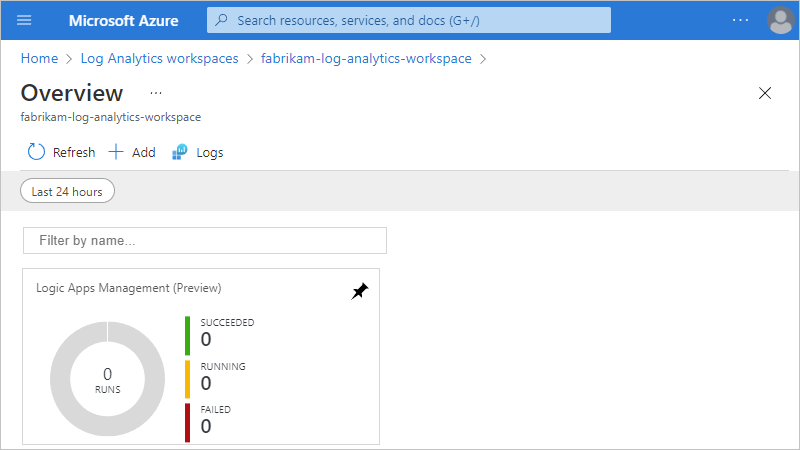
Adicionar uma configuração de diagnóstico
No portal do Azure, abra o recurso do aplicativo Lógica de consumo.
No menu de recursos do aplicativo lógico, em Monitoramento, selecione Configurações de diagnóstico. Na página Configurações de diagnóstico , selecione Adicionar configuração de diagnóstico.
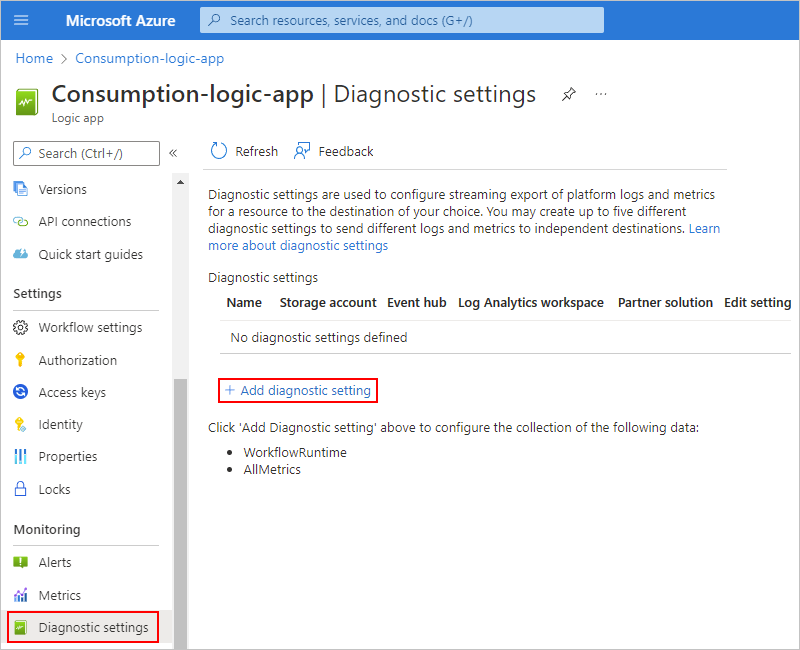
Para Nome da configuração de diagnóstico, forneça o nome desejado para a configuração.
Em Categorias de Logs>, selecione Eventos de diagnóstico de tempo de execução do fluxo de trabalho. Em Métricas, selecione AllMetrics.
Em Detalhes do destino, selecione um ou mais destinos, com base no local para onde deseja enviar os logs.
Destino Instruções Enviar para a área de trabalho do Log Analytics Selecione a assinatura do Azure para seu espaço de trabalho do Log Analytics e o espaço de trabalho. Arquivar em uma conta de armazenamento Selecione a assinatura do Azure para sua conta de armazenamento do Azure e a conta de armazenamento. Para obter mais informações, consulte Enviar dados de diagnóstico para o Armazenamento do Azure e Hubs de Eventos do Azure. Transmitir em fluxo para um hub de eventos Selecione a assinatura do Azure para seu namespace de hub de eventos, hub de eventos e nome de política de hub de eventos. Para obter mais informações, consulte Enviar dados de diagnóstico para o Armazenamento do Azure e Hubs de Eventos do Azure e integrações de parceiros do Azure Monitor. Enviar para solução de parceiro Selecione sua assinatura do Azure e o destino. Para obter mais informações, consulte Visão geral dos Serviços ISV Nativos do Azure. O exemplo a seguir seleciona um espaço de trabalho do Log Analytics como destino:
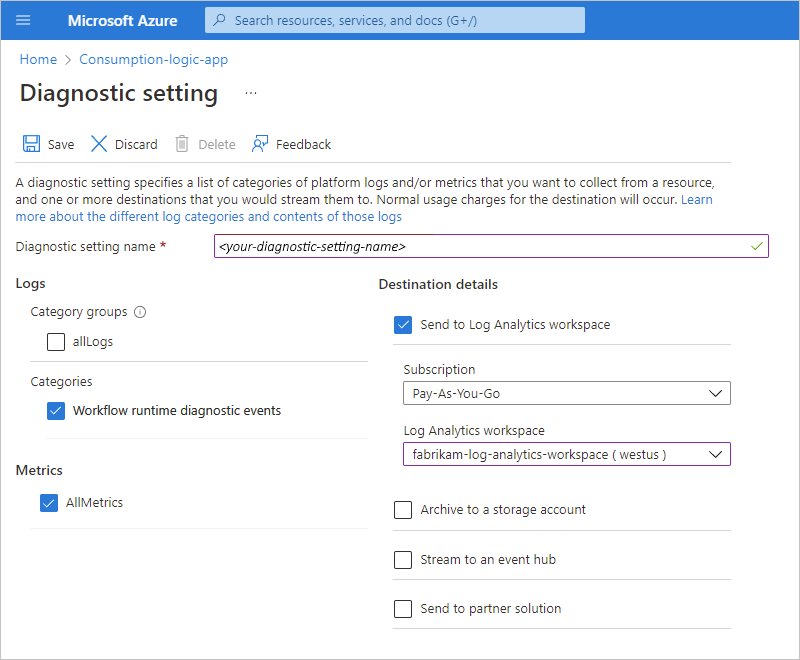
Para concluir a adição da configuração de diagnóstico, selecione Salvar.
Exibir status de execução do fluxo de trabalho
Depois que o fluxo de trabalho for executado, você poderá exibir os dados sobre essas execuções no espaço de trabalho do Log Analytics.
No portal do Azure, abra seu espaço de trabalho do Log Analytics.
No menu do espaço de trabalho, em Clássico, selecione Resumo do espaço de trabalho. Na página Visão geral, selecione Gerenciamento de aplicativos lógicos.
Nota
Se o bloco Gerenciamento de Aplicativos Lógicos não mostrar resultados imediatamente após uma execução, tente selecionar Atualizar ou aguarde um curto período de tempo antes de tentar novamente.
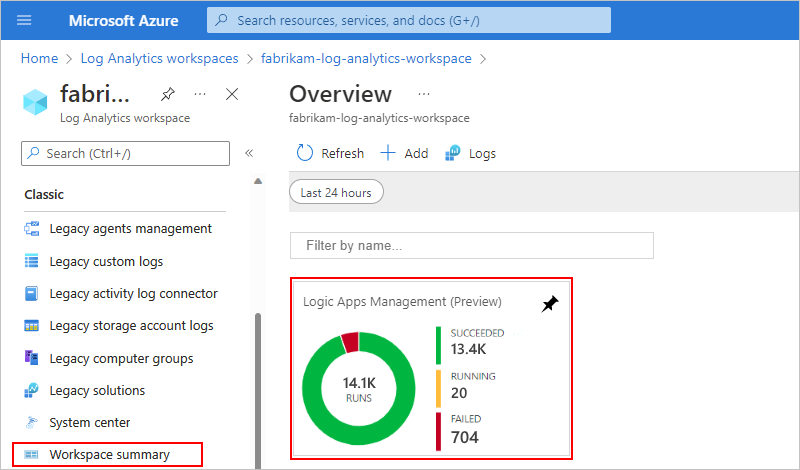
A página de resumo mostra fluxos de trabalho agrupados por nome ou por status de execução. A página também mostra detalhes sobre falhas nas ações ou gatilhos para as execuções do fluxo de trabalho.

Para exibir todas as execuções de um fluxo de trabalho ou status específico, selecione a linha desse fluxo de trabalho ou status.
Este exemplo mostra todas as execuções para um fluxo de trabalho específico:
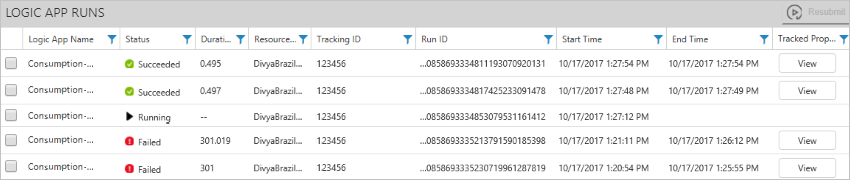
Para ações em que você adicionou propriedades controladas, você pode pesquisar as propriedades controladas usando o filtro de coluna. Para exibir as propriedades, na coluna Propriedades controladas, selecione Exibir.
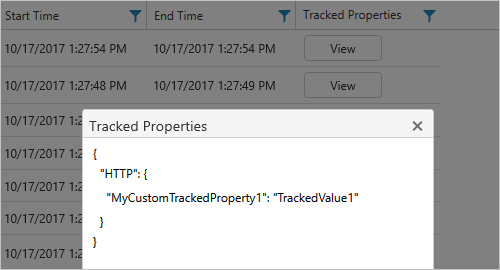
Para filtrar os resultados, você pode executar a filtragem do lado do cliente e do lado do servidor.
Filtro do lado do cliente: para cada coluna, selecione os filtros desejados, por exemplo:

Filtro do lado do servidor: para selecionar uma janela de tempo específica ou para limitar o número de execuções que aparecem, use o controle de escopo na parte superior da página. Por padrão, apenas 1.000 registros aparecem de cada vez.
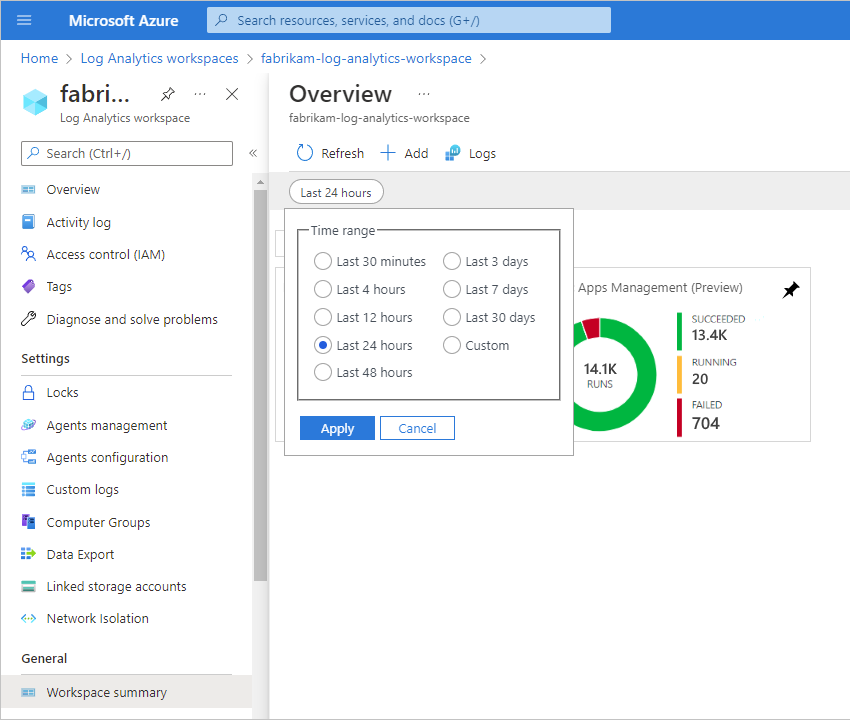
Para exibir todas as ações e seus detalhes para uma execução específica, selecione a linha para uma execução de fluxo de trabalho de aplicativo lógico.
O exemplo a seguir mostra todas as ações e gatilhos para uma execução específica do fluxo de trabalho do aplicativo lógico:
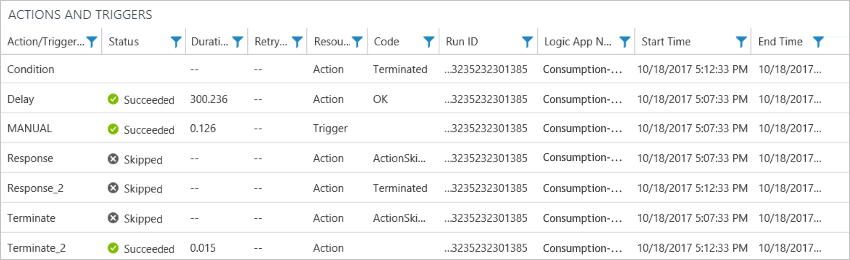
Enviar dados de diagnóstico para o Armazenamento do Azure e Hubs de Eventos do Azure
Junto com os Logs do Azure Monitor, você pode enviar os dados coletados para outros destinos, por exemplo:
- Arquivar logs de recursos do Azure na conta de armazenamento
- Transmitir logs da plataforma Azure para Hubs de Eventos do Azure
Em seguida, você pode obter monitoramento em tempo real usando telemetria e análise de outros serviços, como o Azure Stream Analytics e o Power BI, por exemplo:
- Transmitir dados de Hubs de Eventos para o Stream Analytics
- Analise dados de streaming com o Stream Analytics e crie um painel de análise em tempo real no Power BI
Nota
Os períodos de retenção aplicam-se apenas quando utiliza uma conta de armazenamento.
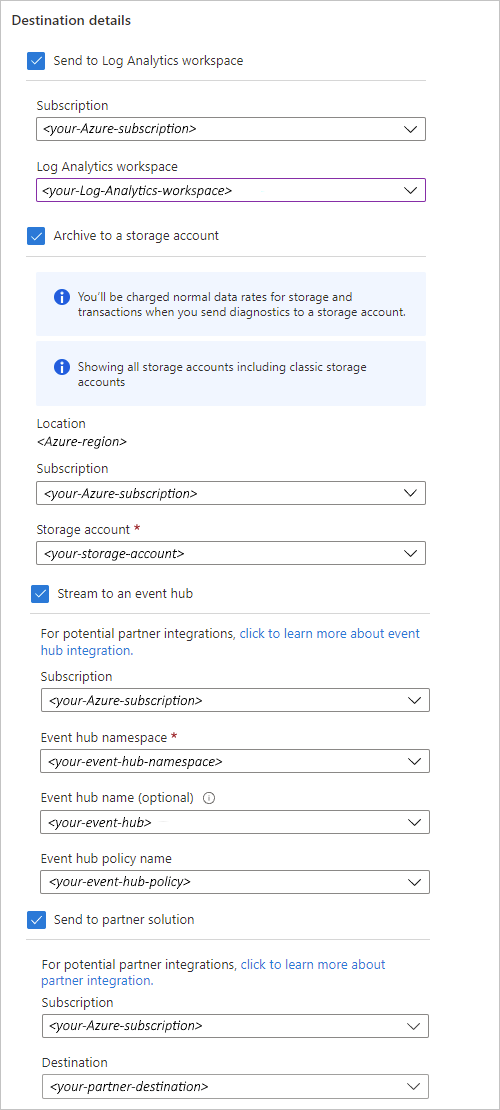
Incluir propriedades personalizadas na telemetria
Em seu fluxo de trabalho, gatilhos e ações têm a capacidade de adicionar as seguintes propriedades personalizadas para que seus valores apareçam junto com a telemetria emitida no espaço de trabalho do Log Analytics.
ID de acompanhamento personalizado
A maioria dos gatilhos tem uma propriedade Custom Tracking Id onde você pode especificar um ID de acompanhamento usando uma expressão. Você pode usar essa expressão para obter dados da carga de mensagem recebida ou para gerar valores exclusivos, por exemplo:
Se você não especificar essa ID de acompanhamento personalizada, o Azure gerará automaticamente essa ID e correlacionará eventos em uma execução de fluxo de trabalho, incluindo quaisquer fluxos de trabalho aninhados que são chamados a partir do fluxo de trabalho pai. Você pode especificar manualmente essa ID em um gatilho passando um x-ms-client-tracking-id cabeçalho com seu valor de ID personalizado na solicitação de gatilho. Você pode usar um gatilho de solicitação, um gatilho HTTP ou um gatilho baseado em webhook.
Propriedades rastreadas
As ações têm uma seção Propriedades controladas onde você pode especificar um nome e um valor de propriedade personalizada inserindo uma expressão ou um valor codificado para controlar entradas ou saídas específicas, por exemplo:
As propriedades controladas podem controlar apenas as entradas e saídas de uma única ação, mas você pode usar as correlation propriedades dos eventos para correlacionar as ações em uma execução de fluxo de trabalho.
As propriedades controladas só podem fazer referência aos parâmetros, entradas e saídas para seu próprio gatilho ou ação.
As propriedades controladas não são permitidas em um gatilho ou ação que tenha entradas seguras, saídas seguras ou ambas. Eles também não têm permissão para fazer referência a outro gatilho ou ação que tenha entradas seguras, saídas seguras ou ambas.
Os exemplos a seguir mostram onde as propriedades personalizadas aparecem no espaço de trabalho do Log Analytics:
No menu do espaço de trabalho do Log Analytics, em Clássico, selecione Resumo do espaço de trabalho. Na página Visão geral, selecione Gerenciamento de aplicativos lógicos.
Selecione a linha do fluxo de trabalho que você deseja revisar.
Na página Execuções, na tabela Execuções do Aplicativo Lógico, localize as colunas ID de Acompanhamento e Propriedades Controladas.
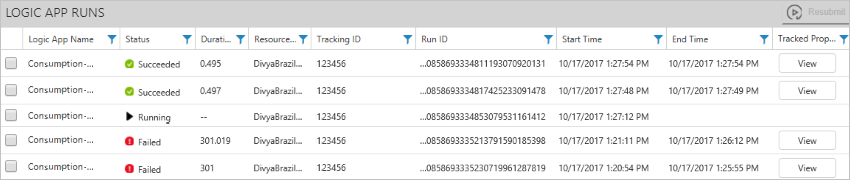
Para pesquisar as propriedades controladas, use o filtro de coluna. Para exibir as propriedades, selecione Exibir.