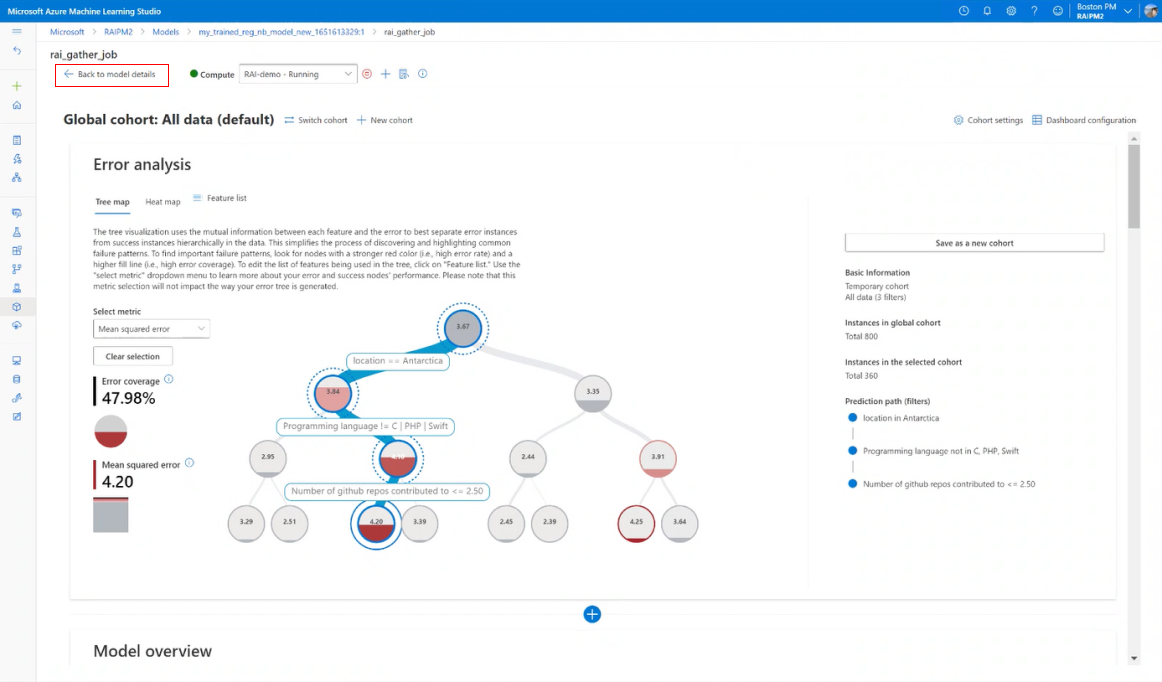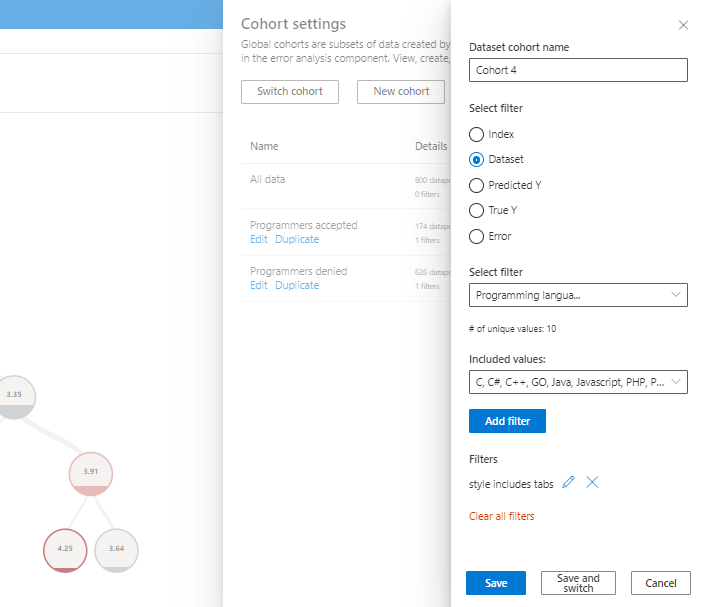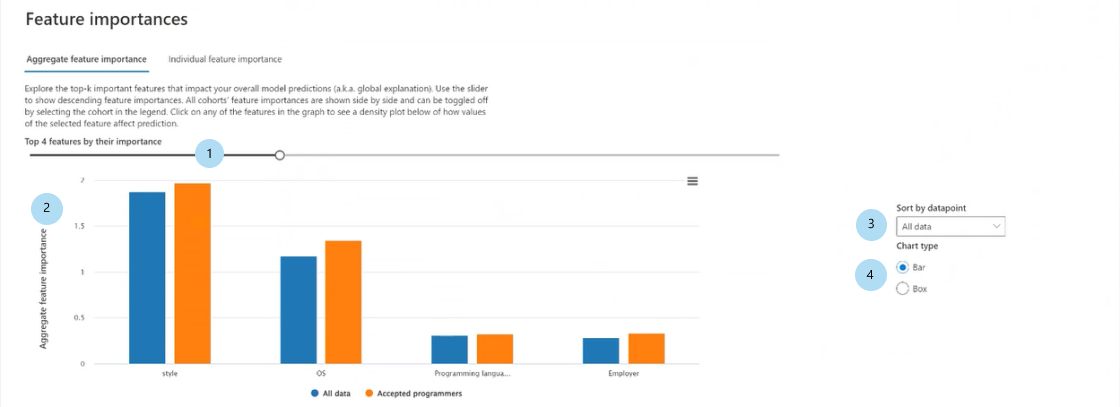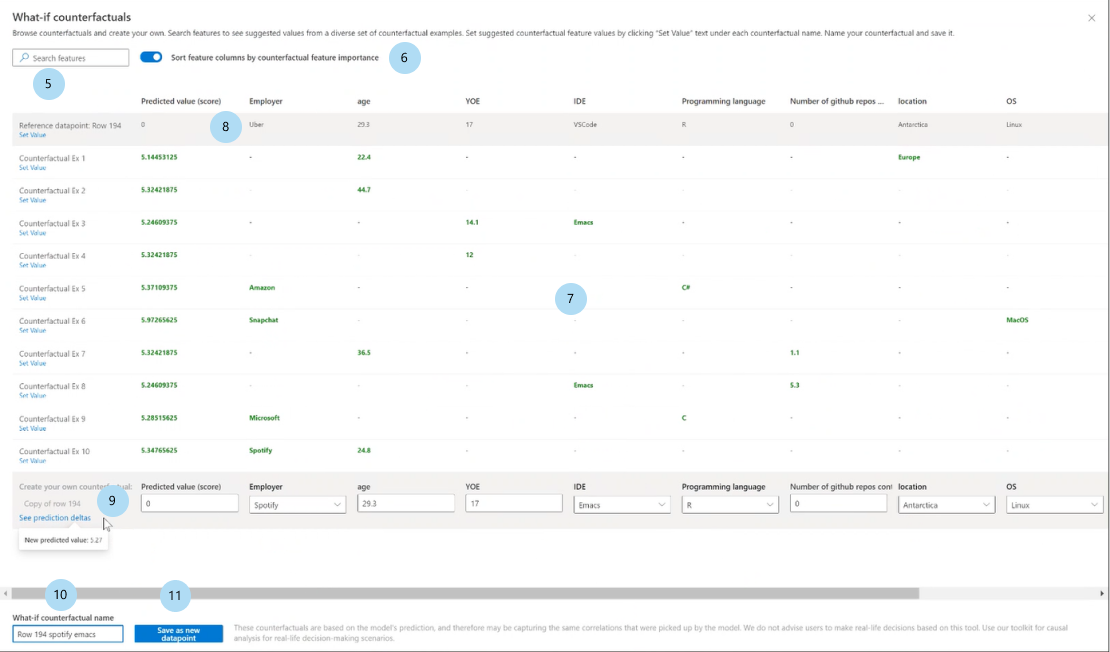Usar o painel de IA Responsável no estúdio de Aprendizado de Máquina do Azure
Os painéis de IA responsável estão vinculados aos seus modelos registrados. Para visualizar seu painel de IA responsável, entre em seu registro de modelo e selecione o modelo registrado para o qual você gerou um painel de IA responsável. Em seguida, selecione a guia IA responsável para exibir uma lista de painéis gerados.
Você pode configurar vários painéis e anexá-los ao seu modelo registrado. Várias combinações de componentes (interpretabilidade, análise de erros, análise causal e assim por diante) podem ser anexadas a cada painel de IA responsável. A imagem a seguir exibe a personalização de um painel e os componentes que foram gerados nele. Em cada painel, você pode exibir ou ocultar vários componentes dentro da própria interface do usuário do painel.
Selecione o nome do painel para abri-lo em uma visualização completa em seu navegador. Para voltar à sua lista de painéis, você pode selecionar Voltar aos detalhes dos modelos a qualquer momento.
Funcionalidade completa com recurso de computação integrado
Alguns recursos do painel de IA responsável exigem computação dinâmica, instantânea e em tempo real (por exemplo, análise hipotética). A menos que você conecte um recurso de computação ao painel, poderá encontrar alguma funcionalidade faltando. Quando você se conecta a um recurso de computação, habilita a funcionalidade completa do painel de IA responsável para os seguintes componentes:
- Análise de erros
- A definição da coorte de dados globais para qualquer coorte de interesse atualizará a árvore de erros em vez de a desativar.
- É suportada a seleção de outras métricas de erro ou desempenho.
- A seleção de qualquer subconjunto de funcionalidades para a preparação do mapa de árvore de erros é suportada.
- É suportada a alteração do número mínimo de amostras necessárias por nós de folha e a profundidade da árvore de erros.
- A atualização dinâmica do mapa de calor para até dois recursos é suportada.
- Importância do recurso
- Há suporte para um gráfico de expectativa condicional individual (ICE) na guia de importância do recurso individual.
- Hipóteses contrafactuais
- A geração de um novo ponto de dados contrafactuais hipotéticos para entender a alteração mínima necessária para um resultado desejado é suportada.
- Análise causal
- Selecionar qualquer ponto de dados individual, perturbar suas características de tratamento e ver o resultado causal esperado de hipóteses causais é suportado (apenas para cenários de aprendizado de máquina de regressão).
Você também pode encontrar essas informações na página do painel de IA responsável selecionando o ícone Informações , conforme mostrado na imagem a seguir:

Habilite a funcionalidade completa do painel de IA Responsável
Selecione uma instância de computação em execução na lista suspensa Computação na parte superior do painel. Se você não tiver uma computação em execução, crie uma nova instância de computação selecionando o sinal de adição (+) ao lado da lista suspensa. Ou você pode selecionar o botão Iniciar computação para iniciar uma instância de computação interrompida. Criar ou iniciar uma instância de computação pode levar alguns minutos.
Quando uma computação está em um estado de execução , seu painel de IA responsável começa a se conectar à instância de computação. Para conseguir isso, um processo de terminal é criado na instância de computação selecionada e um ponto de extremidade de IA responsável é iniciado no terminal. Selecione Exibir saídas do terminal para visualizar o processo do terminal atual.
Quando seu painel de IA responsável estiver conectado à instância de computação, você verá uma barra de mensagens verde e o painel agora está totalmente funcional.
Se o processo demorar um pouco e seu painel de IA Responsável ainda não estiver conectado à instância de computação, ou uma barra de mensagem de erro vermelha for exibida, isso significa que há problemas com o início do ponto de extremidade de IA Responsável. Selecione Exibir saídas do terminal e role para baixo até a parte inferior para exibir a mensagem de erro.
Se você estiver tendo dificuldades para descobrir como resolver o problema "falha ao se conectar à instância de computação", selecione o ícone Sorrir no canto superior direito. Envie-nos comentários sobre qualquer erro ou problema que encontre. Você pode incluir uma captura de tela e seu endereço de e-mail no formulário de feedback.
Visão geral da interface do usuário do painel de IA responsável
O painel de IA responsável inclui um conjunto robusto e rico de visualizações e funcionalidades para ajudá-lo a analisar seu modelo de aprendizado de máquina ou tomar decisões de negócios orientadas por dados:
- Controlos globais
- Análise de erros
- Visão geral do modelo e métricas de equidade
- Análise de dados
- Importância do recurso (explicações do modelo)
- Hipóteses contrafactuais
- Análise causal
Controlos globais
Na parte superior do painel, você pode criar coortes (subgrupos de pontos de dados que compartilham características especificadas) para focar sua análise de cada componente. O nome da coorte que está atualmente aplicada ao painel é sempre mostrado no canto superior esquerdo do painel. A visualização padrão em seu painel é todo o conjunto de dados, intitulado Todos os dados (padrão).
- Configurações de coorte: Permite visualizar e modificar os detalhes de cada coorte em um painel lateral.
- Configuração do painel: Permite visualizar e modificar o layout do painel geral em um painel lateral.
- Coorte de alternância: Permite selecionar uma coorte diferente e visualizar suas estatísticas em uma janela pop-up.
- Nova coorte: permite criar e adicionar uma nova coorte ao seu painel.
Selecione Configurações de coorte para abrir um painel com uma lista de suas coortes, onde você pode criá-las, editá-las, duplicá-las ou excluí-las.
Selecione Nova coorte na parte superior do painel ou nas configurações de Coorte para abrir um novo painel com opções para filtrar o seguinte:
- Índice: filtra pela posição do ponto de dados no conjunto de dados completo.
- Conjunto de dados: filtra pelo valor de um recurso específico no conjunto de dados.
- Previsão Y: Filtra pela previsão feita pelo modelo.
- True Y: filtra pelo valor real do recurso de destino.
- Erro (regressão): Filtros por erro (ou Resultado da classificação (classificação): Filtros por tipo e precisão da classificação).
- Valores categóricos: filtre por uma lista de valores que devem ser incluídos.
- Valores numéricos: filtre por uma operação booleana sobre os valores (por exemplo, selecione pontos de dados onde a idade < 64).
Você pode nomear seu novo grupo de conjunto de dados, selecionar Adicionar filtro para adicionar cada filtro que deseja usar e seguir um destes procedimentos:
- Selecione Salvar para salvar o novo grupo na sua lista de coortes.
- Selecione Salvar e alternar para salvar e alternar imediatamente a coorte global do painel para a coorte recém-criada.
Selecione Configuração do painel para abrir um painel com uma lista dos componentes que você configurou no painel. Você pode ocultar componentes no painel selecionando o ícone da Lixeira , conforme mostrado na imagem a seguir:
Você pode adicionar componentes de volta ao seu painel através do ícone circular azul do sinal de adição (+) no divisor entre cada componente, conforme mostrado na imagem a seguir:
Análise de erros
As próximas seções abordam como interpretar e usar mapas de árvore de erro e mapas de calor.
Mapa da árvore de erros
O primeiro painel do componente de análise de erros é um mapa de árvore, que ilustra como a falha do modelo é distribuída em várias coortes com uma visualização em árvore. Selecione qualquer nó para ver o caminho de previsão em seus recursos onde um erro foi encontrado.
- Visualização de mapa de calor: Alterna para a visualização de mapa de calor da distribuição de erros.
- Lista de recursos: Permite modificar os recursos usados no mapa de calor usando um painel lateral.
- Cobertura de erros: Exibe a porcentagem de todos os erros no conjunto de dados concentrado no nó selecionado.
- Erro (regressão) ou Taxa de erro (classificação): Exibe o erro ou a porcentagem de falhas de todos os pontos de dados no nó selecionado.
- Nó: representa uma coorte do conjunto de dados, potencialmente com filtros aplicados, e o número de erros do número total de pontos de dados na coorte.
- Linha de preenchimento: Visualiza a distribuição de pontos de dados em coortes filhas com base em filtros, com o número de pontos de dados representado através da espessura da linha.
- Informações de seleção: contém informações sobre o nó selecionado em um painel lateral.
- Salvar como uma nova coorte: cria uma nova coorte com os filtros especificados.
- Instâncias na coorte base: Exibe o número total de pontos em todo o conjunto de dados e o número de pontos previstos correta e incorretamente.
- Instâncias na coorte selecionada: Exibe o número total de pontos no nó selecionado e o número de pontos previstos correta e incorretamente.
- Caminho de previsão (filtros): lista os filtros colocados sobre o conjunto de dados completo para criar esse grupo menor.
Selecione o botão Lista de recursos para abrir um painel lateral, a partir do qual você pode treinar novamente a árvore de erros em recursos específicos.
- Recursos de pesquisa: Permite encontrar recursos específicos no conjunto de dados.
- Recursos: Lista o nome do recurso no conjunto de dados.
- Importâncias: uma diretriz sobre como o recurso pode estar relacionado ao erro. Calculado através da pontuação de informações mútuas entre o recurso e o erro nos rótulos. Você pode usar essa pontuação para ajudá-lo a decidir quais recursos escolher na análise de erros.
- Marca de verificação: Permite adicionar ou remover o recurso do mapa da árvore.
- Profundidade máxima: A profundidade máxima da árvore substituta treinada em erros.
- Número de folhas: O número de folhas da árvore substituta treinadas em erros.
- Número mínimo de amostras em uma folha: A quantidade mínima de dados necessária para criar uma folha.
Mapa de calor de erro
Selecione a guia Mapa de calor para alternar para uma exibição diferente do erro no conjunto de dados. Você pode selecionar uma ou várias células de mapa de calor e criar novas coortes. Você pode escolher até dois recursos para criar um mapa de calor.
- Células: Exibe o número de células selecionadas.
- Cobertura de erros: Exibe a porcentagem de todos os erros concentrados na(s) célula(s) selecionada(s).
- Taxa de erro: Exibe a porcentagem de falhas de todos os pontos de dados na(s) célula(s) selecionada(s).
- Recursos do eixo: seleciona a interseção de recursos a serem exibidos no mapa de calor.
- Células: Representa uma coorte do conjunto de dados, com filtros aplicados, e a porcentagem de erros do número total de pontos de dados na coorte. Um contorno azul indica células selecionadas, e a escuridão do vermelho representa a concentração de falhas.
- Caminho de previsão (filtros): lista os filtros colocados sobre o conjunto de dados completo para cada coorte selecionada.
Visão geral do modelo e métricas de equidade
O componente de visão geral do modelo fornece um conjunto abrangente de métricas de desempenho e equidade para avaliar seu modelo, juntamente com as principais métricas de disparidade de desempenho ao longo de recursos especificados e coortes de conjuntos de dados.
Coortes de conjuntos de dados
No painel Coortes do Conjunto de Dados, você pode investigar seu modelo comparando o desempenho do modelo de várias coortes de conjuntos de dados especificadas pelo usuário (acessíveis por meio do ícone Configurações de Coorte no canto superior direito do painel).
- Ajude-me a escolher métricas: selecione este ícone para abrir um painel com mais informações sobre quais métricas de desempenho do modelo estão disponíveis para serem mostradas na tabela. Ajuste facilmente quais métricas visualizar usando a lista suspensa de seleção múltipla para selecionar e cancelar a seleção de métricas de desempenho.
- Mostrar mapa de calor: ative e desative para mostrar ou ocultar a visualização do mapa de calor na tabela. O gradiente do mapa de calor corresponde ao intervalo normalizado entre o menor valor e o maior valor em cada coluna.
- Tabela de métricas para cada coorte de conjunto de dados: exiba colunas de coortes de conjuntos de dados, o tamanho da amostra de cada coorte e as métricas de desempenho do modelo selecionado para cada coorte.
- Gráfico de barras visualizando métricas individuais: visualize o erro absoluto médio entre as coortes para facilitar a comparação.
- Escolher métrica (eixo x): selecione este botão para escolher quais métricas exibir no gráfico de barras.
- Escolher coortes (eixo y): Selecione este botão para escolher quais coortes visualizar no gráfico de barras. A seleção de coorte de recursos pode ser desabilitada, a menos que você especifique primeiro os recursos desejados na guia Coorte de recursos do componente.
Selecione Ajude-me a escolher métricas para abrir um painel com uma lista de métricas de desempenho do modelo e suas definições, que podem ajudá-lo a selecionar as métricas certas para visualizar.
| Cenário de aprendizado de máquina | Métricas |
|---|---|
| Regressão | Erro absoluto médio, Erro quadrado médio, R-quadrado, Previsão média. |
| Classificação | Precisão, Precisão, Recordação, Pontuação F1, Taxa de falsos positivos, Taxa de falsos negativos, Taxa de seleção. |
Coortes de recursos
No painel Coortes de recursos, você pode investigar seu modelo comparando o desempenho do modelo entre recursos confidenciais e não confidenciais especificados pelo usuário (por exemplo, desempenho em vários grupos de gênero, raça e nível de renda).
Ajude-me a escolher métricas: selecione este ícone para abrir um painel com mais informações sobre quais métricas estão disponíveis para serem mostradas na tabela. Ajuste facilmente quais métricas visualizar usando a lista suspensa de seleção múltipla para selecionar e cancelar a seleção de métricas de desempenho.
Ajude-me a escolher recursos: Selecione este ícone para abrir um painel com mais informações sobre quais recursos estão disponíveis para serem mostrados na tabela, com descritores de cada recurso e sua capacidade de vinculação (veja abaixo). Ajuste facilmente quais recursos visualizar usando a lista suspensa de seleção múltipla para selecioná-los e desmarcá-los.
Mostrar mapa de calor: ative e desative para ver uma visualização de mapa de calor. O gradiente do mapa de calor corresponde ao intervalo normalizado entre o menor valor e o maior valor em cada coluna.
Tabela de métricas para cada coorte de recursos: uma tabela com colunas para coortes de recursos (subcoorte do recurso selecionado), tamanho da amostra de cada coorte e as métricas de desempenho do modelo selecionado para cada coorte de recursos.
Métricas de equidade/disparidade: uma tabela que corresponde à tabela de métricas e mostra a diferença máxima ou a proporção máxima nas pontuações de desempenho entre quaisquer duas coortes de recursos.
Gráfico de barras visualizando métricas individuais: visualize o erro absoluto médio entre as coortes para facilitar a comparação.
Escolher coortes (eixo y): Selecione este botão para escolher quais coortes visualizar no gráfico de barras.
Selecionar Escolher coortes abre um painel com uma opção para mostrar uma comparação de coortes de conjuntos de dados selecionados ou coortes de recursos, dependendo do que você selecionar na lista suspensa de seleção múltipla abaixo dela. Selecione Confirmar para salvar as alterações na visualização do gráfico de barras.
Escolher métrica (eixo x): Selecione este botão para escolher qual métrica visualizar no gráfico de barras.
Análise de dados
Com o componente de análise de dados, o painel Exibição de tabela mostra uma exibição de tabela do conjunto de dados para todos os recursos e linhas.
O painel Visualização de gráfico mostra gráficos agregados e individuais de pontos de dados. Você pode analisar estatísticas de dados ao longo dos eixos x e y usando filtros como resultado previsto, recursos do conjunto de dados e grupos de erros. Esta vista ajuda-o a compreender a sobre-representação e a sub-representação no seu conjunto de dados.
Selecione uma coorte de conjunto de dados para explorar: especifique qual coorte de conjunto de dados da sua lista de coortes você deseja exibir estatísticas de dados.
Eixo X: Exibe o tipo de valor que está sendo plotado horizontalmente. Modifique os valores selecionando o botão para abrir um painel lateral.
Eixo Y: Exibe o tipo de valor que está sendo plotado verticalmente. Modifique os valores selecionando o botão para abrir um painel lateral.
Tipo de gráfico: especifica o tipo de gráfico. Escolha entre gráficos agregados (gráficos de barras) ou pontos de dados individuais (gráfico de dispersão).
Ao selecionar a opção Pontos de dados individuais em Tipo de gráfico, você pode mudar para uma exibição desagregada dos dados com a disponibilidade de um eixo de cores.
Importâncias dos recursos (explicações do modelo)
Usando o componente de explicação do modelo, você pode ver quais recursos foram mais importantes nas previsões do seu modelo. Você pode exibir quais recursos afetaram a previsão geral do seu modelo no painel Importância do recurso agregado ou exibir as importâncias do recurso para pontos de dados individuais no painel Importância do recurso individual.
Importância agregada das características (explicações globais)
Principais recursos k: lista os recursos globais mais importantes para uma previsão e permite alterá-la usando uma barra deslizante.
Importância agregada do recurso: visualiza o peso de cada recurso na influência das decisões do modelo em todas as previsões.
Classificar por: Permite selecionar quais as importâncias do grupo pelas quais classificar o gráfico de importância do recurso agregado.
Tipo de gráfico: Permite selecionar entre uma exibição de gráfico de barras de importâncias médias para cada recurso e um gráfico de caixa de importâncias para todos os dados.
Quando você seleciona um dos recursos no gráfico de barras, o gráfico de dependência é preenchido, conforme mostrado na imagem a seguir. O gráfico de dependência mostra a relação dos valores de um recurso com seus valores de importância de feição correspondentes, que afetam a previsão do modelo.
Importância do recurso de [recurso] (regressão) ou Importância do recurso de [recurso] em [classe prevista] (classificação): Plota a importância de um recurso específico nas previsões. Para cenários de regressão, os valores de importância são em termos da produção, portanto, a importância da característica positiva significa que contribuiu positivamente para a produção. O oposto se aplica à importância negativa da característica. Para cenários de classificação, as importâncias positivas do recurso significam que o valor do recurso está contribuindo para a classe prevista indicada no título do eixo y. A importância negativa do recurso significa que está contribuindo contra a classe prevista.
Exibir gráfico de dependência para: seleciona o recurso cujas importâncias você deseja plotar.
Selecionar uma coorte de conjunto de dados: seleciona a coorte cujas importâncias você deseja plotar.
Importâncias das características individuais (explicações locais)
A imagem a seguir ilustra como os recursos influenciam as previsões feitas em pontos de dados específicos. Você pode escolher até cinco pontos de dados para comparar as importâncias dos recursos.
Tabela de seleção de pontos: visualize seus pontos de dados e selecione até cinco pontos para exibir no gráfico de importância do recurso ou no gráfico ICE abaixo da tabela.
Gráfico de importância do recurso: um gráfico de barras da importância de cada recurso para a previsão do modelo nos pontos de dados selecionados.
- Principais recursos k: Permite especificar o número de recursos para mostrar as importâncias usando um controle deslizante.
- Ordenar por: Permite selecionar o ponto (dos verificados acima) cujas importâncias de recurso são exibidas em ordem decrescente no gráfico de importância de recurso.
- Exibir valores absolutos: ative para classificar o gráfico de barras pelos valores absolutos. Isso permite que você veja os recursos mais impactantes, independentemente de sua direção positiva ou negativa.
- Gráfico de barras: Exibe a importância de cada recurso no conjunto de dados para a previsão do modelo dos pontos de dados selecionados.
Gráfico de expectativa condicional individual (ICE): Alterna para o gráfico ICE, que mostra previsões de modelo em um intervalo de valores de um recurso específico.
- Min (características numéricas): Especifica o limite inferior do intervalo de previsões no gráfico ICE.
- Max (características numéricas): Especifica o limite superior do intervalo de previsões no gráfico ICE.
- Etapas (características numéricas): Especifica o número de pontos para os quais mostrar previsões dentro do intervalo.
- Valores de recurso (recursos categóricos): especifica quais valores de recurso categóricos devem ser mostrados previsões.
- Recurso: especifica o recurso para o qual fazer previsões.
Hipóteses contrafactuais
A análise contrafactual fornece um conjunto diversificado de exemplos hipotéticos gerados pela alteração dos valores dos recursos minimamente para produzir a classe de previsão desejada (classificação) ou intervalo (regressão).
Seleção de pontos: seleciona o ponto para criar um contrafactual e exibir no gráfico de recursos de classificação superior abaixo dele.
Gráfico de características mais bem classificadas: Apresenta, por ordem decrescente de frequência média, as características a perturbar para criar um conjunto diversificado de contrafactuais da classe pretendida. Você deve gerar pelo menos 10 contrafactuais diversos por ponto de dados para habilitar esse gráfico, porque há uma falta de precisão com um número menor de contrafactuais.
Ponto de dados selecionado: executa a mesma ação que a seleção de pontos na tabela, exceto em um menu suspenso.
Classe desejada para(s) contrafactual(is): Especifica a classe ou intervalo para o qual gerar contrafactuais.
Criar cenário contrafactual hipotético: Abre um painel para a criação de pontos de dados hipotéticos contrafactuais.
Selecione o botão Criar cenário hipotético para abrir um painel de janela completo.
Recursos de pesquisa: Localiza recursos para observar e alterar valores.
Ordenar elementos contrafactuais por características classificadas: ordena exemplos contrafactuais por ordem de efeito de perturbação. (Ver também Enredo de recursos mais bem classificados, discutido anteriormente.)
Exemplos contrafactuais: Lista os valores de recurso de exemplos contrafactuais com a classe ou intervalo desejado. A primeira linha é o ponto de dados de referência original. Selecione Definir valor para definir todos os valores do seu próprio ponto de dados contrafactuais na linha inferior com os valores do exemplo contrafactual pré-gerado.
Valor ou classe previstos: lista a previsão do modelo de uma classe de cenário contrafactual considerando esses recursos alterados.
Crie o seu próprio cenário contrafactual: permite-lhe perturbar as suas próprias características para modificar o cenário contrafactual. Os recursos que foram alterados em relação ao valor original do recurso são indicados pelo título que está sendo negrito (por exemplo, Empregador e Linguagem de programação). Selecione Ver delta de previsão para visualizar a diferença no novo valor de previsão do ponto de dados original.
Nome contrafactual hipotético: Permite nomear o contrafactual exclusivamente.
Salvar como novo ponto de dados: salva o cenário contrafactual que você criou.
Análise causal
As próximas seções abordam como ler a análise causal para seu conjunto de dados em tratamentos selecionados especificados pelo usuário.
Efeitos causais agregados
Selecione a guia Efeitos causais agregados do componente de análise causal para exibir os efeitos causais médios para recursos de tratamento predefinidos (os recursos que você deseja tratar para otimizar seu resultado).
Nota
A funcionalidade de coorte global não é suportada para o componente de análise causal.
Tabela de efeitos causais agregados diretos: Exibe o efeito causal de cada característica agregada em todo o conjunto de dados e estatísticas de confiança associadas.
- Tratamentos contínuos: Em média, nesta amostra, aumentar esta característica em uma unidade fará com que a probabilidade de classe aumente em X unidades, onde X é o efeito causal.
- Tratamentos binários: Em média, nesta amostra, ativar este recurso fará com que a probabilidade de classe aumente em X unidades, onde X é o efeito causal.
Gráfico de whisker de efeito causal agregado direto: Visualiza os efeitos causais e os intervalos de confiança dos pontos na tabela.
Efeitos causais individuais e hipóteses causais
Para obter uma visão granular dos efeitos causais em um ponto de dados individual, alterne para a guia Hipóteses causais individuais.
- Eixo X: Seleciona o recurso a ser plotado no eixo x.
- Eixo Y: Seleciona o recurso a ser plotado no eixo y.
- Gráfico de dispersão causal individual: Visualiza pontos na tabela como um gráfico de dispersão para selecionar pontos de dados para analisar hipóteses causais e visualizar os efeitos causais individuais abaixo dele.
- Definir novo valor de tratamento:
- (numérico): Mostra um controle deslizante para alterar o valor do recurso numérico como uma intervenção do mundo real.
- (categórico): Mostra uma lista suspensa para selecionar o valor do recurso categórico.
Política de tratamento
Selecione a guia Política de tratamento para alternar para uma exibição para ajudar a determinar intervenções do mundo real e mostrar tratamentos a serem aplicados para alcançar um resultado específico.
Definir recurso de tratamento: seleciona um recurso a ser alterado como uma intervenção do mundo real.
Política de tratamento global recomendada: Exibe intervenções recomendadas para coortes de dados para melhorar o valor do recurso alvo. A tabela pode ser lida da esquerda para a direita, onde a segmentação do conjunto de dados é primeiro em linhas e depois em colunas. Por exemplo, para 658 indivíduos cujo empregador não é Snapchat e cuja linguagem de programação não é JavaScript, a política de tratamento recomendada é aumentar o número de repositórios do GitHub contribuídos.
Ganhos médios de políticas alternativas em relação à aplicação constante do tratamento: Plota o valor do recurso alvo em um gráfico de barras do ganho médio em seu resultado para a política de tratamento recomendada acima versus sempre aplicando o tratamento.
Política de tratamento individual recomendada:
Mostrar amostras de pontos de dados k superiores ordenadas por efeitos causais para o recurso de tratamento recomendado: seleciona o número de pontos de dados a serem exibidos na tabela.
Tabela de política de tratamento individual recomendada: Lista, em ordem decrescente de efeito causal, os pontos de dados cujas características-alvo seriam mais melhoradas por uma intervenção.
Próximos passos
- Resuma e compartilhe seus insights de IA Responsável com o scorecard de IA Responsável como uma exportação de PDF.
- Saiba mais sobre os conceitos e técnicas por trás do painel de IA responsável.
- Veja exemplos de notebooks YAML e Python para gerar um painel de IA responsável com YAML ou Python.
- Explore os recursos do painel de IA responsável por meio desta demonstração interativa da web do laboratório de IA.
- Saiba mais sobre como você pode usar o painel e o scorecard da IA Responsável para depurar dados e modelos e informar uma melhor tomada de decisão nesta postagem do blog da comunidade de tecnologia.
- Saiba mais sobre como o painel e o scorecard da IA Responsável foram usados pelo Serviço Nacional de Saúde do Reino Unido (NHS) em uma história de cliente da vida real.