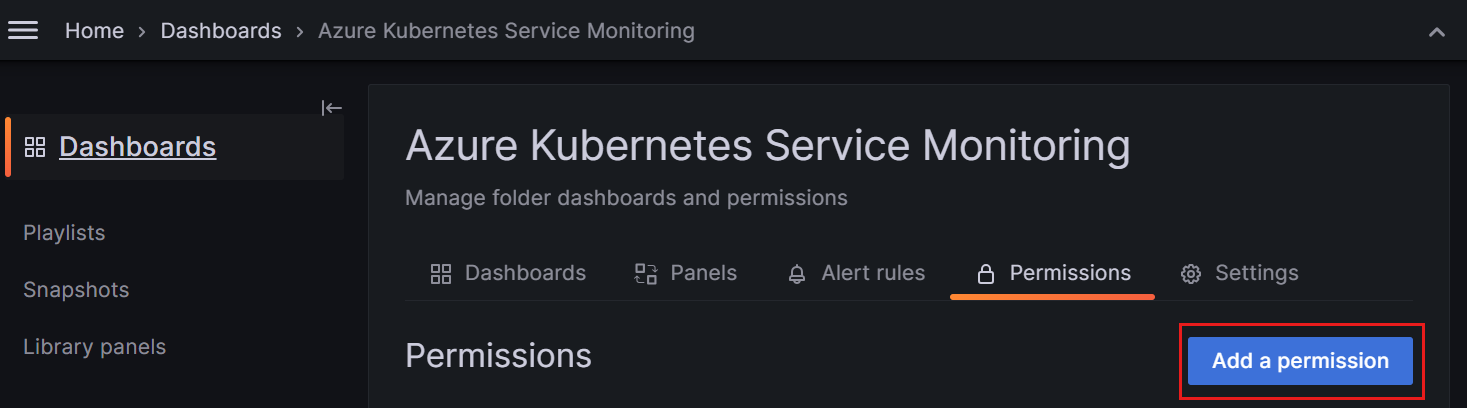Configurar equipes do Grafana com grupos do Microsoft Entra e do Grafana Team Sync
Neste guia, você aprenderá a usar grupos do Microsoft Entra com o Grafana Team Sync para gerenciar permissões de painel no Azure Managed Grafana.
No Azure Managed Grafana, você pode usar as funções RBAC (controle de acesso baseado em função) do Azure para Grafana para definir direitos de acesso. Essas permissões se aplicam a todos os recursos em seu espaço de trabalho do Grafana por padrão, não por pasta ou painel. Se você atribuir um usuário à função Editor do Grafana, esse usuário poderá editar qualquer painel no espaço de trabalho do Grafana. No entanto, com o modelo de permissão granular do Grafana, você pode ajustar o nível de permissão padrão de um usuário para painéis ou pastas de painel específicos.
A sincronização de grupo do Microsoft Entra ajuda você a gerenciar isso. Com ele, você pode criar uma equipe do Grafana em um espaço de trabalho do Grafana, vinculá-la a um grupo do Microsoft Entra e, em seguida, configurar suas permissões de painel para essa equipe. Por exemplo, você pode permitir que um visualizador do Grafana modifique um painel ou impedir que um editor do Grafana faça alterações.
Pré-requisitos
Antes de começar, certifique-se de que:
- Uma conta do Azure com uma subscrição ativa. Crie uma conta gratuitamente.
- Uma instância do Azure Managed Grafana. Se necessário, crie uma nova instância.
- Um grupo Microsoft Entra. Se necessário, crie um grupo básico e adicione membros.
- A função Grafana Admin é necessária para usar o Grafana Team Sync.
Atribuir uma permissão a um grupo do Microsoft Entra
O grupo Microsoft Entra deve ter uma função Grafana para acessar a instância Grafana.
No espaço de trabalho do Grafana, abra o menu Controle de acesso (IAM) e selecione Adicionar>nova atribuição de função.
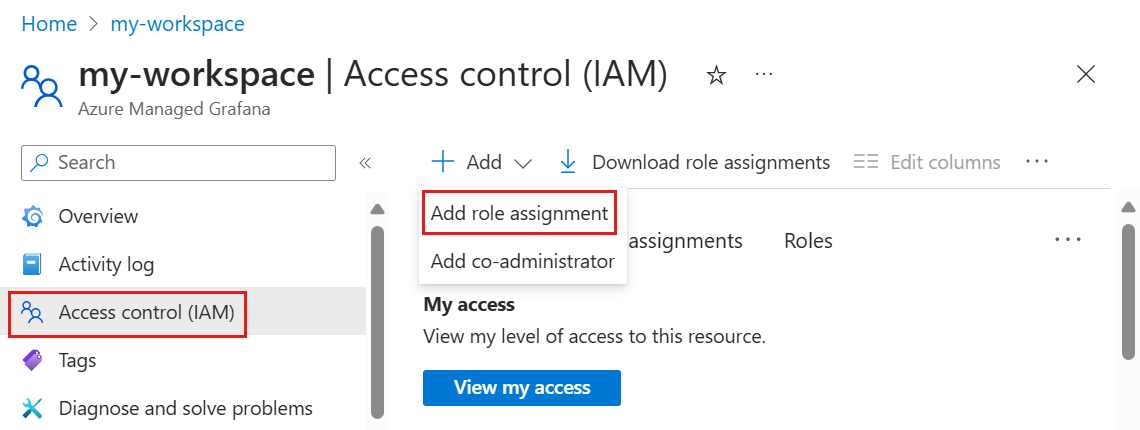
Atribua uma função, como o visualizador Grafana, ao grupo Microsoft Entra. Para obter mais informações sobre como atribuir uma função, vá para Conceder acesso.
Criar uma equipa Grafana
Configure uma equipe do Grafana apoiada pelo Microsoft Entra ID.
No portal do Azure, abra sua instância do Grafana e selecione Configuração em Configurações.
Selecione a guia Configurações do Microsoft Entra Team Sync .
Selecione Criar nova equipe do Grafana.
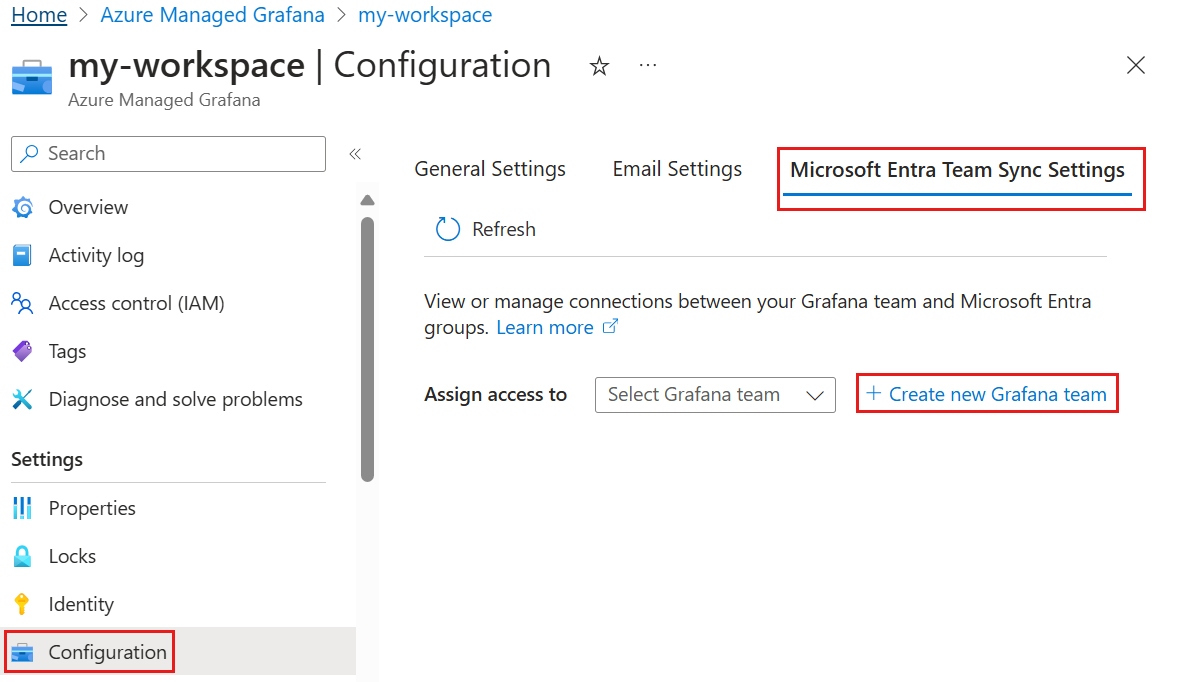
Insira um nome para a equipe do Grafana e selecione Adicionar.
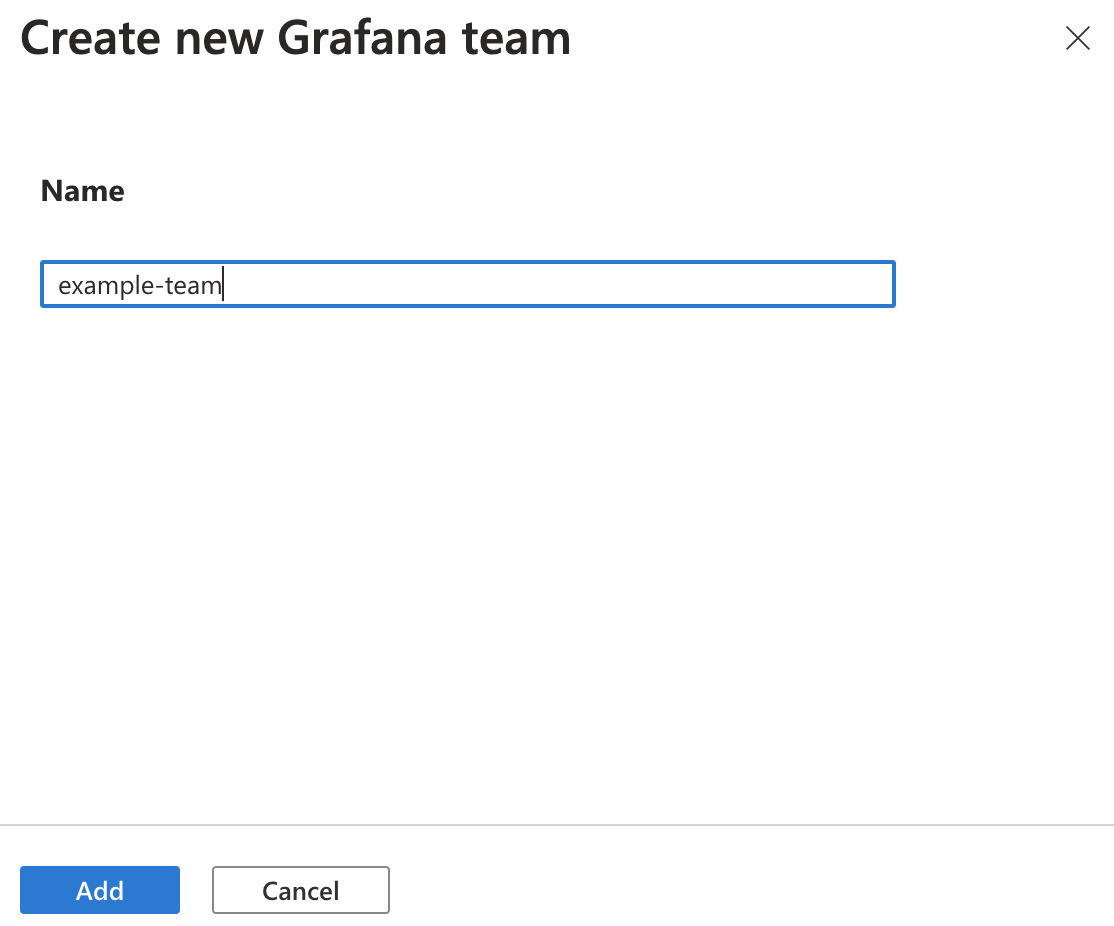
Atribuir um grupo do Microsoft Entra a uma equipe do Grafana
Em Atribuir acesso a, selecione a equipe Grafana recém-criada.
Selecione + Adicionar um grupo do Microsoft Entra.
Na caixa de pesquisa, digite um nome de grupo do Microsoft Entra e selecione o nome do grupo nos resultados. Clique em Selecionar para confirmar.
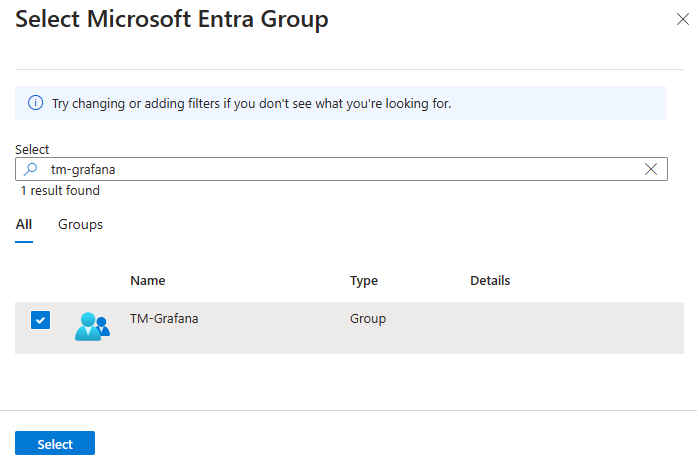
Opcionalmente, repita as três etapas anteriores para adicionar mais grupos do Microsoft Entra à equipe do Grafana.
Atribuir acesso a uma pasta ou painel do Grafana
Na interface do usuário do Grafana, abra uma pasta ou um painel.
Na guia Permissões, selecione Adicionar uma permissão.
Em Adicionar permissão para, selecione Equipa e, em seguida, selecione o nome da equipa, a permissão Ver, Editar ou Administrador e guarde. Você pode adicionar permissões para um usuário, uma equipe ou uma função.
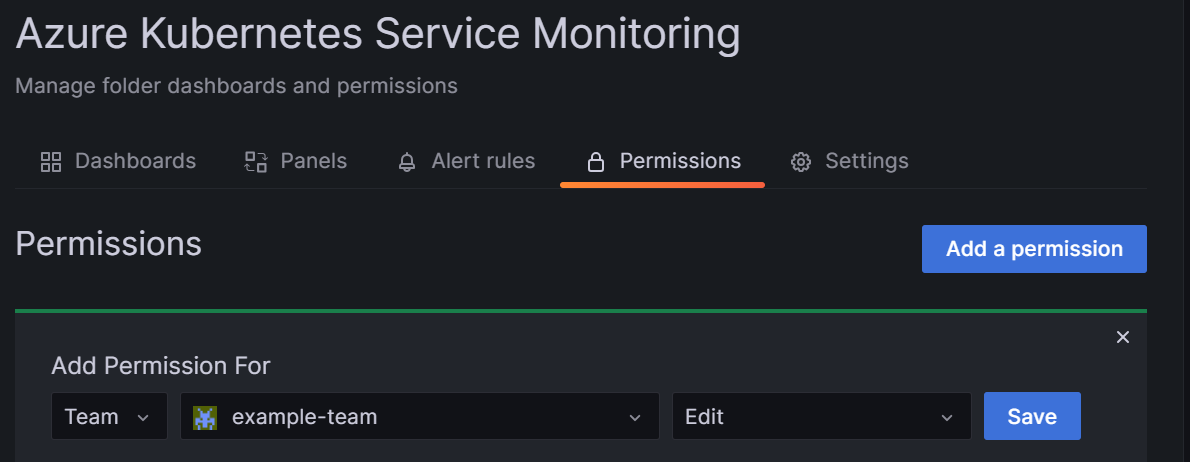
Gorjeta
Para verificar as permissões de acesso existentes para um painel, abra um painel e vá para a guia Permissões . Esta página mostra todas as permissões atribuídas a este painel e todas as permissões herdadas.
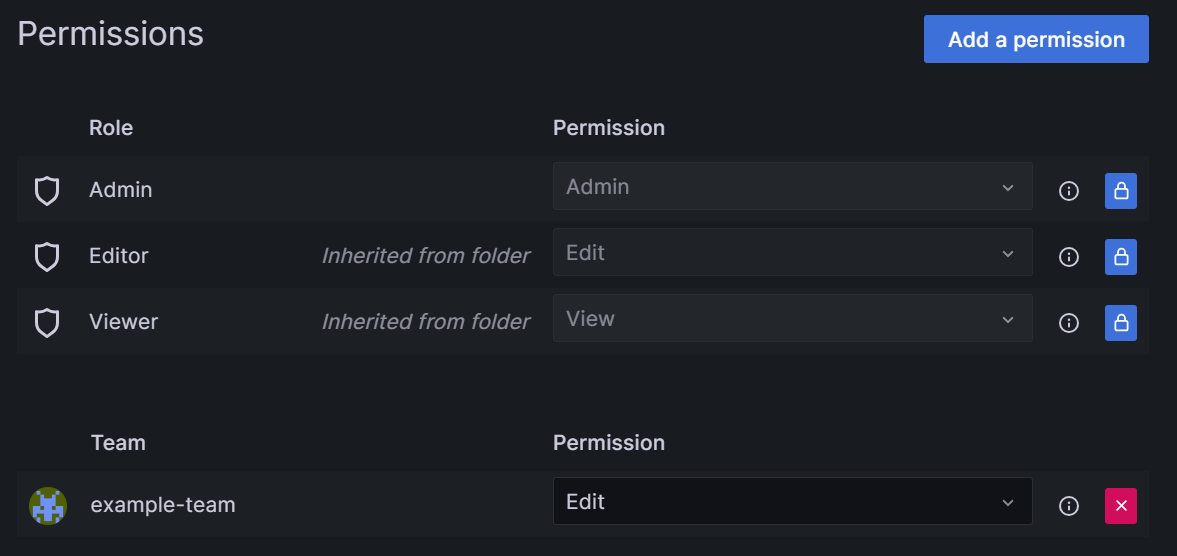
Acesso ao escopo
Você pode limitar o acesso removendo permissões para acessar uma ou mais pastas.
Por exemplo, para desabilitar o acesso a um usuário que tenha a função Visualizador do Grafana em uma instância do Grafana, remova seu acesso a uma pasta do Grafana seguindo estas etapas:
Na interface do usuário do Grafana, vá para uma pasta que você deseja ocultar do usuário.
Na guia Permissões, selecione o botão X à direita da permissão Visualizador para remover essa permissão dessa pasta.
Repita esta etapa para todas as pastas que você deseja ocultar do usuário.
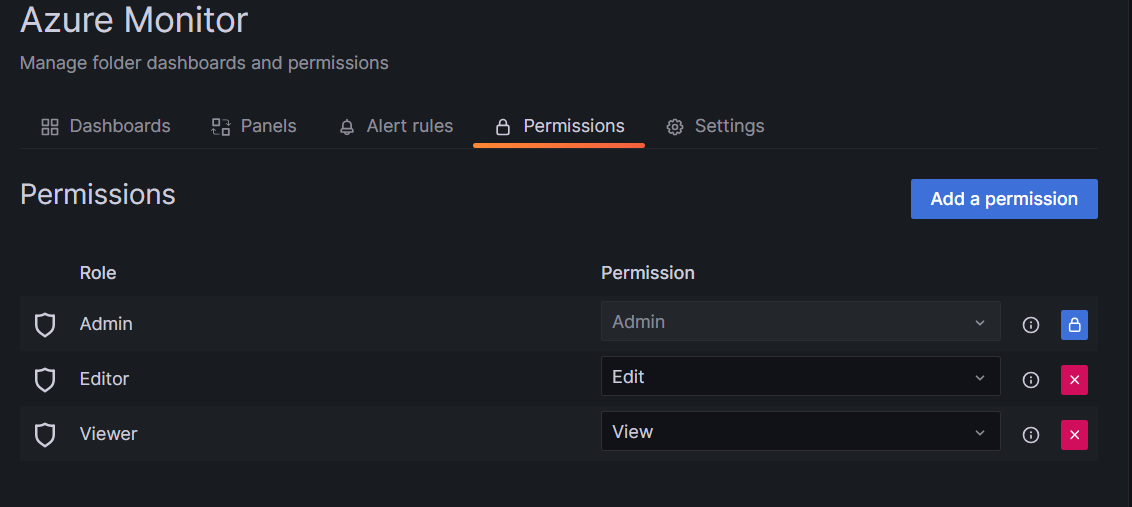
Remover uma equipa Grafana
Se você não precisa mais de uma equipe Grafana, siga estas etapas para excluí-la. A exclusão de uma equipe do Grafana também remove o link para o grupo Microsoft Entra.
No portal do Azure, abra seu espaço de trabalho do Azure Managed Grafana.
Selecione Equipes de Administração>.
Selecione o botão X à direita de uma equipa que está a eliminar.
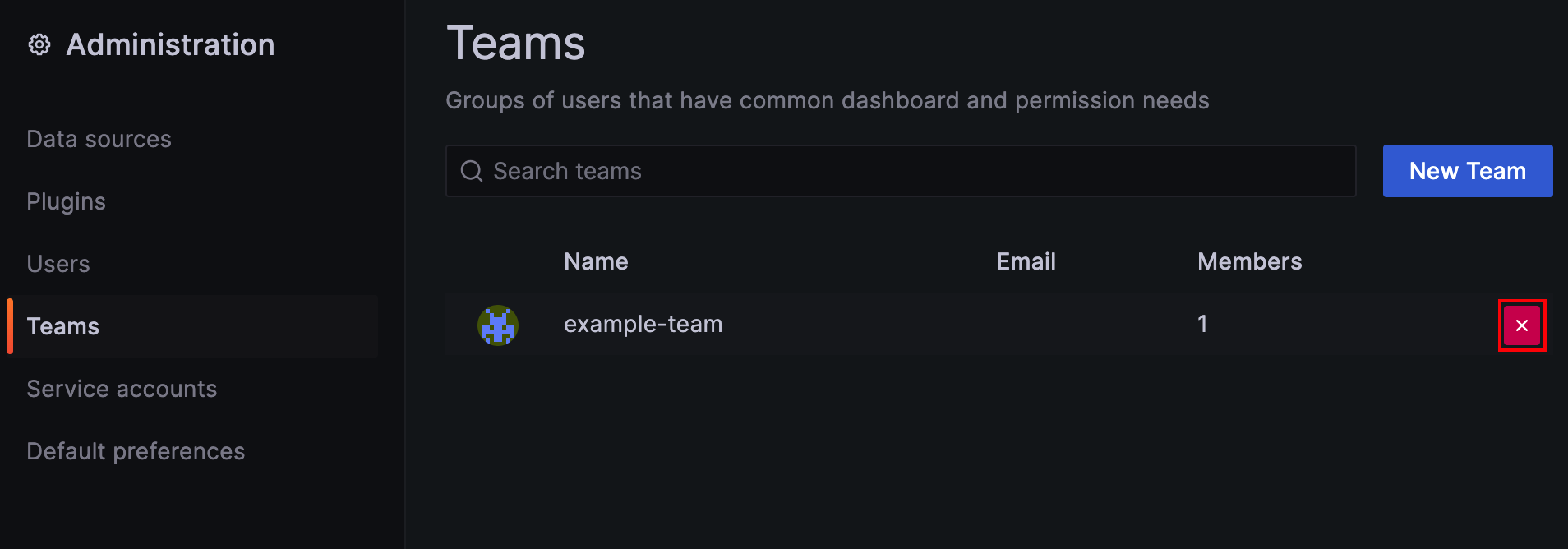
Selecione Eliminar para confirmar.
Próximos passos
Neste guia de instruções, você aprendeu como configurar equipes do Grafana apoiadas por grupos do Microsoft Entra. Para saber como usar equipes para controlar o acesso a painéis em seu espaço de trabalho, consulte Gerenciar permissões de painel.