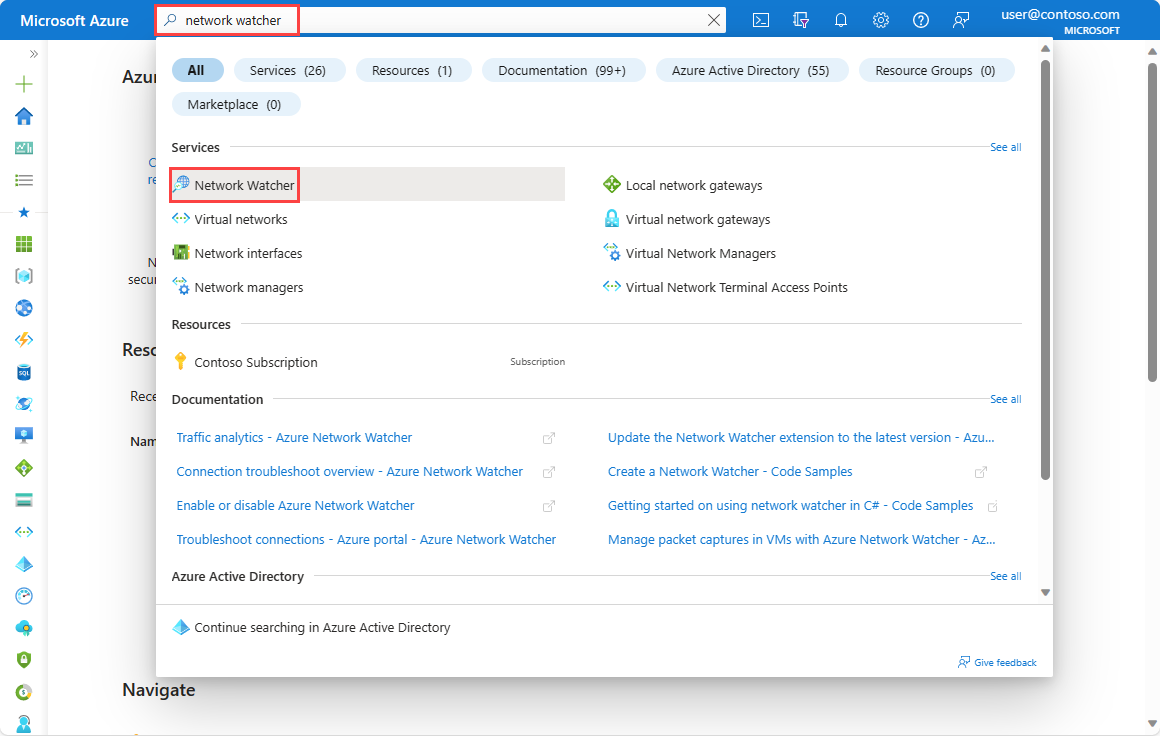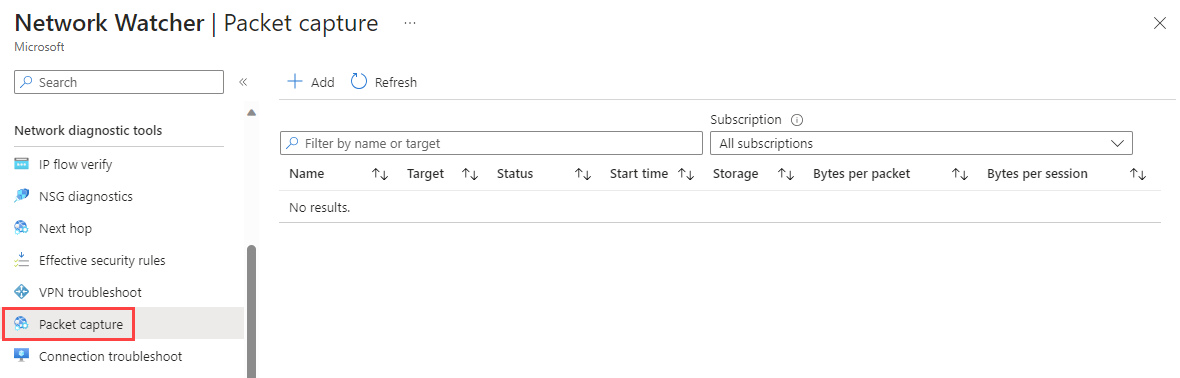Gerenciar capturas de pacotes para máquinas virtuais com o Azure Network Watcher usando o portal do Azure
A ferramenta de captura de pacotes do Inspetor de Rede permite criar sessões de captura para registrar o tráfego de rede de e para uma máquina virtual (VM) do Azure. Os filtros são fornecidos para a sessão de captura para garantir que você capture apenas o tráfego desejado. A captura de pacotes ajuda no diagnóstico de anomalias de rede de forma reativa e proativa. Suas aplicações vão além da deteção de anomalias para incluir a coleta de estatísticas de rede, a aquisição de informações sobre invasões de rede, depuração da comunicação cliente-servidor e abordagem de vários outros desafios de rede. A captura de pacotes do Inspetor de Rede permite iniciar capturas de pacotes remotamente, aliviando a necessidade de execução manual em uma máquina virtual específica.
Neste artigo, você aprenderá a configurar, iniciar, parar, baixar e excluir remotamente uma captura de pacote de máquina virtual usando o portal do Azure. Para saber como gerenciar capturas de pacotes usando o PowerShell ou a CLI do Azure, consulte Gerenciar capturas de pacotes para máquinas virtuais usando o PowerShell ou Gerenciar capturas de pacotes para máquinas virtuais usando a CLI do Azure.
Pré-requisitos
- Uma conta do Azure com uma subscrição ativa. Crie uma conta gratuitamente.
- Uma máquina virtual com a seguinte conectividade TCP de saída:
- para a conta de armazenamento pela porta 443
- para 169.254.169.254 sobre a porta 80
- para 168.63.129.16 sobre a porta 8037
Nota
- O Azure cria uma instância do Inspetor de Rede na região da máquina virtual se o Inspetor de Rede não estiver habilitado para essa região. Para obter mais informações, consulte Habilitar ou desabilitar o Azure Network Watcher.
- A captura de pacotes do Inspetor de Rede requer que a extensão da VM do agente do Inspetor de Rede seja instalada na máquina virtual de destino. Sempre que você usa a captura de pacotes do Inspetor de Rede no portal do Azure, o agente é instalado automaticamente na VM de destino ou no conjunto de escala, caso não tenha sido instalado anteriormente. Para atualizar um agente já instalado, consulte Atualizar a extensão do Azure Network Watcher para a versão mais recente. Para instalar manualmente o agente, consulte Extensão de máquina virtual do Network Watcher Agent para Linux ou Extensão de máquina virtual do Network Watcher Agent para Windows.
- Os dois últimos endereços IP e portas listados nos Pré-requisitos são comuns em todas as ferramentas do Inspetor de Rede que usam o agente do Inspetor de Rede e podem ser alterados ocasionalmente.
Se um grupo de segurança de rede estiver associado à interface de rede ou sub-rede em que a interface de rede se encontra, verifique se existem regras para permitir a conectividade de saída nas portas anteriores. Da mesma forma, garanta a conectividade de saída sobre as portas anteriores ao adicionar rotas definidas pelo usuário à sua rede.
Iniciar uma captura de pacotes
Inicie sessão no portal do Azure.
Na caixa de pesquisa na parte superior do portal, introduza Observador de Rede. Selecione Inspetor de Rede nos resultados da pesquisa.
Selecione Captura de pacotes em Ferramentas de diagnóstico de rede. Todas as capturas de pacotes existentes são listadas, independentemente de seu status.
Selecione + Adicionar para criar uma captura de pacote. Em Adicionar captura de pacote, insira ou selecione valores para as seguintes configurações:
Definição Value Detalhes Básicos Subscrição Selecione a assinatura do Azure da máquina virtual. Grupo de recursos Selecione o grupo de recursos da máquina virtual. Tipo de destino Selecione Máquina virtual. Instância de destino Selecione a máquina virtual. Nome da captura de pacote Insira um nome ou deixe o nome padrão. Configuração de captura de pacotes Local de captura Selecione Conta de armazenamento, Arquivo ou Ambos. Conta de armazenamento Selecione sua contade armazenamento padrão 1.
Essa opção estará disponível se você tiver selecionado Conta de armazenamento ou ambas como um local de captura.Caminho do arquivo local Insira um caminho de arquivo local válido onde você deseja que a captura seja salva na máquina virtual de destino. Se você estiver usando uma máquina Linux, o caminho deve começar com /var/captures.
Essa opção estará disponível se você tiver selecionado Arquivo ou Ambos como um local de captura.Máximo de bytes por pacote Insira o número máximo de bytes a serem capturados por cada pacote. Todos os bytes são capturados se deixados em branco ou 0 inserido. Máximo de bytes por sessão Insira o número total de bytes capturados. Quando o valor é atingido, a captura de pacotes é interrompida. Até 1 GB é capturado se deixado em branco. Limite de tempo (segundos) Insira o limite de tempo da sessão de captura de pacotes em segundos. Quando o valor é atingido, a captura de pacotes é interrompida. Até 5 horas (18.000 segundos) são capturadas se deixadas em branco. Filtragem (opcional) Adicionar critérios de filtro Selecione Adicionar critérios de filtro para adicionar um novo filtro. Você pode definir quantos filtros precisar. Protocolo Filtra a captura de pacotes com base no protocolo selecionado. Os valores disponíveis são TCP, UDP ou Any. EndereçoIP local 2 Filtra a captura de pacotes para pacotes em que o endereço IP local corresponde a esse valor. Portalocal 2 Filtra a captura de pacotes para pacotes em que a porta local corresponde a esse valor. EndereçoIP remoto 2 Filtra a captura de pacotes para pacotes em que o endereço IP remoto corresponde a esse valor. Portaremota 2 Filtra a captura de pacotes para pacotes em que a porta remota corresponde a esse valor. 1 Atualmente, as contas de armazenamento Premium não são suportadas para armazenar capturas de pacotes.
2 Os valores de porta e endereço IP podem ser um único valor, um intervalo como 80-1024 ou vários valores como 80, 443.
Selecione Iniciar captura de pacotes.
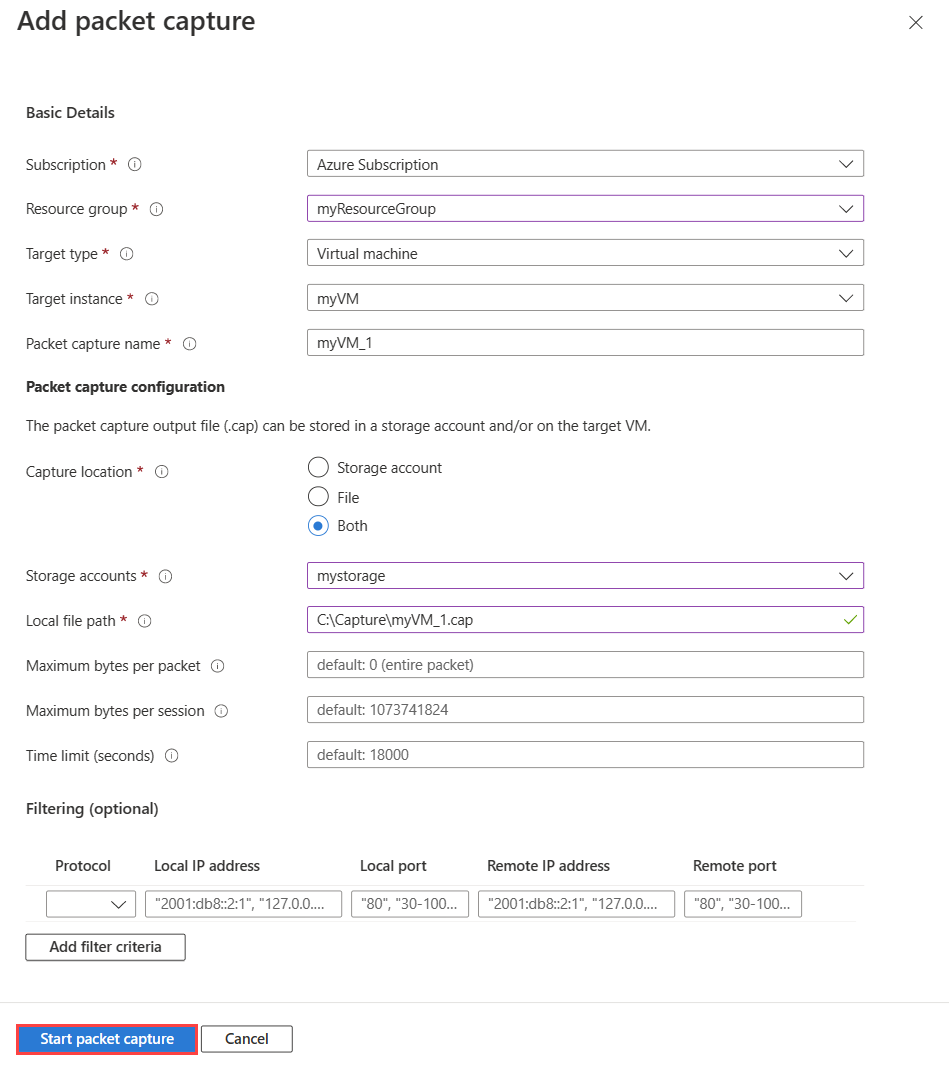
Uma vez atingido o limite de tempo definido na captura de pacotes, a captura de pacotes para e pode ser revista. Para interromper manualmente uma sessão de captura de pacotes antes que ela atinja seu limite de tempo, selecione o botão ... no lado direito da captura de pacotes ou clique com o botão direito do mouse nele e selecione Parar.
Baixar uma captura de pacote
Depois de concluir sua sessão de captura de pacotes, o arquivo de captura resultante é salvo no armazenamento do Azure, em um arquivo local na máquina virtual de destino ou em ambos. O destino de armazenamento para a captura de pacotes é especificado durante sua criação. Para obter mais informações, consulte Iniciar uma captura de pacote.
Para baixar um arquivo de captura de pacote salvo no armazenamento do Azure, siga estas etapas:
Inicie sessão no portal do Azure.
Na caixa de pesquisa na parte superior do portal, introduza Observador de Rede e, em seguida, selecione Observador de Rede nos resultados da pesquisa.
Selecione Captura de pacotes em Ferramentas de diagnóstico de rede.
Na página Captura de pacotes, selecione a captura de pacote que você deseja baixar seu arquivo.
Na seção Detalhes, selecione o link do arquivo de captura de pacote.
Na página blob, selecione Download.
Nota
Você também pode baixar arquivos de captura do contêiner da conta de armazenamento usando o portal do Azure ou o Gerenciadorde Armazenamento 1 no seguinte caminho:
https://{storageAccountName}.blob.core.windows.net/network-watcher-logs/subscriptions/{subscriptionId}/resourcegroups/{storageAccountResourceGroup}/providers/microsoft.compute/virtualmachines/{virtualMachineName}/{year}/{month}/{day}/packetcapture_{UTCcreationTime}.cap
1 O Gerenciador de Armazenamento é um aplicativo autônomo que você pode usar convenientemente para acessar e trabalhar com dados do Armazenamento do Azure. Para obter mais informações, consulte Introdução ao Storage Explorer.
Para baixar um arquivo de captura de pacote salvo na máquina virtual (VM), conecte-se à VM e baixe o arquivo do caminho local especificado durante a criação da captura de pacote.
Excluir uma captura de pacote
Inicie sessão no portal do Azure.
Na caixa de pesquisa na parte superior do portal, introduza Observador de Rede e, em seguida, selecione Observador de Rede nos resultados da pesquisa.
Selecione Captura de pacotes em Ferramentas de diagnóstico de rede.
Na página Captura de pacotes, selecione ... no lado direito da captura de pacotes que você deseja excluir ou clique com o botão direito do mouse nela e selecione Excluir.
Selecione Yes (Sim).
Importante
A exclusão de uma captura de pacote no Inspetor de Rede não exclui o arquivo de captura da conta de armazenamento ou da máquina virtual. Se você não precisar mais do arquivo de captura, deverá excluí-lo manualmente da conta de armazenamento para evitar incorrer em custos de armazenamento.
Conteúdos relacionados
- Para saber como automatizar capturas de pacotes com alertas de máquina virtual, consulte Criar uma captura de pacote acionada por alerta.
- Para saber como analisar um arquivo de captura de pacotes do Network Watcher usando o Wireshark, consulte Inspecionar e analisar arquivos de captura de pacotes do Network Watcher.