Tutorial: Criar uma política WAF no Azure Front Door usando o portal do Azure
Este tutorial mostra como criar uma política básica de firewall de aplicativo Web (WAF) e aplicá-la a um host front-end na Porta da Frente do Azure.
Neste tutorial, irá aprender a:
- Crie uma política WAF.
- Associe-o a um host front-end.
- Configure regras WAF.
Pré-requisitos
Crie uma instância do Azure Front Door ou um perfil do Azure Front Door Standard ou Premium .
Criar uma política WAF
Primeiro, crie uma política WAF básica com o DRS (Conjunto de Regras Padrão) gerenciado usando o portal do Azure.
No canto superior esquerdo da tela, selecione Criar um recurso. Procure WAF, selecione Web Application Firewall (WAF) e selecione Criar.
Na guia Noções básicas da página Criar uma política WAF, insira ou selecione as seguintes informações e aceite os padrões para as configurações restantes.
Definição Value Política para Selecione Global WAF (Front Door). Camada da porta da frente Selecione entre os níveis Clássico, Standard e Premium. Subscrição Selecione a subscrição do Azure. Grupo de recursos Selecione o nome do grupo de recursos do Azure Front Door. Nome da política Insira um nome exclusivo para sua política WAF. Estado da política Defina como Ativado. 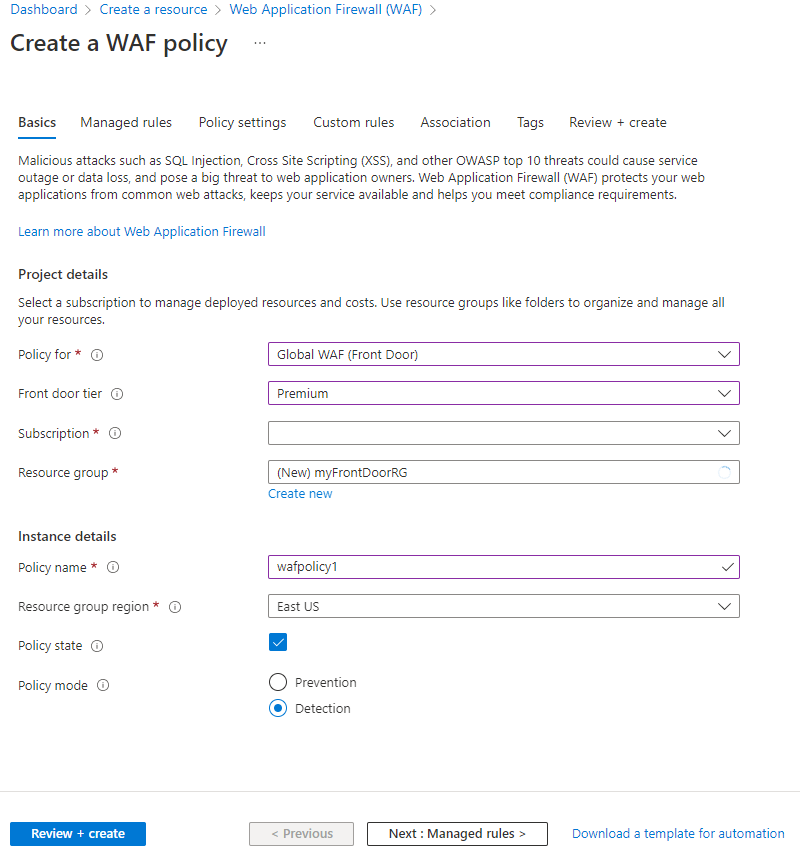
Na guia Associação, selecione Associar um perfil de porta de entrada, insira as seguintes configurações e selecione Adicionar.
Definição Value Perfil da porta da frente Selecione o nome do seu perfil do Azure Front Door. Domínios Selecione os domínios aos quais pretende associar a política WAF e, em seguida, selecione Adicionar. 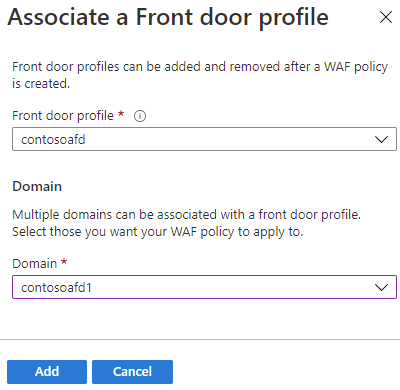
Nota
Se o domínio estiver associado a uma política WAF, ele será mostrado como acinzentado. Você deve primeiro remover o domínio da política associada e, em seguida, reassociar o domínio a uma nova política WAF.
Selecione Rever + criar>Criar.
Configurar regras WAF (opcional)
Siga estas etapas para configurar as regras do WAF.
Alterar modo
Quando você cria uma política WAF, por padrão, a política WAF está no modo de deteção . No modo de deteção , o WAF não bloqueia nenhuma solicitação. Em vez disso, as solicitações que correspondem às regras do WAF são registradas nos logs do WAF. Para ver o WAF em ação, você pode alterar as configurações de modo de Deteção para Prevenção. No modo de prevenção , as solicitações que correspondem às regras definidas são bloqueadas e registradas nos logs do WAF.
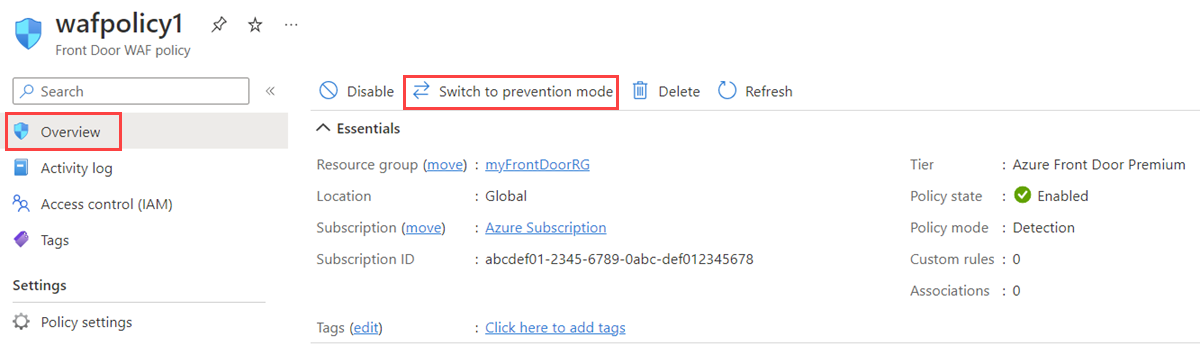
Regras personalizadas
Para criar uma regra personalizada, na seção Regras personalizadas, selecione Adicionar regra personalizada para abrir a página de configuração da regra personalizada.
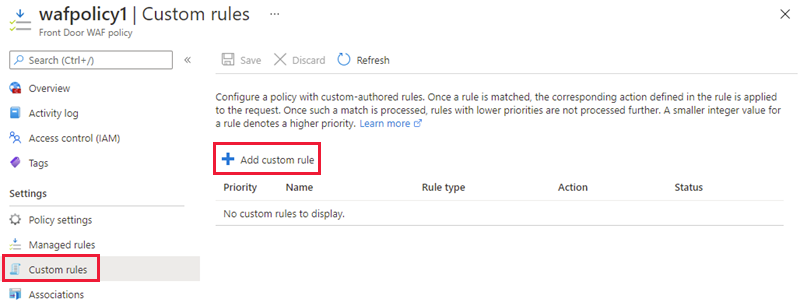
O exemplo a seguir mostra como configurar uma regra personalizada para bloquear uma solicitação se a cadeia de caracteres de consulta contiver blockme.
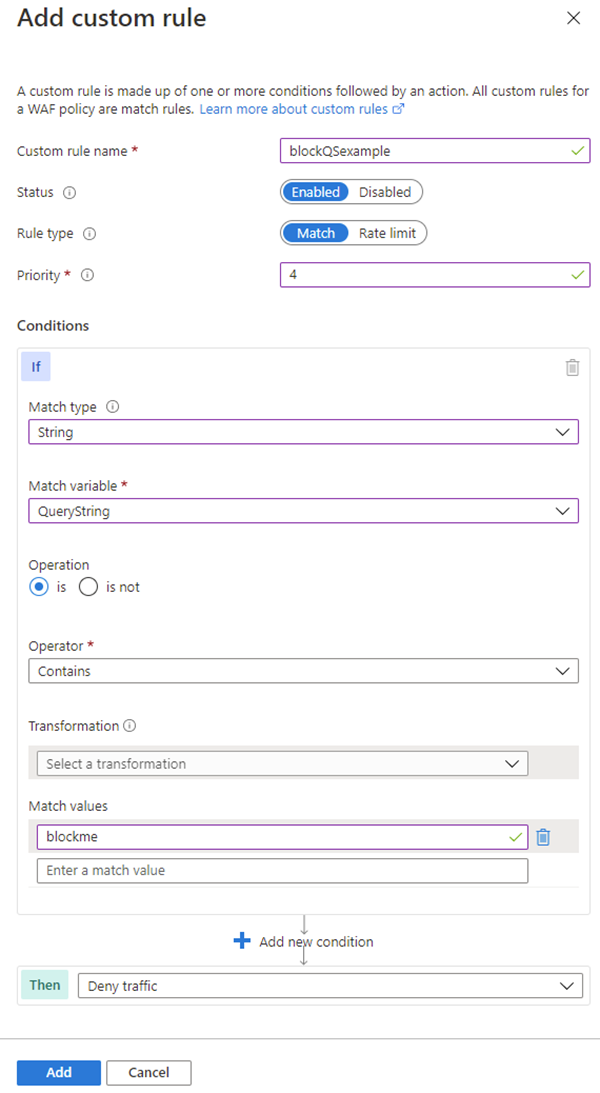
Conjunto de regras padrão
O Conjunto de Regras Padrão gerenciado pelo Azure é habilitado por padrão para as camadas Premium e Classic do Azure Front Door. O DRS atual para a camada Premium do Azure Front Door é Microsoft_DefaultRuleSet_2.1. Microsoft_DefaultRuleSet_1.1 é o DRS atual para a camada Clássica do Azure Front Door. Na página Regras gerenciadas, selecione Atribuir para atribuir um DRS diferente.
Para desativar uma regra individual, marque a caixa de seleção na frente do número da regra e selecione Desativar na parte superior da página. Para alterar os tipos de ação para regras individuais dentro do conjunto de regras, marque a caixa de seleção na frente do número da regra e selecione Alterar ação na parte superior da página.
Nota
As regras gerenciadas só são suportadas na camada Premium do Azure Front Door e nas políticas de camada do Azure Front Door Classic.
Clean up resources (Limpar recursos)
Quando não for mais necessário, exclua o grupo de recursos e todos os recursos relacionados.
