Criar um conector personalizado a partir de uma coleção do Postman
Nota
Este tópico faz parte de uma série de tutoriais sobre a criação e a utilização de conectores personalizados no Azure Logic Apps, Power Automate e Power Apps. Certifique-se de que leu a descrição geral do conector personalizado para compreender o processo.
Para criar um conector personalizado, tem de descrever a API à qual se pretende ligar, para que o conector compreenda as operações e as estruturas de dados da API. Neste tópico, crie um conector personalizado com uma Coleção do Postman que descreva a API de Sentimento de Análise de Texto dos Serviços Cognitivos (o nosso exemplo para esta série).
Para outras formas de descrever uma API, aceda aos seguintes tópicos:
Pré-requisitos
Uma coleção do Postman que descreve a API de exemplo:
- Transferir a coleção do Postman que criámos
ou - Conclua o tópico Criar uma coleção do Postman para um conector personalizado Tenha em conta que, ao criar um conector personalizado, a coleção do Postman tem de ser inferior a 1 MB.
- Transferir a coleção do Postman que criámos
Uma chave de API para a API de Análise de Texto dos Serviços Cognitivos
Uma das seguintes subscrições:
- Azure, se estiver a utilizar o Logic Apps
- Power Automate
- Power Apps
Se estiver a utilizar o Logic Apps, comece por criar um conector personalizado do Azure Logic Apps
Importar a coleção do Postman
Está agora pronto para trabalhar com a coleção do Postman que criou ou transferiu. Muitas das informações necessárias estão presentes na coleção. Também pode rever e atualizar essas informações à medida que avança no assistente do conector personalizado. Comece por importar a coleção do Postman para o Logic Apps ou para o Power Automate e Power Apps.
Importar a coleção do Postman para o Logic Apps
Aceda ao portal do Azure e abra o conector do Logic Apps que criou anteriormente em Criar um conector personalizado do Azure Logic Apps.
No menu do conector, escolha Conector do Logic Apps e depois escolha Editar.
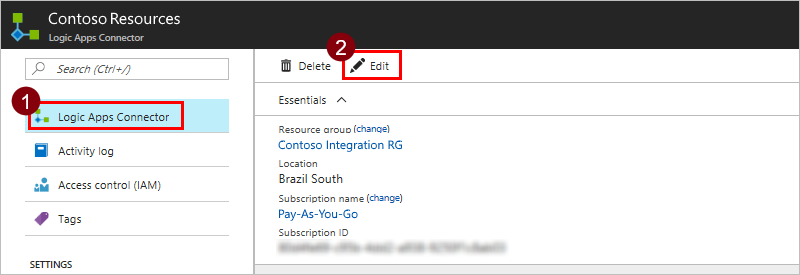
Em Geral, escolha Carregar uma Coleção do Postman V1 e navegue para a coleção do Postman que criou.
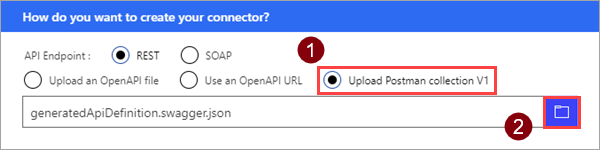
O assistente importa a coleção e, em seguida, converte-a numa definição de OpenAPI denominada
generatedApiDefinition.swagger.json.
Nota
Este tutorial concentra-se numa API REST, mas também pode utilizar uma API SOAP com o Logic Apps.
Importar a coleção do Postman para o Power Automate e o Power Apps
Vá a make.powerapps.com ou flow.microsoft.com.
No painel de navegação, selecione Dados > Conectores personalizados.
Escolha Novo conector personalizado e, em seguida, escolha Importar uma coleção do Postman.
Introduza um nome para o conector personalizado, navegue até à coleção do Postman que transferiu ou criou e escolha Continuar.
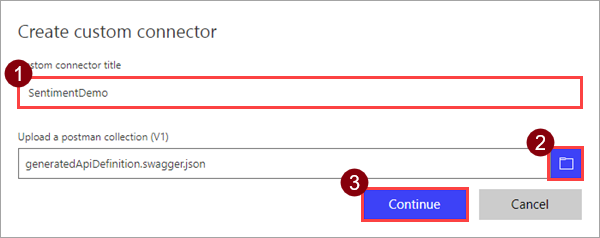
Parâmetro valor Título do conector personalizado “SentimentDemo” O assistente importa a coleção e, em seguida, converte-a numa definição de OpenAPI denominada
generatedApiDefinition.swagger.json.
Atualizar os detalhes gerais
A partir deste ponto, mostraremos a IU do Power Automate, mas os passos são praticamente os mesmos nas três tecnologias. Destacaremos as diferenças.
Na página Geral, reveja as informações que foram importadas da coleção do Postman, incluindo o anfitrião e o URL de base da API. O conector utiliza o anfitrião e o URL de base da API para determinar como a chamar.
Nota
Para mais informações sobre como ligar a APIs no local, consulte Ligar a APIs no local utilizando o gateway de dados.
Atualize a descrição com algo significativo. Esta descrição é apresentada nos detalhes do conector personalizado e pode ajudar outros utilizadores a saber se o conector lhes pode ser útil.
Parâmetro valor Descrição "Utiliza a API de Sentimento de Análise de Texto dos Serviços Cognitivos para determinar se o texto é positivo ou negativo"
Especificar o tipo de autenticação
Existem várias opções disponíveis para a autenticação nos conectores personalizados. As APIs dos Serviços Cognitivos utilizam a autenticação de chave de API.
Na página Segurança, em Tipo de autenticação, escolha Chave de API.
Em Chave de API, especifique uma etiqueta de parâmetro, um nome e uma localização. Escolha uma etiqueta descritiva e relevante. Este texto será apresentado aos utilizadores para os orientar para fazerem ligações com o seu conector personalizado. O nome e a localização do parâmetro têm de corresponder ao que a API espera (neste caso, o cabeçalho que especificou no Postman). Escolha Ligar.
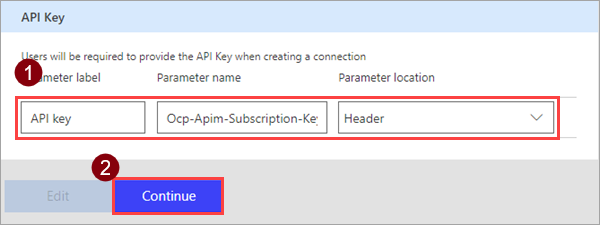
Parâmetro valor Etiqueta do parâmetro "Chave API" Nome do parâmetro "Ocp-Apim-Subscription-Key" Localização do parâmetro "Cabeçalho" Na parte superior do assistente, certifique-se de que o nome está definido como "SentimentDemo" e, em seguida, selecione Criar conector.
Rever e atualizar a definição do conector
O assistente do conector personalizado dá-lhe muitas opções para definir como funciona o conector e como está exposto mas aplicações lógicas, nos fluxos e nas aplicações. Explicaremos a IU e abordaremos algumas opções nesta secção, mas também encorajamos que explore por conta própria.
Rever a IU e a definição
Antes de chegarmos a alguns passos específicos na página Definição, primeiro vamos analisar a IU.
Esta área apresenta todas as ações, acionadores (para o Logic Apps e o Power Automate) e referências que estão definidos para o conector. Neste caso, é apresentada a ação
DetectSentimentda coleção do Postman. Este conector não tem acionadores, mas pode saber mais sobre os acionadores para os conectores personalizados em Utilizar webhooks com o Azure Logic Apps e o Power Automate.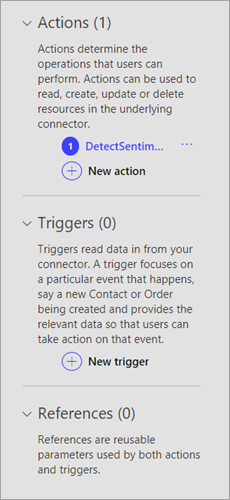
A área Geral apresenta informações sobre a ação ou o acionador atualmente selecionado. Estas informações provêm da coleção do Postman. Pode editar as informações aqui, incluindo a propriedade Visibilidade das operações e dos parâmetros em aplicações lógicas ou em fluxos:
- importante: sempre mostrada primeiro ao utilizador
- nenhum: apresentado normalmente na aplicação lógica ou no fluxo
- avançada: inicialmente ocultada num menu adicional
- interna: não é apresentada ao utilizador
A área Pedido apresenta informações baseadas no pedido HTTP que estão incluídas na coleção do Postman. Neste caso, vê que o verbo HTTP é POST e o URL é "/text/analytics/v2.0/sentiment" (o URL completo para a API é
<https://westus.api.cognitive.microsoft.com//text/analytics/v2.0/sentiment>). Vamos analisar melhor o parâmetro body mais à frente.A área Resposta apresenta informações baseadas na resposta HTTP que estão incluídas na coleção do Postman. Neste caso, a única resposta definida é para “200” (uma resposta de êxito), mas pode definir respostas adicionais.
A área Validação mostra todos os problemas detetados na definição da API. Confirme que a verifica antes de guardar um conector.
Atualizar a definição
Agora, vamos alterar algumas coisas, para que o conector seja mais amigável quando alguém o utilizar numa aplicação Logic Apps, Power Automate ou Power Apps.
Na área Geral, atualize o resumo para "Devolve uma classificação numérica que representa um sentimento detetado".
Na área Pedido, escolha corpo e, em seguida, Editar.
Na área Parâmetro, vê agora os três parâmetros que a API espera:
id,languageetext. Escolha ID e, em seguida, Editar.Na área Propriedade do Esquema, atualize os valores do parâmetro e selecione Anterior.
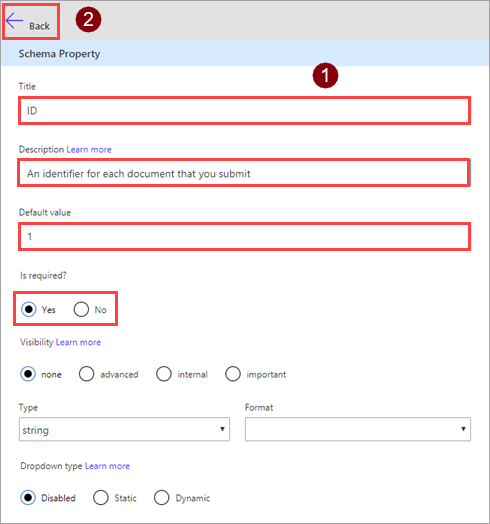
Parâmetro valor Cargo "ID" Descrição "Um identificador para cada documento que submeter" Valor predefinido "1" É obrigatório "Sim" Na área Parâmetro, escolha idioma, Editar e repita o processo que utilizou acima, com os valores seguintes.
Parâmetro valor Cargo "Idioma" Descrição "O código de idioma de 2 ou 4 carateres do texto" Valor predefinido "en" É obrigatório "Sim" Na área Parâmetro, escolha texto, Editar e repita o processo que utilizou acima, com os valores seguintes.
Parâmetro valor Cargo "Texto" Descrição "O texto para analisar quanto a sentimento" Valor predefinido Nenhuma É obrigatório "Sim" Na área Pârametro, escolha Anterior para regressar à página de definição principal.
No canto superior do assistente, escolha Atualizar conector.
Testar o conector
Agora que criou o conector, teste-o para se certificar de que está a funcionar corretamente. Os testes estão atualmente disponíveis apenas no Power Automate e no Power Apps.
Importante
Quando utiliza uma chave de API, recomendamos não testar o conector imediatamente depois de o criar. Pode demorar alguns minutos até o conector estar pronto para ligar à API.
Na página Teste, escolha Nova ligação.
Introduza a chave da API de Análise de Texto e, em seguida, escolha Criar ligação.
Volte à página de Teste:
- No Power Automate, é direcionado novamente para a página Teste. Selecione o ícone de atualização para confirmar que as informações da ligação são atualizadas.
- No Power Apps, é direcionado para a lista de ligações disponíveis no ambiente atual. No canto superior direito, selecione o ícone de engrenagem e, em seguida, Conectores personalizados. Escolha o conector que criou e regresse à Página de teste.
Na página Teste, introduza um valor no campo texto (os outros campos utilizam as predefinições que definiu anteriormente) e selecione Operação de teste.
O conector chama a API e poderá rever a resposta, que inclui a classificação de sentimento.
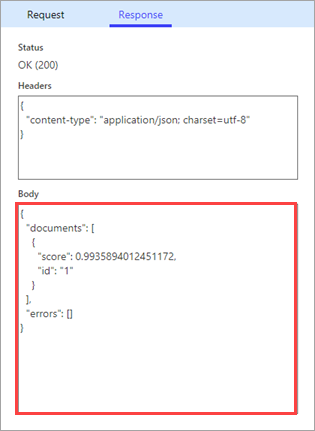
Limitações
No Power Automate e no Power Apps, se atualizar um conector personalizado existente utilizando uma coleção do Postman, terá de voltar a efetuar quaisquer personalizações antes de guardar o conector. Por exemplo, precisará de voltar a configurar o tipo de autenticação, os valores predefinidos dos parâmetros para as ações, entre outros.
Próximos passos
Agora que criou um conector personalizado e definiu os comportamentos do mesmo, pode utilizá-lo.
- Utilizar um conector personalizado a partir de um fluxo
- Utilizar um conector personalizado a partir de uma aplicação
- Utilizar um conector personalizado a partir de uma aplicação lógica
Também pode partilhar conectores dentro da sua organização e/ou certificá-los, para que possam ser utilizados por pessoas externas à sua organização.
Enviar comentários
Apreciamos os comentários sobre problemas com a nossa plataforma de conectores ou novas ideias de funcionalidades. Para enviar comentários, aceda a Submeter problemas ou obter ajuda com conectores e selecione o tipo de comentários.