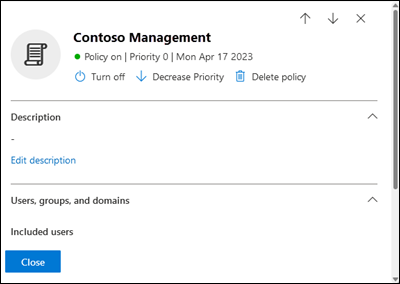Configurar políticas antisspam na EOP
Sugestão
Sabia que pode experimentar as funcionalidades no Microsoft Defender XDR para Office 365 Plano 2 gratuitamente? Utilize a avaliação de Defender para Office 365 de 90 dias no hub de avaliações do portal Microsoft Defender. Saiba mais sobre quem pode inscrever-se e os termos de avaliação em Experimentar Microsoft Defender para Office 365.
Nas organizações do Microsoft 365 com caixas de correio em Exchange Online ou organizações autónomas de Proteção do Exchange Online (EOP) sem Exchange Online caixas de correio, as mensagens de e-mail de entrada são automaticamente protegidas contra spam pela EOP. A EOP utiliza políticas antisspam (também conhecidas como políticas de filtro de spam ou políticas de filtro de conteúdo) como parte da defesa geral da sua organização contra spam. Para obter mais informações, veja Proteção contra spam.
Sugestão
Recomendamos que ative e adicione todos os utilizadores às políticas de segurança predefinidas Padrão e/ou Estrita. Para obter mais informações, veja Configurar políticas de proteção.
A política antiss spam predefinida aplica-se automaticamente a todos os destinatários na organização. Para uma maior granularidade, também pode criar políticas antisspam personalizadas que se aplicam a utilizadores, grupos ou domínios específicos.
Pode configurar políticas antisspam no portal do Microsoft Defender ou no PowerShell (Exchange Online PowerShell para organizações do Microsoft 365 com caixas de correio no Exchange Online; PowerShell de EOP autónomo para organizações sem Exchange Online caixas de correio).
Sugestão
Como complemento deste artigo, consulte o nosso guia de configuração do Analisador de Segurança para rever as melhores práticas e aprender a fortalecer as defesas, melhorar a conformidade e navegar no panorama da cibersegurança com confiança. Para uma experiência personalizada com base no seu ambiente, pode aceder ao guia de configuração automatizada do Analisador de Segurança no centro de administração do Microsoft 365.
O que precisa de saber antes de começar?
Abra o portal Microsoft Defender em https://security.microsoft.com. Para aceder diretamente à página Políticas antisspam , utilize https://security.microsoft.com/antispam.
Para ligar ao Exchange Online PowerShell, veja Ligar ao Exchange Online PowerShell. Para ligar ao PowerShell de EOP autónomo, veja Ligar ao Proteção do Exchange Online PowerShell.
Tem de lhe ser atribuídas permissões antes de poder efetuar os procedimentos neste artigo. Tem as seguintes opções:
Microsoft Defender XDR controlo de acesso baseado em funções unificadas (RBAC) (Se Email & colaboração>Defender para Office 365 permissões estiver
 Ativa. Afeta apenas o portal do Defender, não o PowerShell): Autorização e definições/Definições de segurança/Definições de Segurança Principal (gerir) ou Autorização e definições/Definições de segurança/Definições de Segurança Principal (leitura).
Ativa. Afeta apenas o portal do Defender, não o PowerShell): Autorização e definições/Definições de segurança/Definições de Segurança Principal (gerir) ou Autorização e definições/Definições de segurança/Definições de Segurança Principal (leitura).permissões de Exchange Online:
- Adicionar, modificar e eliminar políticas: associação aos grupos de funções Gestão da Organização ou Administrador de Segurança .
- Acesso só de leitura a políticas: associação nos grupos de funções Leitor Global, Leitor de Segurança ou Gestão de Organização Só de Visualização .
permissões de Microsoft Entra: a associação nas funções Administrador* Global, Administrador de Segurança, Leitor Global ou Leitor de Segurança dá aos utilizadores as permissões e permissões necessárias para outras funcionalidades no Microsoft 365.
Importante
* A Microsoft recomenda que utilize funções com menos permissões. A utilização de contas com permissões mais baixas ajuda a melhorar a segurança da sua organização. Administrador Global é uma função altamente privilegiada que deve ser limitada a cenários de emergência quando não pode utilizar uma função existente.
Para obter as nossas definições recomendadas para políticas antisspam, veja Definições de política antisspam da EOP.
Sugestão
As definições nas políticas antisspam predefinidas ou personalizadas são ignoradas se um destinatário também estiver incluído nas políticas de segurança predefinidas Padrão ou Estritas. Para obter mais informações, consulte Ordem e precedência da proteção de e-mail.
Não pode desativar completamente a filtragem de spam, mas pode utilizar regras de fluxo de correio do Exchange (também conhecidas como regras de transporte) para ignorar a maioria da filtragem de spam nas mensagens recebidas (por exemplo, se encaminhar o e-mail através de um serviço ou dispositivo de proteção de terceiros antes da entrega para o Microsoft 365). Para obter mais informações, consulte Utilizar regras de fluxo de correio para definir o nível de confiança de spam (SCL) nas mensagens.
- As mensagens de phishing de alta confiança continuam a ser filtradas. Outras funcionalidades na EOP não são afetadas (por exemplo, as mensagens são sempre analisadas quanto a software maligno).
- Se precisar de ignorar a filtragem de spam para caixas de correio secOps ou simulações de phishing, não utilize regras de fluxo de correio. Para obter mais informações, consulte Configurar a entrega de simulações de phishing de terceiros a utilizadores e mensagens não filtradas para caixas de correio SecOps.
As notificações de spam do utilizador final nas políticas antisspam são substituídas por notificações de quarentena nas políticas de quarentena. As notificações de quarentena contêm informações sobre mensagens em quarentena para todas as funcionalidades de proteção suportadas (e não apenas os veredictos da política antiss spam e da política anti-phishing). Para obter mais informações, veja Anatomia de uma política de quarentena.
Utilizar o portal Microsoft Defender para criar políticas antisspam
No portal de Microsoft Defender em https://security.microsoft.com, aceda a políticas de colaboração Email &políticas de colaboração >& políticas> deameaças políticas>de ameaças na secção Políticas. Em alternativa, para aceder diretamente à página Políticas antisspam , utilize https://security.microsoft.com/antispam.
Na página Políticas antisspam , selecione
 CriarPolítica de criação e, em seguida, selecione Entrada na lista pendente para iniciar o novo assistente de política antisspam.
CriarPolítica de criação e, em seguida, selecione Entrada na lista pendente para iniciar o novo assistente de política antisspam.Na página Atribuir um nome à política , configure estas definições:
- Nome: introduza um nome exclusivo e descritivo para a política.
- Descrição: introduza uma descrição opcional para a política.
Quando tiver terminado na página Atribuir um nome à política , selecione Seguinte.
Na página Utilizadores, grupos e domínios , identifique os destinatários internos aos quais a política se aplica (condições do destinatário):
- Utilizadores: as caixas de correio especificadas, os utilizadores de correio, os contactos de correio ou as pastas públicas com capacidade de correio.
-
Grupos:
- Membros dos grupos de distribuição especificados ou grupos de segurança com capacidade de correio (os grupos de distribuição dinâmicos não são suportados).
- O Grupos do Microsoft 365 especificado.
- Domínios: todos os destinatários na organização com um endereço de e-mail principal no domínio aceite especificado.
Clique na caixa adequada, comece a escrever um valor e, em seguida, selecione o valor pretendido nos resultados. Repita este processo tantas vezes quanto necessário. Para remover um valor existente, selecione
 junto ao valor.
junto ao valor.Para utilizadores ou grupos, pode utilizar a maioria dos identificadores (nome, nome a apresentar, alias, endereço de e-mail, nome da conta, etc.), mas o nome a apresentar correspondente é apresentado nos resultados. Para utilizadores ou grupos, introduza um asterisco (*) por si só para ver todos os valores disponíveis.
Só pode utilizar uma condição uma vez, mas a condição pode conter vários valores:
Vários valores da mesma condição utilizam lógica OR (por exemplo, <destinatário1> ou <destinatário2>). Se o destinatário corresponder a qualquer um dos valores especificados, a política será aplicada aos mesmos.
Diferentes tipos de condições utilizam a lógica AND. O destinatário tem de corresponder a todas as condições especificadas para que a política se aplique às mesmas. Por exemplo, pode configurar uma condição com os seguintes valores:
- Utilizadores:
romain@contoso.com - Grupos: Executivos
A política só é aplicada
romain@contoso.comse for também membro do grupo Executivos. Caso contrário, a política não lhe é aplicada.- Utilizadores:
Excluir estes utilizadores, grupos e domínios: para adicionar exceções aos destinatários internos aos quais a política se aplica (exceções de destinatários), selecione esta opção e configure as exceções.
Só pode utilizar uma exceção uma vez, mas a exceção pode conter vários valores:
- Vários valores da mesma exceção utilizam lógica OR (por exemplo, <destinatário1> ou <destinatário2>). Se o destinatário corresponder a qualquer um dos valores especificados, a política não será aplicada aos mesmos.
- Diferentes tipos de exceções utilizam lógica OR (por exemplo, <destinatário1> ou <membro do grupo1> ou <membro do domínio1>). Se o destinatário corresponder a qualquer um dos valores de exceção especificados, a política não será aplicada aos mesmos.
Quando tiver terminado na página Utilizadores, grupos e domínios , selecione Seguinte.
No limiar de e-mail em massa & página de propriedades de spam , configure as seguintes definições:
Secção limiar de e-mail em massa: o controlo de deslize especifica o nível de reclamação em massa (BCL) de uma mensagem que tem de ser cumprida ou excedida para acionar a ação especificada para o nível de conformidade em massa (BCL) cumprido ou excedido o veredicto de filtragem de spam que configurou na página seguinte. Um valor mais alto indica que a mensagem é menos desejável (mais provável que se assemelhe a spam). Para obter mais informações sobre o BCL, veja Nível de reclamação em massa (BCL) na EOP.
Secção de propriedades de spam :
Aumente a classificação de spam, Marcar como spam* e Modo de teste: Definições avançadas do Filtro de Spam (ASF) que estão desativadas por predefinição.
Para obter detalhes sobre estas definições, veja Advanced Spam Filter settings in EOP (Definições avançadas do Filtro de Spam na EOP).
* As definições Contém idiomas específicos e De estes países não fazem parte do ASF.
Contém idiomas específicos: selecione Ativado ou Desativado na lista pendente. Se a ativar, é apresentada uma caixa. Comece a escrever o nome de um idioma na caixa. É apresentada uma lista filtrada de idiomas suportados. Quando encontrar o idioma que procura, selecione-o. Repita este passo quantas vezes for necessário. Para remover um valor existente, selecione
 junto ao valor.
junto ao valor.A partir destes países: selecione Ativado ou Desativado na lista pendente. Se a ativar, é apresentada uma caixa. Comece a escrever o nome de um país/região na caixa. É apresentada uma lista filtrada de países/regiões suportados. Quando encontrar o país/região que procura, selecione-o. Repita este passo quantas vezes for necessário. Para remover um valor existente, selecione
 junto ao valor.
junto ao valor.
Quando tiver terminado no limiar de e-mail em massa & página de propriedades de spam , selecione Seguinte.
Na página Ações , configure as seguintes definições:
Secção Ações de mensagens : reveja ou selecione a ação a tomar em mensagens com base nos veredictos de filtragem de spam:
- Spam
- Spam de alta probabilidade
- Phishing
- Phishing de probabilidade elevada
- Nível de conformidade em massa (BCL) cumprido ou excedido
As ações disponíveis para a filtragem de spam são descritas em Ações em políticas antisspam.
Sugestão
Se o veredicto da filtragem de spam colocar as mensagens em quarentena por predefinição (a mensagem de quarentena já está selecionada quando chegar à página), o nome da política de quarentena predefinido é apresentado na caixa Selecionar política de quarentena . Se alterar a ação de um veredicto de filtragem de spam para Mensagem de quarentena, a caixa Selecionar política de quarentena está em branco por predefinição. Um valor em branco significa que é utilizada a política de quarentena predefinida para esse veredicto. Quando mais tarde vir ou editar as definições de política antisspessoal, o nome da política de quarentena é apresentado. Para obter mais informações sobre as políticas de quarentena que são utilizadas por predefinição para veredictos de filtros de spam, veja Definições de política antisspam da EOP.
Para phishing de alta confiança, a ação Mover mensagem para a pasta Email de Lixo é efetivamente preterida. Embora possa selecionar a ação Mover mensagem para a pasta Email lixo, as mensagens de phishing de alta confiança são sempre colocadas em quarentena (o equivalente à seleção da mensagem de quarentena).
Os utilizadores não podem divulgar as suas próprias mensagens que foram colocadas em quarentena como phishing de alta confiança, independentemente da forma como a política de quarentena está configurada. Se a política permitir que os utilizadores divulguem as suas próprias mensagens em quarentena, os utilizadores podem, em vez disso, pedir a libertação das mensagens de phishing de alta confiança em quarentena.
Mensagens intra-organizacionais a tomar medidas: controla se a filtragem de spam e as ações de veredicto correspondentes são aplicadas a mensagens internas (mensagens enviadas entre utilizadores dentro da organização). Os valores disponíveis são:
- Predefinição: este é o valor predefinido. Este valor é o mesmo que selecionar mensagens de phishing de alta confiança.
- Nenhum
- Mensagens de phishing de alta confiança
- Mensagens de phishing e phishing de alta confiança
- Todas as mensagens de phishing e spam de alta confiança
- Todas as mensagens de phishing e spam
Manter o spam em quarentena durante estes dias: especifica quanto tempo deve manter a mensagem em quarentena se tiver selecionado Mensagem de quarentena como a ação para um veredicto de filtragem de spam. Após o período de tempo expirar, a mensagem é eliminada e não é recuperável. Um valor válido é de 1 a 30 dias.
Sugestão
O valor predefinido é 15 dias em políticas antisspam que cria no PowerShell. O valor predefinido é 30 dias nas políticas antisspam que cria no portal do Microsoft Defender.
Esta definição também controla durante quanto tempo as mensagens que foram colocadas em quarentena por políticas anti-phishing são mantidas. Para obter mais informações, veja Retenção de quarentena.
Adicionar este texto de cabeçalho X: esta caixa só é necessária e está disponível se tiver selecionado Adicionar cabeçalho X como a ação para um veredicto de filtragem de spam. O valor que especificar é o nome do campo de cabeçalho que é adicionado ao cabeçalho da mensagem. O valor do campo de cabeçalho é sempre
This message appears to be spam.O comprimento máximo é de 255 carateres e o valor não pode conter espaços ou dois pontos (:).
Por exemplo, se introduzir o valor
X-This-is-my-custom-header, o cabeçalho X que é adicionado à mensagem éX-This-is-my-custom-header: This message appears to be spam.Se introduzir um valor que contenha espaços ou dois pontos (:), o valor introduzido é ignorado e o cabeçalho X predefinido é adicionado à mensagem (
X-This-Is-Spam: This message appears to be spam.).Preenviar a linha de assunto com este texto: esta caixa só é necessária e está disponível se tiver selecionado Prepend subject line with text as the action for a spam filtering verdict(Linha de assunto de pré-final com texto como a ação para um veredicto de filtragem de spam). Introduza o texto a adicionar ao início da linha de assunto da mensagem.
Redirecionar para este endereço de e-mail: esta caixa só é necessária e está disponível se tiver selecionado a mensagem redirecionar para o endereço de e-mail como a ação para um veredicto de filtragem de spam. Introduza o endereço de e-mail onde pretende entregar a mensagem. Pode introduzir vários valores separados por ponto e vírgula (;).
Secção Sugestões de Segurança : por predefinição, Ativar Sugestões de Segurança: está selecionada, mas pode desativar as Sugestões de Segurança desmarcando a caixa de verificação.
Secção Remoção automática de zero horas (ZAP):
-
Ativar a remoção automática de zero horas (ZAP): o ZAP deteta e efetua ações em mensagens que já foram entregues a Exchange Online caixas de correio. O ZAP está ativado por predefinição. Quando o ZAP está ativado, estão disponíveis as seguintes definições:
- Ativar o ZAP para mensagens de phishing: por predefinição, o ZAP está ativado para deteções de phishing, mas pode desativá-lo ao desmarcar a caixa de verificação. Para mais informações, consulte:
- Ativar o ZAP para mensagens de spam: por predefinição, o ZAP está ativado para deteções de spam, mas pode desativá-lo ao desmarcar a caixa de verificação. Para obter mais informações, remova automaticamente de hora zero (ZAP) para spam.
-
Ativar a remoção automática de zero horas (ZAP): o ZAP deteta e efetua ações em mensagens que já foram entregues a Exchange Online caixas de correio. O ZAP está ativado por predefinição. Quando o ZAP está ativado, estão disponíveis as seguintes definições:
Quando terminar na página Ações , selecione Seguinte.
Na página Permitir & lista de bloqueios , pode configurar remetentes de mensagens por endereço de e-mail ou domínio de e-mail que têm permissão para ignorar a filtragem de spam.
Na secção Permitido , pode configurar remetentes permitidos e domínios permitidos. Na secção Bloqueado , pode adicionar remetentes bloqueados e domínios bloqueados.
O limite máximo para estas listas é de aproximadamente 1000 entradas, mas só pode introduzir 30 entradas no portal do Defender. Utilize Exchange Online PowerShell para adicionar mais de 30 entradas.
Importante
A funcionalidade destas listas foi, em grande parte, substituída pela Lista de Permissões/Bloqueios de Inquilinos. Para obter informações importantes, veja Permitir e bloquear a lista em políticas antisspam.
Os passos para adicionar entradas a qualquer uma das listas são os mesmos:
Selecione a ligação para a lista que pretende configurar:
- Permitido>Remetentes: selecione Gerir (nn) remetentes.
- Permitido>Domínios: selecione Permitir domínios.
- Bloqueado>Remetentes: selecione Gerir (nn) remetentes.
- Bloqueado>Domínios: selecione Bloquear domínios.
Na lista de opções que é aberta, siga os seguintes passos:
- Selecione
 Adicionar remetentes ou Adicionar domínios.
Adicionar remetentes ou Adicionar domínios. - Na lista de opções Adicionar remetentes ou Adicionar domínios que é aberta, introduza o endereço de e-mail do remetente na caixa Remetente ou no domínio na caixa Domínio . À medida que escreve, o valor é apresentado abaixo da caixa. Quando terminar de escrever o valor, selecione o valor abaixo da caixa.
- Repita o passo anterior quantas vezes for necessário. Para remover um valor existente, selecione
 junto ao valor.
junto ao valor.
Quando tiver terminado a lista de opções Adicionar remetentes ou Adicionar domínios , selecione Adicionar remetentes ou Adicionar domínios.
Novamente na primeira lista de opções, os remetentes ou domínios que adicionou estão listados.
Para alterar a lista de entradas de espaçamento normal para compacto, selecione
 Alterar o espaçamento entre listas para compacto ou normal e, em seguida, selecione
Alterar o espaçamento entre listas para compacto ou normal e, em seguida, selecione  Compactar lista.
Compactar lista.Utilize a
 caixa Procurar para localizar entradas na lista de opções.
caixa Procurar para localizar entradas na lista de opções.Para adicionar entradas, selecione
 Adicionar remetentes ou Adicionar domínios e repita os passos anteriores.
Adicionar remetentes ou Adicionar domínios e repita os passos anteriores.Para remover entradas, siga um dos seguintes passos:
- Selecione uma ou mais entradas ao selecionar a caixa de verificação redonda que aparece na área em branco junto ao valor do remetente ou do domínio.
- Selecione todas as entradas ao mesmo tempo ao selecionar a caixa de verificação redonda que aparece na área em branco junto ao cabeçalho da coluna.
Quando terminar a lista de opções, selecione Concluído para regressar à página Permitir & lista de bloqueios .
- Selecione
Quando terminar, na página Permitir & lista de blocos , selecione Seguinte.
Na página Rever , reveja as suas definições. Pode selecionar Editar em cada secção para modificar as definições na secção . Em alternativa, pode selecionar Anterior ou a página específica no assistente.
Quando terminar na página Rever , selecione Criar.
Na página Nova política antisspam criada , pode selecionar as ligações para ver a política, ver políticas antisspam e saber mais sobre políticas antisspam.
Quando tiver terminado na página Nova política antiss spam criada , selecione Concluído.
Novamente na página Políticas antisspam , a nova política está listada.
Utilizar o portal do Microsoft Defender para ver os detalhes da política antiss spam
No portal de Microsoft Defender em https://security.microsoft.com, aceda a políticas de colaboração Email &políticas de colaboração >& políticas> deameaças políticas>de ameaças na secção Políticas. Em alternativa, para aceder diretamente à página Políticas antisspam , utilize https://security.microsoft.com/antispam.
Na página Políticas antisspam , as seguintes propriedades são apresentadas na lista de políticas:
- Nome
-
Estado: os valores são:
- Sempre ativado para a política antiss spam predefinida (por exemplo, Política de entrada anti-spam (Predefinição)).
- Ativado ou Desativado para outras políticas antisspam.
- Prioridade: para obter mais informações, consulte a secção Definir a prioridade das políticas antisspam personalizadas .
-
Tipo: um dos seguintes valores para políticas antisspam:
- Modelos de proteção para políticas antisspam associadas às políticas de segurança predefinidas Padrão e Estrita.
- Política antiss spam personalizada
- Em branco para a política antiss spam predefinida (por exemplo, Política de entrada anti-spam (Predefinição)).
Para alterar a lista de políticas de espaçamento normal para compacto, selecione ![]() Alterar o espaçamento entre listas para compacto ou normal e, em seguida, selecione
Alterar o espaçamento entre listas para compacto ou normal e, em seguida, selecione ![]() Compactar lista.
Compactar lista.
Utilize a ![]() caixa Procurar e um valor correspondente para localizar políticas específicas.
caixa Procurar e um valor correspondente para localizar políticas específicas.
Selecione uma política antiss spam ao clicar em qualquer parte da linha que não seja a caixa de verificação junto ao nome para abrir a lista de opções de detalhes da política.
Sugestão
Para ver detalhes sobre outras políticas antisspam sem deixar a lista de opções de detalhes, utilize  o item Anterior e o item Seguinte na parte superior da lista de opções.
o item Anterior e o item Seguinte na parte superior da lista de opções.
Utilizar o portal do Microsoft Defender para tomar medidas em políticas antisspam
No portal de Microsoft Defender em https://security.microsoft.com, aceda a políticas de colaboração Email &políticas de colaboração >& políticas> deameaças políticas>de ameaças na secção Políticas. Em alternativa, para aceder diretamente à página Políticas antisspam , utilize https://security.microsoft.com/antispam.
Na página Políticas antisspam , selecione a política antisspam na lista ao clicar em qualquer parte da linha que não seja a caixa de verificação junto ao nome. Algumas ou todas as ações seguintes estão disponíveis na lista de opções de detalhes que é aberta:
- Modifique as definições de política ao clicar em Editar em cada secção (políticas personalizadas ou a política predefinida)
-
 Ativar ou
Ativar ou  Desativar (apenas políticas personalizadas)
Desativar (apenas políticas personalizadas) -
 Aumentar prioridade ou
Aumentar prioridade ou  Diminuir prioridade (apenas políticas personalizadas)
Diminuir prioridade (apenas políticas personalizadas) -
 Eliminar política (apenas políticas personalizadas)
Eliminar política (apenas políticas personalizadas)
As ações são descritas nas seguintes subsecções.
Utilizar o portal Microsoft Defender para modificar políticas antisspam
Depois de selecionar a política antiss spam predefinida ou uma política personalizada ao clicar em qualquer parte da linha que não seja a caixa de verificação junto ao nome, as definições de política são apresentadas na lista de opções de detalhes que é aberta. Selecione Editar em cada secção para modificar as definições na secção . Para obter mais informações sobre as definições, consulte a secção Criar políticas antisspam anteriormente neste artigo.
Para a política predefinida, não pode modificar o nome da política e não existem filtros de destinatários para configurar (a política aplica-se a todos os destinatários). No entanto, pode modificar todas as outras definições na política.
Para as políticas antisspam denominadas Política de Segurança Predefinida Standard e Política de Segurança Predefinida Rigorosaassociadas a políticas de segurança predefinidas, não pode modificar as definições de política na lista de opções de detalhes. Em vez disso, selecione ![]() Ver políticas de segurança predefinidas na lista de opções de detalhes para aceder à página Políticas de segurança predefinidas em https://security.microsoft.com/presetSecurityPolicies para modificar as políticas de segurança predefinidas.
Ver políticas de segurança predefinidas na lista de opções de detalhes para aceder à página Políticas de segurança predefinidas em https://security.microsoft.com/presetSecurityPolicies para modificar as políticas de segurança predefinidas.
Sugestão
As informações dos remetentes em massa estão atualmente em Pré-visualização, não estão disponíveis em todas as organizações e estão sujeitas a alterações.
Se selecionar Editar limiar de spam e propriedades na parte inferior do limiar de e-mail em massa & propriedades de spam na lista de opções de detalhes da política antisspam predefinida ou numa política antisspam personalizada, a secção Limiar de e-mail em massa contém as informações dos remetentes em massa: informações sobre o número de mensagens que foram detetadas em massa em todos os níveis BCL por todas as políticas antisspam nos últimos 60 dias.
Por predefinição, as informações dos remetentes em massa mostram o número de mensagens que foram entregues e identificadas como em massa no limiar bcL atual da política antisspam.
Se diminuir o valor do limiar de e-mail em massa, as informações dos remetentes em massa serão alteradas para mostrar quantas menos mensagens seriam entregues e quantas mais mensagens seriam identificadas como em massa. As informações também mostram quantas identificações de mensagens em massa são provavelmente falsos positivos (um bom e-mail identificado como incorreto).
Se aumentar o valor do limiar de e-mail em massa, as informações dos remetentes em massa serão alteradas para mostrar quantas mais mensagens seriam entregues e quantas menos mensagens seriam identificadas como em massa. As informações também mostram quantas identificações de mensagens em massa são provavelmente falsos negativos (e-mail incorreto entregue).
Selecionar Ver informações de remetentes em massa leva-o para a página principal Informações do remetente em massa . Para obter mais informações, veja Informações de remetentes em massa no Proteção do Exchange Online.
Utilizar o portal Microsoft Defender para ativar ou desativar políticas antisspam
Não pode desativar a política antiss spam predefinida (está sempre ativada).
Não pode ativar ou desativar as políticas antisspam associadas às políticas de segurança predefinidas Padrão e Estrita. Pode ativar ou desativar as políticas de segurança predefinidas Padrão ou Estritas na página Políticas de segurança predefinidas em https://security.microsoft.com/presetSecurityPolicies.
Depois de selecionar uma política antisspessoa personalizada ativada (o valor estado está Ativado) clicando em qualquer parte da linha que não seja a caixa de verificação junto ao nome, selecione ![]() Desativar na parte superior da lista de opções de detalhes da política.
Desativar na parte superior da lista de opções de detalhes da política.
Depois de selecionar uma política antisspessoal personalizada desativada (o valor Estado está Desativado) ao clicar em qualquer parte da linha que não seja a caixa de verificação junto ao nome, selecione ![]() Ativar na parte superior da lista de opções de detalhes da política.
Ativar na parte superior da lista de opções de detalhes da política.
Quando terminar a lista de opções de detalhes da política, selecione Fechar.
Na página Políticas antisspam , o valor Estado da política está agora Ativado ou Desativado.
Utilize o portal Microsoft Defender para definir a prioridade das políticas antisspam personalizadas
As políticas antisspam são processadas pela ordem em que são apresentadas na página Políticas antisspam :
- A política antisspam denominada Política de Segurança Predefinida Estrita associada à política de segurança predefinida Estrita é sempre aplicada primeiro (se a política de segurança predefinida Estrita estiver ativada).
- A política antisspessoal denominada Política de Segurança Predefinida Padrão associada à política de segurança predefinida Padrão é sempre aplicada a seguir (se a política de segurança predefinida Padrão estiver ativada).
- As políticas antisspam personalizadas são aplicadas em seguida por ordem de prioridade (se estiverem ativadas):
- Um valor de prioridade inferior indica uma prioridade mais alta (0 é o mais alto).
- Por predefinição, é criada uma nova política antisspam com uma prioridade inferior à política antisspam personalizada mais baixa existente (a primeira é 0, a seguinte é 1, etc.).
- Nenhuma das duas políticas antisspam pode ter o mesmo valor de prioridade.
- A política antisspessoal predefinida tem sempre o valor de prioridade Mais baixo e não pode alterá-la.
A proteção antisspam para um destinatário após a aplicação da primeira política (a política de prioridade mais alta para esse destinatário). Para obter mais informações, consulte Ordem e precedência da proteção de e-mail.
Depois de selecionar a política antisspesoal personalizada ao clicar em qualquer parte da linha que não seja a caixa de verificação junto ao nome, pode aumentar ou diminuir a prioridade da política na lista de opções de detalhes que é aberta:
- A política personalizada com o Valor de prioridade0 na página Políticas antisspam tem a ação
 Diminuir prioridade na parte superior da lista de opções de detalhes.
Diminuir prioridade na parte superior da lista de opções de detalhes. - A política personalizada com a prioridade mais baixa (valor de Prioridade mais elevado; por exemplo, 3) tem a ação
 Aumentar prioridade na parte superior da lista de opções de detalhes.
Aumentar prioridade na parte superior da lista de opções de detalhes. - Se tiver três ou mais políticas, as políticas entre a Prioridade 0 e a prioridade mais baixa têm as ações
 Aumentar prioridade e
Aumentar prioridade e  Diminuir prioridade na parte superior da lista de opções de detalhes.
Diminuir prioridade na parte superior da lista de opções de detalhes.
Quando terminar a lista de opções de detalhes da política, selecione Fechar.
Novamente na página Políticas antisspam , a ordem da política na lista corresponde ao valor prioridade atualizado.
Utilizar o portal Microsoft Defender para remover políticas antisspam personalizadas
Não pode remover a política antisspam predefinida ou as políticas antisspam denominadas Política de Segurança Predefinida Padrão e Política de Segurança Predefinida Estrita que estão associadas a políticas de segurança predefinidas.
Depois de selecionar a política antisspesoal personalizada ao clicar em qualquer parte da linha que não seja a caixa de verificação junto ao nome, selecione ![]() Eliminar política na parte superior da lista de opções e, em seguida, selecione Sim na caixa de diálogo de aviso que é aberta.
Eliminar política na parte superior da lista de opções e, em seguida, selecione Sim na caixa de diálogo de aviso que é aberta.
Na página Políticas antisspam , a política eliminada já não está listada.
Utilizar Exchange Online PowerShell ou eOP autónomo do PowerShell para configurar políticas antisspam
No PowerShell, os elementos básicos de uma política antisspam são:
- A política de filtro de spam: especifica as proteções de spam para ativar ou desativar, as ações a aplicar a essas proteções e outras opções.
- A regra de filtro de spam: especifica a prioridade e os filtros de destinatário (a quem a política se aplica) para a política de filtro de spam associada.
A diferença entre estes dois elementos não é óbvia quando gere políticas antisspam no portal do Microsoft Defender:
- Quando cria uma política no portal do Defender, está a criar uma regra de filtro de spam e a política de filtro de spam associada ao mesmo tempo que utiliza o mesmo nome para ambos.
- Quando modifica uma política no portal do Defender, as definições relacionadas com o nome, prioridade, ativada ou desativada e os filtros de destinatário modificam a regra de filtro de spam. Todas as outras definições modificam a política de filtro de spam associada.
- Quando remove uma política no portal do Defender, a regra de filtro de spam e a política de filtro de spam associada são removidas ao mesmo tempo.
No Exchange Online PowerShell, é visível a diferença entre as políticas de filtro de spam e as regras de filtro de spam. Pode gerir políticas de filtro de spam com os cmdlets *-HostedContentFilterPolicy e gerir as regras de filtro de spam com os cmdlets *-HostedContentFilterRule .
- No PowerShell, primeiro cria a política de filtro de spam e, em seguida, cria a regra de filtro de spam, que identifica a política associada à qual a regra se aplica.
- No PowerShell, pode modificar as definições na política de filtro de spam e a regra do filtro de spam separadamente.
- Quando remove uma política de filtro de spam do PowerShell, a regra de filtro de spam correspondente não é removida automaticamente e vice-versa.
Uma definição significativa disponível apenas no PowerShell é o parâmetro MarkAsSpamBulkMail que está On por predefinição. Os efeitos desta definição são explicados na secção Criar políticas antisspam anteriormente neste artigo.
Utilizar o PowerShell para criar políticas antisspam
Criar uma política antisspam no PowerShell é um processo de dois passos:
- Crie a política de filtro de spam.
- Crie a regra de filtro de spam que especifica a política de filtro de spam à qual a regra se aplica.
Nota
- Pode criar uma nova regra de filtro de spam e atribuir-lhe uma política de filtro de spam existente e não associada. Uma regra de filtro de spam não pode ser associada a mais do que uma política de filtro de spam.
- Pode configurar as seguintes definições em novas políticas de filtro de spam no PowerShell que só estão disponíveis no portal do Microsoft Defender depois de criar a política:
- Crie a nova política como desativada (Ativada
$falseno cmdlet New-HostedContentFilterRule ). - Defina a prioridade da política durante a criação (Número> de Prioridade<) no cmdlet New-HostedContentFilterRule).
- Crie a nova política como desativada (Ativada
- Uma nova política de filtro de spam que criar no PowerShell não é visível no portal do Microsoft Defender até atribuir a política a uma regra de filtro de spam.
Passo 1: Utilizar o PowerShell para criar uma política de filtro de spam
Para criar uma política de filtro de spam, ligue-se ao Exchange Online PowerShell e utilize esta sintaxe:
New-HostedContentFilterPolicy -Name "<PolicyName>" [-AdminDisplayName "<Comments>"] <Additional Settings>
Este exemplo cria uma política de filtro de spam denominada Executivos da Contoso com as seguintes definições:
- Colocar mensagens em quarentena quando o veredicto de filtragem de spam é spam ou spam de alta confiança e utilizar a política de quarentena predefinida para as mensagens em quarentena (não estamos a utilizar os parâmetros SpamQuarantineTag ou HighConfidenceSpamQuarantineTag ).
- BCL 7, 8 ou 9 aciona a ação para um veredicto de filtragem de spam de e-mail em massa.
New-HostedContentFilterPolicy -Name "Contoso Executives" -HighConfidenceSpamAction Quarantine -SpamAction Quarantine -BulkThreshold 6
Para obter informações detalhadas sobre a sintaxe e os parâmetros, veja New-HostedContentFilterPolicy.
Sugestão
Para obter instruções detalhadas para especificar a política de quarentena a utilizar numa política de filtro de spam, veja Utilizar o PowerShell para especificar a política de quarentena em políticas antisspam.
Passo 2: Utilizar o PowerShell para criar uma regra de filtro de spam
Para criar uma regra de filtro de spam, ligue-se ao Exchange Online PowerShell e utilize esta sintaxe:
New-HostedContentFilterRule -Name "<RuleName>" -HostedContentFilterPolicy "<PolicyName>" <Recipient filters> [<Recipient filter exceptions>] [-Comments "<OptionalComments>"]
Este exemplo cria uma nova regra de filtro de spam denominada Executivos da Contoso com estas definições:
- A política de filtro de spam denominada Contoso Executives está associada à regra.
- A regra aplica-se aos membros do grupo denominado Grupo Executivos da Contoso.
New-HostedContentFilterRule -Name "Contoso Executives" -HostedContentFilterPolicy "Contoso Executives" -SentToMemberOf "Contoso Executives Group"
Para obter informações detalhadas sobre a sintaxe e os parâmetros, veja New-HostedContentFilterRule.
Utilizar o PowerShell para ver políticas de filtro de spam
Para devolver uma lista de resumo de todas as políticas de filtro de spam, ligue-se ao Exchange Online PowerShell e execute este comando:
Get-HostedContentFilterPolicy
Para devolver informações detalhadas sobre uma política de filtro de spam específica, utilize esta sintaxe:
Get-HostedContentFilterPolicy -Identity "<PolicyName>" | Format-List [<Specific properties to view>]
Este exemplo devolve todos os valores de propriedade para a política de filtro de spam denominada Executivos.
Get-HostedContentFilterPolicy -Identity "Executives" | Format-List
Para obter informações detalhadas sobre a sintaxe e os parâmetros, veja Get-HostedContentFilterPolicy.
Utilizar o PowerShell para ver regras de filtro de spam
Para ver as regras de filtro de spam existentes, ligue-se ao Exchange Online PowerShell e utilize a seguinte sintaxe:
Get-HostedContentFilterRule [-Identity "<RuleIdentity>] [-State <Enabled | Disabled]
Para devolver uma lista de resumo de todas as regras de filtro de spam, execute este comando:
Get-HostedContentFilterRule
Para filtrar a lista por regras ativadas ou desativadas, execute os seguintes comandos:
Get-HostedContentFilterRule -State Disabled
Get-HostedContentFilterRule -State Enabled
Para devolver informações detalhadas sobre uma regra de filtro de spam específica, utilize esta sintaxe:
Get-HostedContentFilterRule -Identity "<RuleName>" | Format-List [<Specific properties to view>]
Este exemplo devolve todos os valores de propriedade da regra de filtro de spam denominada Executivos da Contoso.
Get-HostedContentFilterRule -Identity "Contoso Executives" | Format-List
Para obter informações detalhadas sobre a sintaxe e os parâmetros, veja Get-HostedContentFilterRule.
Utilizar o PowerShell para modificar políticas de filtro de spam
Além dos seguintes itens, as mesmas definições estão disponíveis quando modifica uma política de filtro de spam no PowerShell como quando cria a política conforme descrito no Passo 1: Utilizar o PowerShell para criar uma secção de política de filtro de spam anteriormente neste artigo.
- O comutador MakeDefault que transforma a política especificada na política predefinida (aplicada a todos, sempre a Prioridade mais baixa e não pode eliminá-la) só está disponível quando modificar uma política de filtro de spam no PowerShell.
- Não pode mudar o nome de uma política de filtro de spam (o cmdlet Set-HostedContentFilterPolicy não tem nenhum parâmetro Nome ). Quando muda o nome de uma política antisspessoal no portal do Microsoft Defender, está apenas a mudar o nome da regra de filtro de spam.
Para modificar uma política de filtro de spam, ligue-se ao Exchange Online PowerShell e utilize esta sintaxe:
Set-HostedContentFilterPolicy -Identity "<PolicyName>" <Settings>
Para obter informações detalhadas sobre a sintaxe e os parâmetros, veja Set-HostedContentFilterPolicy.
Sugestão
Para obter instruções detalhadas para especificar a política de quarentena a utilizar numa política de filtro de spam, veja Utilizar o PowerShell para especificar a política de quarentena em políticas antisspam.
Utilizar o PowerShell para modificar regras de filtro de spam
A única definição que não está disponível quando modifica uma regra de filtro de spam no PowerShell é o parâmetro Ativado que lhe permite criar uma regra desativada. Para ativar ou desativar as regras de filtro de spam existentes, consulte a secção seguinte.
Caso contrário, não estão disponíveis definições adicionais quando modificar uma regra de filtro de spam no PowerShell. As mesmas definições estão disponíveis quando cria uma regra conforme descrito no Passo 2: Utilizar o PowerShell para criar uma secção de regra de filtro de spam anteriormente neste artigo.
Para modificar uma regra de filtro de spam, ligue-se ao Exchange Online PowerShell e utilize esta sintaxe:
Set-HostedContentFilterRule -Identity "<RuleName>" <Settings>
Este exemplo muda o nome da regra de filtro de spam existente denominada {Fabrikam Spam Filter}.
Set-HostedContentFilterRule -Identity "{Fabrikam Spam Filter}" -Name "Fabrikam Spam Filter"
Para obter informações detalhadas sobre a sintaxe e os parâmetros, veja Set-HostedContentFilterRule.
Utilizar o PowerShell para ativar ou desativar regras de filtro de spam
Ativar ou desativar uma regra de filtro de spam no PowerShell ativa ou desativa toda a política antisspam (a regra do filtro de spam e a política de filtro de spam atribuída). Não é possível ativar ou desativar a política antiss spam predefinida (é sempre aplicada a todos os destinatários).
Para ativar ou desativar uma regra de filtro de spam, ligue-se ao Exchange Online PowerShell e utilize esta sintaxe:
<Enable-HostedContentFilterRule | Disable-HostedContentFilterRule> -Identity "<RuleName>"
Este exemplo desativa a regra de filtro de spam denominada Departamento de Marketing.
Disable-HostedContentFilterRule -Identity "Marketing Department"
Este exemplo ativa a mesma regra.
Enable-HostedContentFilterRule -Identity "Marketing Department"
Para obter informações detalhadas sobre a sintaxe e os parâmetros, veja Enable-HostedContentFilterRule e Disable-HostedContentFilterRule.
Utilizar o PowerShell para definir a prioridade das regras de filtro de spam
O valor de prioridade mais elevado que pode definir numa regra é 0. O valor mais baixo que pode definir depende do número de regras. Por exemplo, se tiver cinco regras, pode utilizar os valores de prioridade 0 a 4. Alterar a prioridade de uma regra existente pode ter um efeito em cascata noutras regras. Por exemplo, se tiver cinco regras personalizadas (prioridades 0 a 4) e alterar a prioridade de uma regra para 2, a regra existente com a prioridade 2 é alterada para a prioridade 3 e a regra com prioridade 3 é alterada para a prioridade 4.
Para definir a prioridade de uma regra de filtro de spam, ligue-se ao Exchange Online PowerShell e utilize a seguinte sintaxe:
Set-HostedContentFilterRule -Identity "<RuleName>" -Priority <Number>
Este exemplo define a prioridade da regra denominada Departamento de Marketing como 2. Todas as regras existentes com uma prioridade inferior ou igual a 2 são reduzidas em 1 (os números de prioridade são aumentados em 1).
Set-HostedContentFilterRule -Identity "Marketing Department" -Priority 2
Nota
Para definir a prioridade de uma nova regra ao criá-la, utilize o parâmetro Priority no cmdlet New-HostedContentFilterRule .
A política de filtro de spam predefinida não tem uma regra de filtro de spam correspondente e tem sempre o valor de prioridade inmodificável Mais baixo.
Utilizar o PowerShell para remover políticas de filtro de spam
Quando utiliza o PowerShell para remover uma política de filtro de spam, a regra de filtro de spam correspondente não é removida.
Para remover uma política de filtro de spam, ligue-se ao Exchange Online PowerShell e utilize esta sintaxe:
Remove-HostedContentFilterPolicy -Identity "<PolicyName>"
Este exemplo remove a política de filtro de spam denominada Departamento de Marketing.
Remove-HostedContentFilterPolicy -Identity "Marketing Department"
Para obter informações detalhadas sobre a sintaxe e os parâmetros, veja Remove-HostedContentFilterPolicy.
Utilizar o PowerShell para remover regras de filtro de spam
Quando utiliza o PowerShell para remover uma regra de filtro de spam, a política de filtro de spam correspondente não é removida.
Para remover uma regra de filtro de spam, ligue-se ao Exchange Online PowerShell e utilize esta sintaxe:
Remove-HostedContentFilterRule -Identity "<PolicyName>"
Este exemplo remove a regra de filtro de spam denominada Departamento de Marketing.
Remove-HostedContentFilterRule -Identity "Marketing Department"
Para obter informações detalhadas sobre a sintaxe e os parâmetros, veja Remove-HostedContentFilterRule.
Como sabe que estes procedimentos funcionaram?
Enviar uma mensagem do GTUBE para testar as definições da política de spam
Nota
Estes passos só funcionarão se a organização de e-mail a partir da qual está a enviar a mensagem do GTUBE não procurar spam de saída. Se for o caso, não pode enviar a mensagem de teste.
O Teste Genérico para Email em Massa Não Solicitado (GTUBE) é uma cadeia de texto que inclui numa mensagem de teste para verificar as definições antiss spam da sua organização. Uma mensagem do GTUBE é semelhante ao ficheiro de texto do European Institute for Computer Antivirus Research (EICAR) para testar as definições de software maligno.
Inclua o seguinte texto do GTUBE numa mensagem de e-mail numa única linha, sem quaisquer espaços ou quebras de linha:
XJS*C4JDBQADN1.NSBN3*2IDNEN*GTUBE-STANDARD-ANTI-UBE-TEST-EMAIL*C.34X