Adicionar um gateway de pagamento ao site de eventos no marketing de saída
Importante
Este artigo aplica-se apenas ao marketing de saída, que será removido do produto em 30 de junho de 2025. Para evitar interrupções, faça a transição para percursos em tempo real antes desta data. Mais informações: Descrição geral da transição
Se tiver um ou mais eventos nos quais os contactos tenham de adquirir um passe, é provável que estes apreciem o facto de poderem pagar os passes online quando se registarem para o evento no site de eventos.
Para ativar o pagamento online, tem de celebrar um contrato com um fornecedor de pagamentos independente que possa autenticar e capturar os detalhes de pagamento. O fornecedor de pagamentos irá fornecer-lhe os detalhes de implementação do respetivo sistema. Este processo envolve habitualmente adicionar o código do fornecedor a uma página Web em execução no site de eventos. Normalmente, também terá de indicar ao fornecedor o URL a solicitar ao Dynamics 365 Customer Insights - Journeys para indicar um pagamento com êxito.
Quando o novo gateway de pagamento estiver implementado no site de eventos, poderá configurar eventos específicos para o utilizar ou atribuí-lo como predefinição para todos os novos eventos.
O procedimento de criação e ativação de um gateway de pagamento depende de como aloja o site de eventos:
- Se estiver a alojar o site de eventos num portal do Power Apps, consulte Criar um gateway de pagamento ao alojar no portal do Power Apps para obter instruções.
- Se estiver a alojar o site de eventos num servidor externo, consulte Criar um gateway de pagamento ao alojar num site externo para obter instruções.
Criar um gateway de pagamento ao alojar no portal do Power Apps
Adicionar um novo gateway de pagamento ao site de eventos
Para adicionar uma nova página de pagamento ao site de eventos:
Celebre um contrato com um fornecedor de pagamentos independente e prepare uma página Web que forneça um front-end de pagamento, conforme descrito na documentação do fornecedor.
Inicie sessão no Dynamics 365 Customer Insights - Journeys e aceda à aplicação personalizada selecionando Dynamics 365 – personalizado no seletor de aplicações.
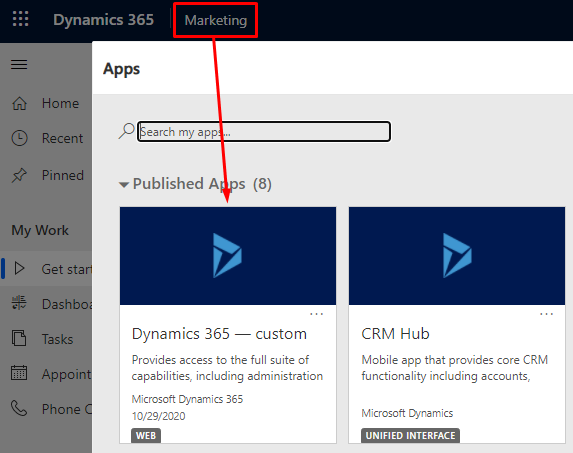
Na aplicação personalizada, utilize o alternador de área no canto inferior esquerdo da página para abrir Portais. Em seguida, ir para Conteúdo>Modelos web
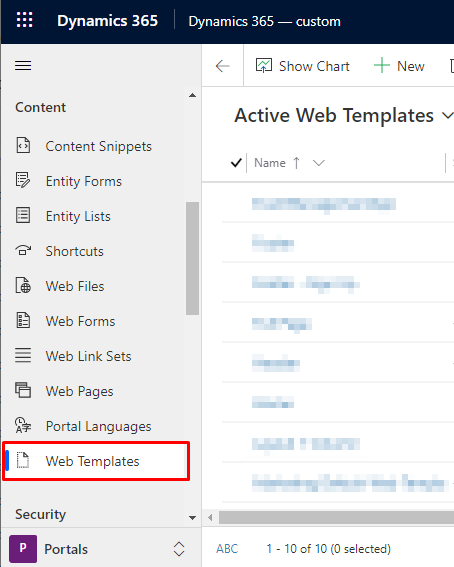
Selecione + Novo na barra de controlo para criar um novo modelo Web.
Introduza um Nome para o modelo e defina o Site para o Portal de Eventos. Em seguida, cole o código da página Web que criou para o gateway no campo Origem.
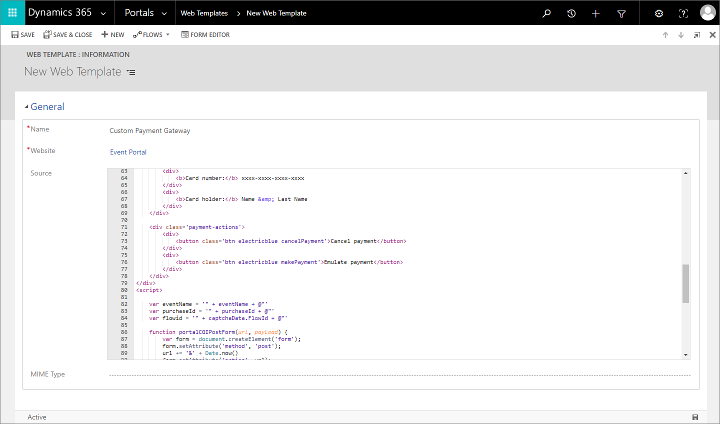
Guarde o modelo selecionando o botão Guardar no canto inferior direito da janela.
Aceda a Portais>Site>Modelos de Página e selecione + Novo na barra de comando para criar um novo modelo de página.
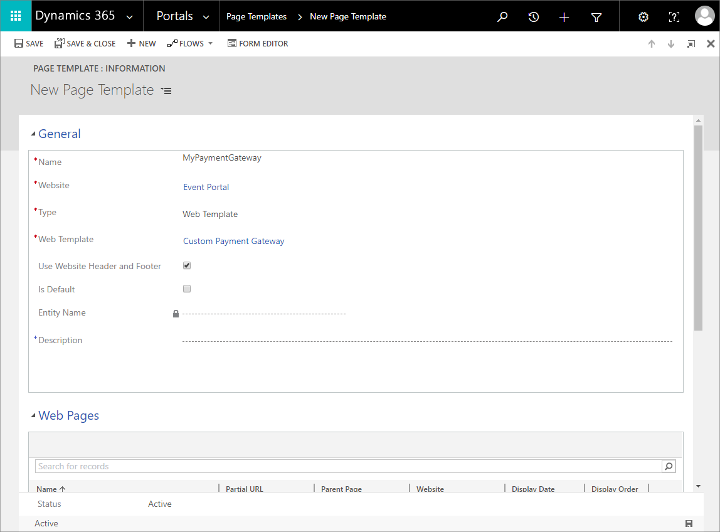
Efetue as seguintes definições:
- Nome: introduza um nome para o modelo de página.
- Site: selecione o Portal de Eventos.
- Tipo: defina como Modelo Web.
- Modelo Web: selecione o modelo Web que criou anteriormente neste procedimento.
Guarde o modelo de página.
Aceda a Portais>Conteúdo>Páginas Web e selecione + Novo na barra de comando para criar uma nova página Web.
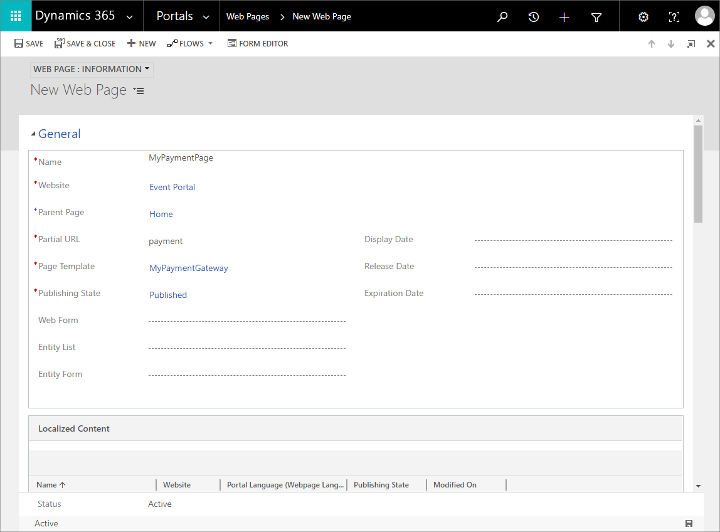
Efetue as seguintes definições:
- Nome: introduza um nome para a página Web.
- Site: selecione o Portal de Eventos.
- Página Principal: selecione Home Page.
- URL Parcial: introduza o nome da pasta que pretende mostrar no caminho do URL para esta página. Este texto deve fazer parte de um URL válido; por este motivo, utilize apenas letras, números, hífenes e carateres de sublinhado (evite espaços, carateres especiais, carateres inválidos num URL e barras). Este valor torna-se parte do URL da página utilizando o seguinte padrão:
https://<YourPortalDomain>/<PartialURL>/. - Modelo de Página: selecione o modelo de página que criou anteriormente neste procedimento.
- Estado de Publicação: defina como Publicado.
Guarde a página. O novo gateway de pagamento está agora disponível para o site de eventos.
Definir o gateway de pagamento para um evento
Para atribuir um gateway de pagamento a um evento:
Na aplicação Customer Insights - Journeys, aceda a Eventos>Evento>Eventos para abrir a lista de eventos.
Localize e abra um evento existente ou crie um evento novo.
No separador Geral do formulário Evento, desloque-se para baixo para a secção Site e selecione a página do gateway de pagamento no campo Gateway de pagamento do portal.
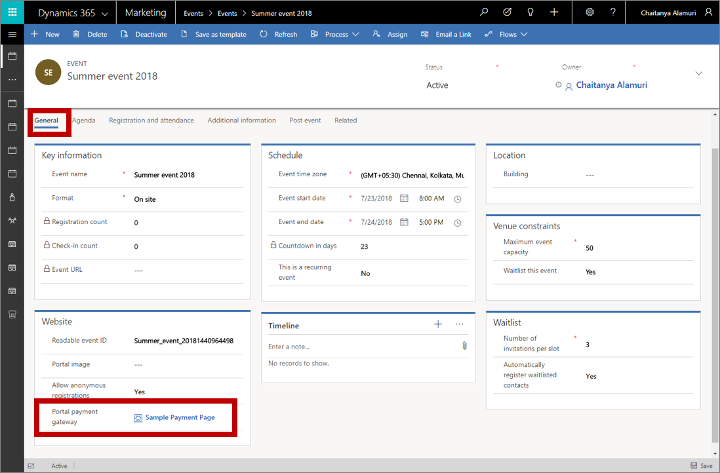
Reinicie o portal ou atualize a cache do servidor para se certificar de que a nova definição produz imediatamente efeitos. Para obter instruções, consulte Como corrigir problemas ocasionais do portal?.
Nota
O gateway de pagamento só é apresentado para eventos que tenham, pelo menos, um passe do evento configurado. Mais informações: Configurar passes para eventos
Receber confirmação de pagamento
Para obter detalhes sobre como desenvolver o sistema para receber pagamentos e finalizar registos, consulte Desenvolver um sistema para finalizar o registo de eventos posteriormente neste tópico.
Criar um gateway de pagamento ao alojar num site externo
Se estiver a alojar o site de eventos no seu próprio servidor Web, tem de transferir e personalizar o site de eventos para incluir a opção de pagamento conforme necessário. O fornecedor de pagamentos irá facultar-lhe as instruções necessárias para interagir com o respetivo sistema.
Para obter mais informações sobre como transferir a versão mais recente do site de eventos, personalizá-lo, criá-lo e, em seguida, implementá-lo num portal ou site externo do Power Apps, consulte Criar e alojar um site de eventos personalizado.
Para obter detalhes sobre como desenvolver o sistema para receber pagamentos e finalizar registos, consulte Desenvolver um sistema para finalizar o registo de eventos posteriormente neste tópico.
Nota
Quando aloja num site externo, as definições Gateway de pagamento e Permitir registos anónimos para o registo do evento não produzem quaisquer efeitos. Pode implementar estas preferências personalizando o site diretamente.
Desenvolver um serviço para finalizar o registo de eventos
Depois de um contacto submeter os detalhes de registo e pagamento, ocorrem os seguintes eventos:
- O site de eventos envia um pedido de registo ao ponto final de "registo" do Dynamics 365 Customer Insights - Journeys.
- O Dynamics 365 Customer Insights - Journeys cria um registo temporário do evento, associa-o à sessão de browser atual e, em seguida, abre uma página que o liga ou redireciona para o fornecedor de pagamentos e reencaminha os detalhes do pagamento.
- Ao capturar o pagamento, o fornecedor de pagamentos tem de confirmar junto do Dynamics 365 Customer Insights - Journeys ao chamar um serviço de back-end personalizado criado por si. O seu serviço personalizado tem de ser autenticado junto da sua instância do Dynamics 365 Customer Insights - Journeys e acionar uma ação personalizada chamada
msevtmgt_FinalizeExternalRegistrationRequest(descrita posteriormente nesta secção).Nota
A ação personalizada
msevtmgt_FinalizeExternalRegistrationRequestdeve ser chamada dentro de 50 minutos após o ponto final de "registo" ser chamado, caso contrário, o registo não será criado. - Quando o seu serviço de back-end aciona a ação personalizada, o Dynamics 365 Customer Insights - Journeys finaliza o registo convertendo o registo temporário num registo de registo padrão que os utilizadores podem ver no sistema. Para os registos que incluem vários participantes, é criado um registo de registo separado para cada um deles.
Provavelmente, irá necessitar de assistência de um programador para criar este serviço de back-end personalizado. O utilizador (ou o seu programador) pode utilizar qualquer tecnologia de implementação que pretenda criar.
O serviço de back-end tem de ser autenticado relativamente à instância do Dynamics 365 Customer Insights - Journeys para permitir que o serviço execute as ações personalizadas necessárias para finalizar o fluxo de trabalho. Mais informações: Autenticar junto do Microsoft Dataverse com a API Web
Consoante o fornecedor de pagamentos, o serviço de back-end também poderá aplicar verificações adicionais à transação. Não é obrigatório finalizar o registo, mas é recomendável. Se necessitar de detalhes de compra adicionais para validar a transação, pode obter os dados executando a ação personalizada msevtmgt_GetPurchaseDetailsAction. Espera o parâmetro de entrada PurchaseId, que é o ID do registo de evento temporário. O resultado de saída desta ação personalizada devolve o nome do evento, o valor da compra, o nome da moeda, o código de moeda ISO e o símbolo de moeda.
Começando com a versão 1.12.10024 (junho de 2020), a ação personalizada msevtmgt_ListDetailedPurchaseInfo pode ser usada para recuperar detalhes adicionais sobre a compra. Espera o parâmetro de entrada PurchaseId, que é o ID do registo de evento temporário. O resultado de saída desta ação personalizada devolve o nome do evento, o valor da compra, o nome da moeda, o código de moeda ISO, o símbolo de moeda e uma lista de participantes.
Depois de a sua solução de back-end ter verificado o pagamento, tem de invocar a ação personalizada msevtmgt_FinalizeExternalRegistrationRequest (ou adx_FinalizeExternalRegistrationRequest se estiver a utilizar uma versão anterior a 1.13 (edição de abril de 2019)) relativamente à sua instância do Dynamics 365 Customer Insights - Journeys. Esta ação personalizada exige os seguintes parâmetros de entrada:
PurchaseId: o ID do registo de evento temporário que foi gerado depois de o contacto ter submetido os detalhes de registo e pagamento.ReadableEventId: um valor que identifica exclusivamente o evento. Uma forma de o ver é abrir o registo de evento relevante, aceder ao separador Geral e localizar o campo ID de evento legível.UserId: identifica o contacto que fez a compra. Este é o ID para o registo de contacto no Dynamics 365.
Para obter mais informações sobre como executar ações personalizadas, consulte Utilizar as ações API Web.