Importar dados e controlar a forma como os registos duplicados são identificados
Passe os dados do cliente e das vendas rapidamente para a sua aplicação utilizando a importação. Pode importar dados para a maior parte dos tipos de registo.
O Dynamics 365 processa as importações em segundo plano. Depois de uma importação estar concluída, pode rever os registos que foram importados com êxito, cuja importação falhou ou que foram importados parcialmente. Para corrigir os registos que não foram importados, exporte-os para um ficheiro separado, corrija-os e, em seguida, tente importá-los novamente (se for necessário, pode começar por eliminar todos os registos associados à importação anterior).
Tipos de ficheiro suportados
Pode importar dados a partir dos seguintes tipos de ficheiro:
- Ficheiro de valores separados por vírgulas (.csv)
- Modelos do Excel fornecidos pelo Dynamics 365
Mais informações: Exportar dados para ficheiros do Word ou Excel
Preparar o ficheiro para importação
Eis algumas indicações para ajudar a garantir que o ficheiro será importado com êxito:
Coloque os registos para cada tipo de registo num ficheiro separado.
Certifique-se de que o ficheiro tem um dos formatos seguintes:
- Ficheiro .csv: um ficheiro de dados com uma extensão de ficheiro .csv. Normalmente, um ficheiro .csv é constituído por campos e registos, armazenados como texto, sendo os campos separados entre si por vírgulas.
- Modelo do Excel
Se o ficheiro de importação for um ficheiro. csv, certifique-se de que está delimitado corretamente. Pode utilizar aspas (") ou plicas (') como delimitadores de dados.
Certifique-se de que a primeira linha do ficheiro é uma linha de cabeçalhos de coluna. Se os cabeçalhos de coluna não estiverem presentes (texto utilizado na primeira linha de um livro ou ficheiro que etiqueta os dados em cada coluna), adicione-os.
Nota
Certifique-se de que o ficheiro .csv não contém:
- Várias linhas na primeira linha (linha de cabeçalho).
- Aspas na primeira linha. O Dynamics 365 utiliza aspas como delimitadores de dados.
- Dados separados por ponto e vírgula (;) ou vírgula (,). O Dynamics 365 utiliza pontos e vírgulas e vírgulas como delimitadores de campo.
Importante
Os dados podem ser importados mais rapidamente, se puderem ser mapeados automaticamente durante o processo de importação. Também poderá ajudar se os cabeçalhos de coluna corresponderem ao nome a apresentar dos campos no Dynamics 365. O nome a apresentar é a etiqueta utilizada por predefinição quando um atributo é apresentado num formulário, numa lista ou num relatório. O Nome a Apresentar de cada atributo pode ser alterado na área Personalização por um utilizador que tenha um direito de acesso adequado.
Certifique-se de que existem dados para todos os campos obrigatórios.
Um registo só será importado se todos os campos obrigatórios estiverem mapeados e se existirem dados em cada uma das colunas de origem que estão mapeadas para os campos obrigatórios. Um campo obrigatório é um atributo que é necessário antes de ser possível guardar um registo. Pode determinar previamente os campos obrigatórios ou identificar os mapeamentos obrigatórios em falta durante a importação. Em qualquer caso, certifique-se de que tem os dados necessários em cada registo. Para determinar quais são os campos obrigatórios, abra o formulário do tipo de registo como se estivesse a criar um novo registo e identifique os campos assinalados com um asterisco vermelho (*).
A lista seguinte mostra os campos obrigatórios predefinidos para os tipos de registo importados mais frequentemente.
- Conta: Nome da Conta
- Contacto: Apelido
- Oportunidade Potencial: Tópico, Apelido, Nome da Empresa
- Produto: Unidade Predefinida, Grupo de Unidades, Com Casas Decimais
Por exemplo, as seguintes linhas mostram o aspeto possível dos dados num ficheiro de formato .csv que contém oportunidades potenciais. A primeira linha contém os nomes dos campos e as restantes linhas são importadas como dados.
Company,Last Name,First Name,Topic,Email,Mobile Phone
"Designer Bikes""Groth""Brian""Mountain bikes""someone@example.com""555-555-0112"
"Major Sporting Goods""Bedecs""Anna""Components""555-555-0171"
Nota
Por predefinição, o tamanho máximo dos ficheiros que pode importar é 8 megabytes (MB).
Importar registos a partir de um modelo do Excel
Inicie a importação efetuando qualquer um dos seguintes procedimentos:
- Aceda à vista de lista da entidade para a qual pretende importar (por exemplo, a lista de oportunidades potenciais) e, em seguida, selecione Importar a partir do Excel na barra de comandos.
- Se for um administrador, aceda a Definições>Definições Avançadas>Gestão de Dados>Importações. Na página As Minhas Importações, selecione o botão IMPORTAR DADOS na barra de ferramentas.
Selecione Escolher Ficheiro para carregar um ficheiro.
Selecione Seguinte. Todos os campos no ficheiro de origem são mapeados automaticamente.
Selecione Concluir Importação.
Importar registos a partir de um ficheiro .csv
Prepare o ficheiro de importação conforme descrito em Preparar o ficheiro para importação.
Inicie a importação efetuando qualquer um dos seguintes procedimentos:
- Aceda à vista de lista da entidade para a qual pretende importar (por exemplo, a lista de oportunidades potenciais) e, em seguida, selecione Importar a partir do CSV na barra de comando.
- Se for um administrador, aceda a Definições>Definições Avançadas>Gestão de Dados>Importações. Na página As Minhas Importações, selecione o botão IMPORTAR DADOS na barra de ferramentas.
Escolha um ficheiro a carregar.
Selecione Seguinte.
Se tiver uma chave alternativa definida, selecione-a na lista pendente Chave Alternativa.
A chave alternativa é utilizada para a identificação exclusiva e atualização de registos durante a importação, em vez de do recurso à chave primária. Alguns sistemas de dados externos não armazenam chaves primárias. Nesses casos, uma chave alternativa pode ser utilizada para identificar registos de forma exclusiva. Mais informações: Forma de funcionamento das chaves alternativas e da deteção de duplicados durante a importação
Na lista pendente Delimitador de Dados, selecione o delimitador de dados utilizado no ficheiro. csv.
Selecione Rever Mapeamento.
Na página Rever Mapeamento, reveja a forma como os cabeçalhos de coluna são mapeados para os campos no Dynamics 365.
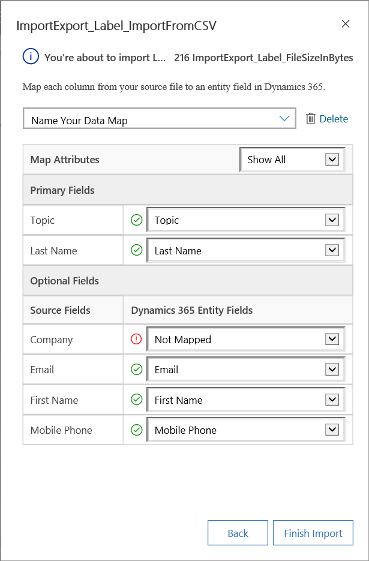
- No lado esquerdo, por predefinição, a secção Campos Primários da página Rever Mapeamento mostra todos os campos necessários para a entidade que têm de ser mapeados para que os dados sejam importados com êxito.
- Se tiver selecionado uma chave alternativa, todos os campos da chave alternativa também se tornam campos obrigatórios e têm de ser mapeados.
- Se os cabeçalhos de coluna do ficheiro de origem corresponderem aos nomes a apresentar do campo, estes campos serão mapeados automaticamente. Todos os campos mapeados serão mostrados com uma marca de verificação verde.
- Se os cabeçalhos de coluna não corresponderem, os campos não mapeados serão mostrados com um ponto de exclamação vermelho. Selecione um campo do Dynamics 365 para mapear o cabeçalho de coluna não mapeado do ficheiro.
- Para filtrar rapidamente apenas os campos não mapeados, selecione Não mapeado na lista pendente Mapear Atributos.
Na secção Campos Opcionais da página Rever Mapeamento, o lado esquerdo mostra os cabeçalhos de coluna no ficheiro de origem. Se os cabeçalhos de coluna corresponderem aos nomes a apresentar dos campos, os campos serão automaticamente selecionados nas listas pendentes correspondentes.
- Se os cabeçalhos de coluna não corresponderem, os campos não mapeados serão mostrados com um ponto de exclamação vermelho.
- Selecione um campo do Dynamics 365 para mapear o cabeçalho de coluna não mapeado do ficheiro.
- Também pode escolher Ignorar na lista pendente para um ou mais campos opcionais. Os dados das colunas ignoradas não serão importados para o Dynamics 365 Customer Insights - Journeys.
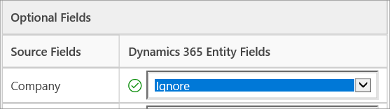
Se qualquer das colunas no ficheiro de origem incluir um conjunto de valores fixo, tem de mapear a coluna para um campo do tipo Conjunto de Opções. Uma coluna deste tipo tem valores como "Sim" ou "Não" ou "Muito Bom", "Muito Aquecimento" ou "Sem Ter". Para o fazer, clique no botão
 junto ao campo conjunto de opções dados. A secção Mapeamento de conjunto de opções é aberta:
junto ao campo conjunto de opções dados. A secção Mapeamento de conjunto de opções é aberta: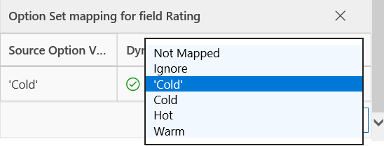
Para cada item Valores de Opções de Origem, clique num item da lista Valores de Opção do Dynamics 365 para os mapear e, em seguida, clique em OK.
A lista pendente Valores de Opção do Dynamics 365 combina os valores disponíveis no ficheiro recebido com os já existentes na base de dados do Dynamics 365. Por exemplo:
- Valores no ficheiro de importação: Baixo, Alto
- Valores já existentes no Dynamics 365: Sem Interesse, Interessado, Muito Interessado
- Valores de destino resultantes: Sem interesse, Interessado, Muito Interessado, Baixo, Alto
Após a importação, o assistente de importação adicionará todos os valores mapeados ao Dynamics 365, mas irá largar os valores não mapeados do ficheiro de importação que ainda não se encontram no Dynamics 365. Por exemplo, pode mapear o valor de origem "Baixo" para o valor de destino "Sem interesse" e mapear o valor de origem "Alto" para o valor de destino "Alto" (novo). Com base nestes mapeamentos, o assistente de importação cria "Alto" como um valor de destino do Dynamics 365. Não cria "Baixo" como um valor de destino do Dynamics 365 porque não mapeou qualquer origem com este valor de destino.
Nota
Também pode mapear uma coluna no ficheiro de origem para um campo do tipo "Duas Opções" e "Conjunto de Opções de Seleção Múltipla" (em que um campo pode ter múltiplos valores). Tem de mapear cada um dos Valores de Opções de Origem para os itens na lista Valores de Opção do Dynamics 365. Quando mapear para um campo do tipo "Conjunto de Opções de Seleção Múltipla", se o ficheiro de origem incluir valores que não estão disponíveis no Customer Insights - Journeys, não é possível criar novos valores no Customer Insights - Journeys.
Se alguns dados no ficheiro de origem fizerem referência outros registos existentes no Customer Insights - Journeys, tem de mapear a coluna no ficheiro de origem para um campo de pesquisa do Customer Insights - Journeys.
Por exemplo, poderá pretender importar um ficheiro denominado OportunidadesPotenciais.csv, que contém registos de cliente. A coluna Cliente no ficheiro OportunidadesPotenciais.csv contém os dados de conta ou contacto associados. Para os mapear, selecione o botão
 junto do campo de pesquisa. A secção Referência de Pesquisa abre e lista as entidades relacionadas com a entidade atual.
junto do campo de pesquisa. A secção Referência de Pesquisa abre e lista as entidades relacionadas com a entidade atual.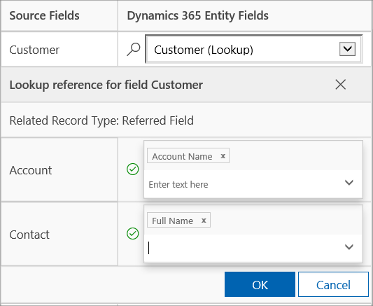
Para cada entidade, selecione os campos a procurar durante a importação para manter as relações entre os registos e, em seguida, selecione OK.
Para guardar as definições de mapeamento para a próxima vez, introduza um nome na caixa Atribuir nome ao mapa de dados. Deste modo, da próxima vez que precisar de importar um conjunto de dados semelhante, poderá utilizar este mapeamento de novo.

Quando estiver pronto para continuar, selecione Concluir Importação para importar esses dados utilizando os seus mapeamentos.
Forma de funcionamento das chaves alternativas e da deteção de duplicados durante a importação
Tenha em atenção o seguinte sobre a forma de funcionamento das chaves alternativas e da deteção de duplicados durante a importação de registos no Customer Insights - Journeys:
-
Quando a deteção de duplicados está desativada e uma chave alternativa não está definida no Customer Insights - Journeys
O processo de importação cria novos registos. Se um GUID correspondente for localizado, o processo de importação atualiza o registo. -
Quando a deteção de duplicados está desativada e uma chave alternativa está selecionada
Os registos com os mesmos dados de chave alternativa são atualizados e são criados outros registos no Customer Insights - Journeys. -
Quando a deteção de duplicados está desativada e uma chave alternativa não está selecionada
Neste cenário, a chave alternativa é considerada a chave primária, visto que está disponível no Customer Insights - Journeys. Os registos que têm a mesma chave alternativa irão falhar com uma mensagem de erro durante a importação. -
Quando a deteção de duplicados está ativada e uma chave alternativa não está definida
É seguida a regra de deteção de duplicados. O processo de importação cria novos registos. Se qualquer GUID correspondente for localizado, o processo de importação atualiza os registos. Se quaisquer registos corresponderem à regra de deteção de duplicados, é mostrada uma mensagem de erro. - Quando a deteção de duplicados está ativada e uma chave alternativa não está selecionada Neste cenário, a chave alternativa é considerada a chave primária, visto que está disponível no Customer Insights - Journeys. Os registos com a mesma chave alternativa irão falhar com uma mensagem de erro durante a importação. As regras de deteção de duplicados também são aplicadas. Se quaisquer registos corresponderem à regra de deteção de duplicados, é mostrada uma mensagem de erro. Os registos que não correspondem à regra de deteção de duplicados serão criados no Customer Insights - Journeys.
-
Quando a deteção de duplicados está ativada e uma chave alternativa está selecionada
O processo de importação atualiza os registos com base na chave alternativa e, em seguida, aplica a deteção de duplicados. Os registos são atualizados se a chave alternativa corresponder; caso contrário, são criados no sistema.
Ver os resultados de uma importação e corrigir erros
Tem de aguardar que uma tarefa de importação seja concluída antes de poder reparar eventuais falhas.
- Aceda a Definições>Definições Avançadas>Sistema>Gestão de Dados>Importações. As tarefas de importação para todas as importações mais recentes são listadas aqui.
- Localize a sua tarefa na lista e verifique o seu progresso. A coluna Razão do Estado mostra o estado da importação utilizando os seguintes valores:
- Submetida
- A Analisar
- A Transformar
- A Importar
- Concluída
- Quando a importação estiver concluída, as colunas Êxito, Falha e Falha Parcial mostrarão o número de registos que foram importados com êxito, cuja a importação falhou ou que foram importados parcialmente.
- Abra o ficheiro de importação para ver os registos que não foram importados ou que foram importados parcialmente. Faça duplo clique no registo do ficheiro de importação.
- Utilize os separadores para ver informações sobre as falhas, os êxitos ou as falhas parciais dos registos durante a importação.
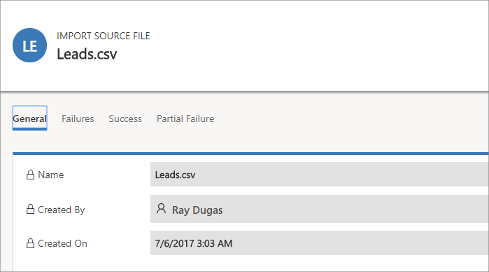
- No separador Falhas, selecione Exportar Linhas de Erro para exportar as linhas que não foram importadas para um novo ficheiro. csv. Pode corrigir os erros neste ficheiro e, em seguida, importá-lo.
Eliminar registos importados
- Aceda a Definições>Definições Avançadas>Sistema>Gestão de Dados>Importações. As tarefas de importação para todas as importações mais recentes são listadas aqui.
- Selecione o ficheiro de importação que pretende eliminar, seguido por uma das seguintes ações:
- Eliminar ficheiro de origem de importação: elimina o ficheiro de registo de importação e os respetivos detalhes.
- Todos os registos importados para esta entidade durante esta importação: elimina todos os registos que foram importados a partir do ficheiro selecionado.
- Todos os registos importados do ficheiro .zip: elimina o ficheiro de importação juntamente com os registos que foram importados a partir do ficheiro de importação.