Gerir as atividades do quotidiano
Importante
Este artigo aplica-se apenas ao marketing de saída, que será removido do produto em 30 de junho de 2025. Para evitar interrupções, faça a transição para percursos em tempo real antes desta data. Mais informações: Descrição geral da transição
Pode utilizar as funcionalidades comuns do Dynamics 365 para organizar o trabalho diário, incluindo a utilização de dashboards para obter uma descrição geral das suas atividades de informação, planeamento e registo mais importantes (tais como compromissos, tarefas e chamadas telefónicas), a criação rápida de novos registos e a atribuição de registos (incluindo atividades) a um utilizador ou uma equipa.
Obter uma perspetiva geral com dashboards
Um dashboard fornece gráficos e estatísticas que ajudam a proporcionar-lhe uma descrição geral dos dados. O Dynamics 365 inclui vários tipos de dashboard e cada dashboard fornece uma variedade de vistas e opções.
Dashboards de aplicação
O dashboard de aplicação permite uma vista mais ampla e extrai dados de toda a sua aplicação, possivelmente até mesmo de várias aplicações do Dynamics 365.
Normalmente, um dashboard de aplicação é a primeira coisa que vê quando inicia sessão no Dynamics 365 Customer Insights - Journeys. Pode voltar ao mesmo em qualquer altura acedendo a Marketing de saída>O Meu Trabalho>Dashboards. A maioria das aplicações do Dynamics 365 tem um dashboard de aplicação semelhante.
Escolher um dashboard de aplicação
Vários dashboards padrão são fornecidos, cada um dos quais concentra-se numa função de utilizador específica, tal como a gestão de eventos, Customer Insights - Journeys ou vendas. O nome do dashboard atual é mostrado na parte superior da janela. Para mudar para outro dashboard, selecione o nome do dashboard e, em seguida, selecione o dashboard que pretende abrir na lista pendente.
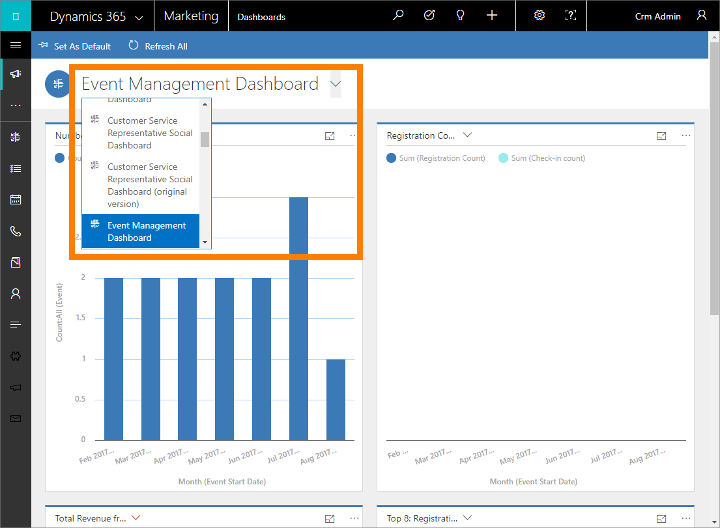
Está disponível uma vasta gama de dashboards, cada um deles otimizado para uma aplicação e situação diferentes. Os seguintes dashboards são fornecidos com o Customer Insights - Journeys e são especificamente personalizados para os utilizadores de Customer Insights - Journeys:
- Dashboard de Geração de Oportunidade Potencial
- Dashboard de Percurso do Cliente
- Dashboard de Marketing por E-mail
- Dashboard de Gestão de Eventos
Cada dashboard é interativo, pelo que para obter mais informações sobre um ponto de dados num gráfico, experimente selecioná-lo. Para os gráficos que suportam interatividade, isto irá atualizar todos os gráficos da página para que possam concentrar-se no ponto de dados que escolheu — normalmente adicionando um filtro. Pode continuar a explorar os seus dados desta forma. Sempre que adicionar um novo filtro, irá vê-lo listado na parte superior da página. Para remover um filtro, selecione o ícone X aqui ou selecione Limpar Tudo para voltar à vista de nível superior.
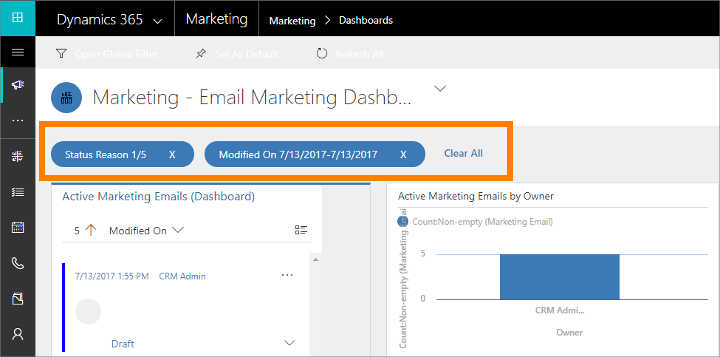
Predefinir um dashboard
Para ver um dashboard específico sempre que iniciar sessão no Customer Insights - Journeys, predefina-o. Para tal, abra o dashboard e, na barra de comando, selecione Predefinir.
Dashboards de entidade
Além do dashboard da home page descrito anteriormente, algumas entidades fornecem os seus próprios dashboards. Estes estão disponíveis para entidades de conta, contacto e oportunidade potencial.
Para ver um dashboard de entidade, aceda à vista de lista para a entidade e, em seguida, na barra de comando, selecione Abrir Dashboard de Entidade.
Painéis de gráficos
Além dos dashboards de entidades, algumas entidades fornecem painéis de gráficos, que constituem outra forma de ver análises e gráficos sobre os dados numa entidade específica. Algumas entidades fornecem dashboards e painéis de gráficos, enquanto outras apenas uma ou nenhuma destas funcionalidades.
Para ver um painel de gráficos, aceda à vista de lista para a entidade relevante e, em seguida, na barra de comando, selecione Abrir Painel de Gráficos.
Utilizar atividades para planear e registar diversas tarefas
Monitorize todas as comunicações com atividades no Customer Insights - Journeys. As atividades funcionam como itens pendentes, fornecem detalhes úteis para o ajudar a realizar a tarefa e a registar informações relevantes à medida que trabalha de modo a que poder rever o que fez. Por exemplo, é possível efetuar ou agendar uma chamada telefónica, configurar um compromisso e atribuir tarefas a si próprio. Estas ações são todas consideradas tipos de atividade.
O sistema aplica automaticamente carimbos de data/hora a cada atividade e mostra-lhe quem a criou e quem está, ou estava, a ela atribuído. O utilizador e as outras pessoas da sua equipa podem deslocar-se pelas atividades para ver o histórico à medida que for trabalhando.
Para tirar o máximo partido do Dynamics 365, é importante todas as pessoas monitorizarem o seu trabalho adicionando uma atividade para cada chamada telefónica, tarefa ou compromisso. Desta forma, o histórico do cliente estará completo. Os percursos de cliente também podem gerar e atribuir atividades automaticamente para o ajudar a garantir que está a dar seguimento às oportunidades potenciais e aos pedidos gerados pelo percurso.
Ver atividades nos dashboards
Muitos dashboards fornecem um widget que mostra as suas atividades mais relevantes. Normalmente, estas são atividades que lhe estão atribuídas com um prazo para breve. O dashboard é geralmente a primeira página que vê quando inicia sessão no Customer Insights - Journeys, pelo que isto pode ser uma boa forma de definir as prioridades para o dia.
Localizar e criar atividades por tipo
Utilize o navegador para ver listas de todas as atividades de um tipo específico e para ver registos específicos desse tipo. Aceda a um dos seguintes procedimentos para ver as atividades do tipo listado:
- Marketing de saída>O Meu Trabalho>Tarefas
- Marketing de saída>O Meu Trabalho>Compromissos
- Marketing de saída>O Meu Trabalho>Chamadas Telefónicas
Em qualquer caso, também deverá chegar a uma vista de lista padrão, que pode utilizar para ordenar, procurar, filtrar, criar e eliminar atividades do tipo selecionado.
Também pode aplicar um filtro padrão (vista do sistema) em qualquer uma destas vistas selecionando o seletor de vistas (a seta para baixo junto do nome da vista na parte superior da página) e escolhendo uma entrada relevante na lista pendente (tal como As Minhas Chamadas Telefónicas). Para predefinir uma destas vistas, selecione o ícone de alfinete junto da vista relevante.
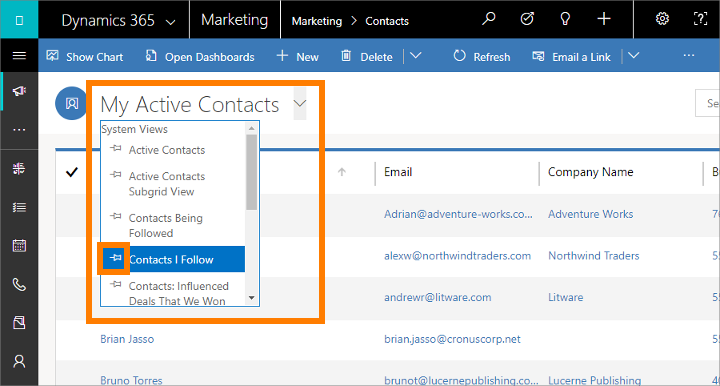
As atividades que criar a partir destas vistas são autónomas, o que significa que não estarão relacionadas com outros registos relevantes no Dynamics 365. Estas são provavelmente mais úteis para quando pretende agendar algo pessoal, tal como uma consulta de médico ou um evento desportivo. De outro modo, para manter um histórico das interações com um cliente, campanha ou evento, deve adicionar novas atividades utilizando o registo relevante, de modo a que essas atividades se tornem parte do histórico que outras pessoas da sua equipa podem ver.
Ver e criar atividades relacionadas com registos específicos
A maioria das vezes irá querer associar cada atividade a um contacto, conta, evento, percurso do cliente ou outro tipo de registo para ajudar a manter um histórico das atividades relacionadas com o mesmo. Isto pode ser útil quando revê reuniões relacionadas com uma determinada conta ou para localizar registos de chamada telefónica relacionados com a realização de reservas para um evento.
Muitas entidades no Dynamics 365 fornecem listas de atividades relacionadas. Para as ver, abra a entidade relevante (por exemplo, contacto, evento, e-mail de marketing ou praticamente qualquer outro tipo de registo) e procure o seu ecrã Linha cronológica. Este é normalmente visível quando abre o registo pela primeira vez, mas por vezes terá de abrir um novo separador para o ver. A partir daqui, pode ver todas as atividades já relacionadas com o registo selecionado e adicionar novas atividades (que estão automaticamente relacionadas com o mesmo).
Marcar uma atividade como concluída
Depois de telefonar para alguém, concluir uma tarefa ou ir a um compromisso, pode marcar a atividade para essa ação como concluída abrindo a atividade relevante e, em seguida, selecionando Marcar Como Concluída na barra de comando.
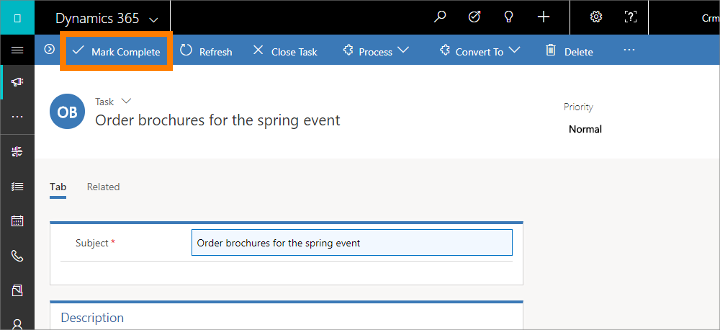
Criação rápida - Introduza registos novos rapidamente
O comando de criação rápida permite introduzir praticamente qualquer tipo de informação no sistema de forma rápida e fácil. O comando está na barra de navegação, pelo que está disponível sempre que precisar de introduzir novas informações no sistema.
Com o comando criação rápida, tem de concluir apenas alguns campos. Mais tarde, quando tiver maior disponibilidade ou mais informações, poderá preencher mais detalhes.
Na barra de navegação, selecione o sinal de adição
 para abrir um menu de entidades disponíveis e, em seguida, selecione o tipo de entidade que pretende criar.
para abrir um menu de entidades disponíveis e, em seguida, selecione o tipo de entidade que pretende criar.Um formulário de criação rápida desliza pelo lado do ecrã, apresentando apenas os campos obrigatórios e mais importantes. Preencha os campos e, em seguida, selecione Guardar.
Atribuir um registo a um utilizador ou uma equipa
Se pretender que outra pessoa na organização processe uma conta, um contacto ou outra tarefa específica, pode atribuir o registo a essa pessoa. Também pode atribuir um registo a uma equipa ou a si próprio.
Utilize o navegador para ir para a entidade (por exemplo, o contacto ou a conta) que pretende atribuir.
Na lista de registos, selecione o registo que pretende.
Na barra de comando, selecione Atribuir.
Na caixa de diálogo Atribuir, selecione a caixa Atribuir para alternar entre Eu e Utilizador ou Equipa.
Se tiver optado por atribuir a Utilizador ou Equipa, no campo Utilizador ou equipa, selecione o ícone Pesquisa para escolher um utilizador ou uma equipa.
Selecione Atribuir.